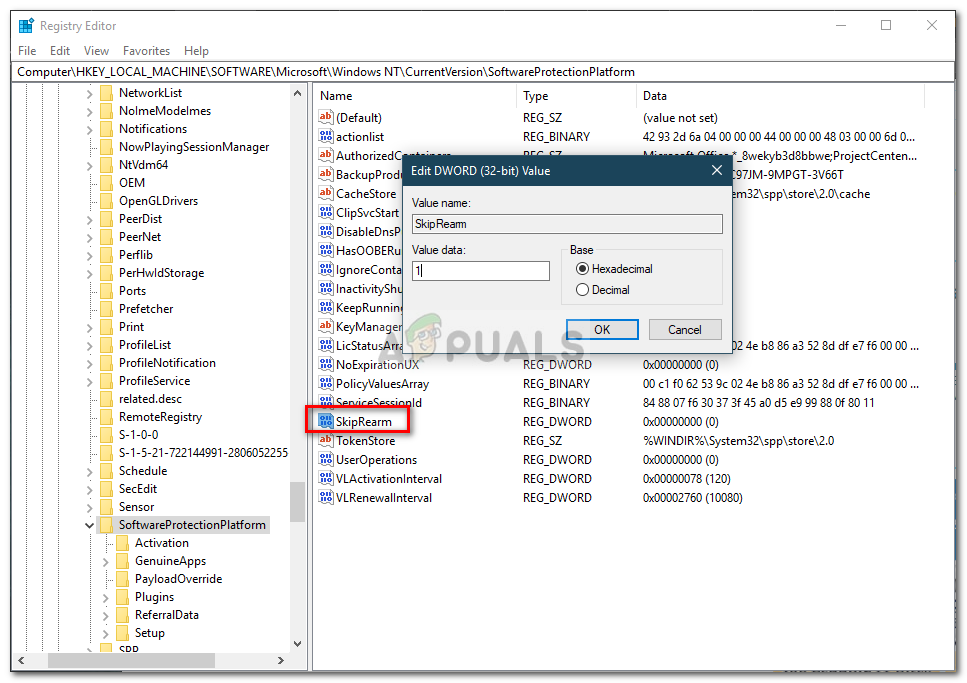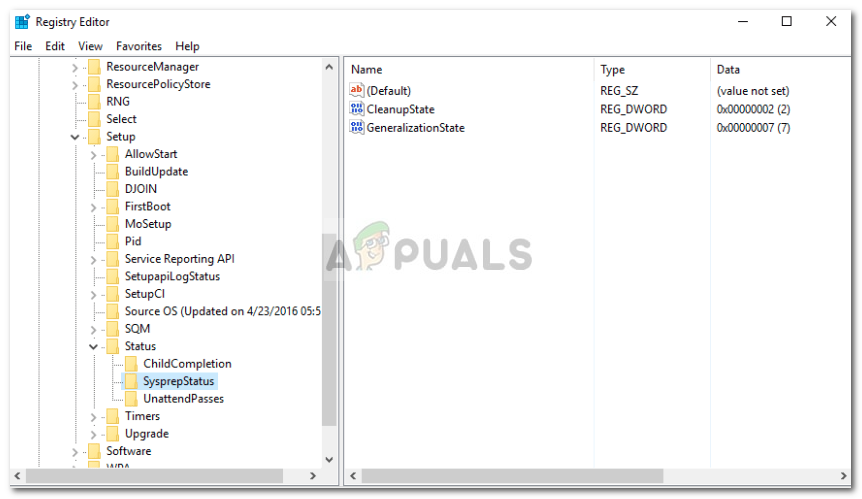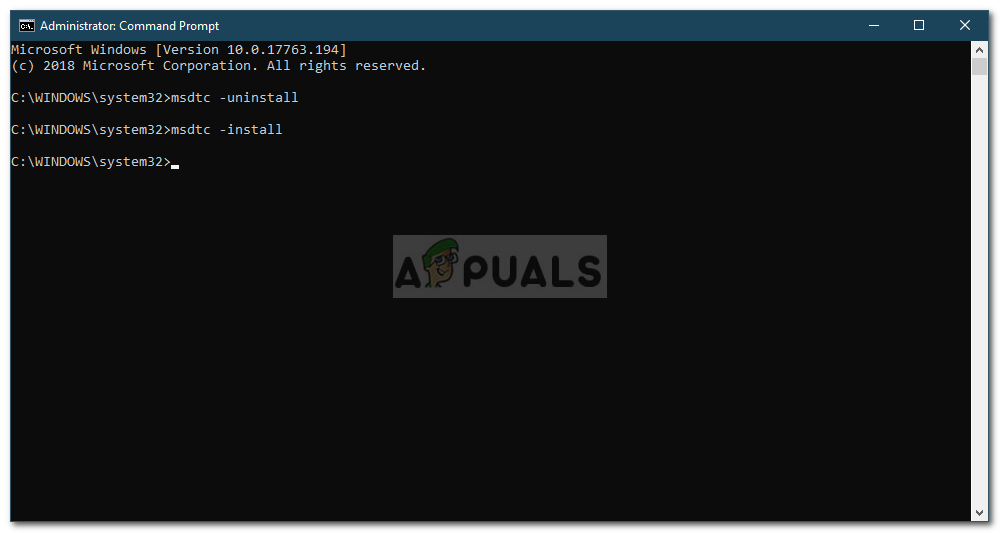„ Bandant susisteminti mašiną įvyko lemtinga klaida ’Klaida dažnai įvyksta, kai„ Sysprep “naudojate daugiau nei tris kartus. Sysprep, taip pat žinomas kaip Sistemos paruošimo įrankis , yra sukurta „Microsoft“, kuria galite įdiegti „Windows“ į kitą aparatinę įrangą. Šis įrankis daugiausia buvo skirtas sistemos administratoriams, OEM gamintojams ir kt., Kuriuos galite naudoti norėdami įdiegti „Windows“ keliuose kompiuteriuose.

Mirtina klaida bandant paruošti mašiną
Atlikę pradinius diegimo veiksmus, galite paleisti „Sysprep“ įrankį, kad klonuotumėte kompiuterį ir įdiegtumėte „Windows“ kitose sistemose. Nedaug žmonių apie tai žino, tačiau yra riba, kiek kartų galite paleisti jį vienu „Windows“ atvaizdu. Nepaisant to, taisymas yra gana paprastas ir galėsite jį naudoti dar kartą, kai įdiegsite pataisą. Peržiūrėkite straipsnį, kad sužinotumėte daugiau apie priežastis ir jų sprendimo būdus.
Kas sukelia klaidą „Mirtina klaida bandant išskaidyti mašiną“ sistemoje „Windows 10“?
Yra tik viena priežastis, galinti sukelti klaidą:
- Viršyta riba: Na, kaip jau minėjome, yra riba, kiek kartų galite naudoti įrankį. Kai viršysite limitą, kitą kartą paleidus įrankį, būsite paraginti pateikti minėtą klaidą. Riba yra trys.
Dabar, norėdami išspręsti problemą, galite naudoti šiuos sprendimus. Yra keli šios klaidos sprendimai, įskaitant registro pakeitimą ir kt., Todėl būtinai atidžiai vykdykite instrukcijas, kad išvengtumėte klaidų, kurios gali sukelti kažką kritiško.
1 sprendimas: „SkipRearm“ rakto redagavimas
Norėdami išspręsti problemą, galite pabandyti redaguoti „SkipRearm“ raktą, esantį „Windows“ registre, ir tada dar kartą paleisti „sysprep“. Štai kaip tai padaryti:
- Paspauskite „Windows“ raktas + R atidaryti Bėk .
- Įrašykite ' regedit ’Ir tada paspauskite Enter.
- „Windows“ registre eikite į šią vietą:
HKEY_LOCAL_MACHINE SOFTWARE Microsoft Windows NT CurrentVersion SoftwareProtectionPlatform
- Dešinės pusės srityje suraskite „SkipRearm“ klavišą ir dukart spustelėkite jį.
- Pakeiskite jo vertę į 1 ir spustelėkite Gerai .
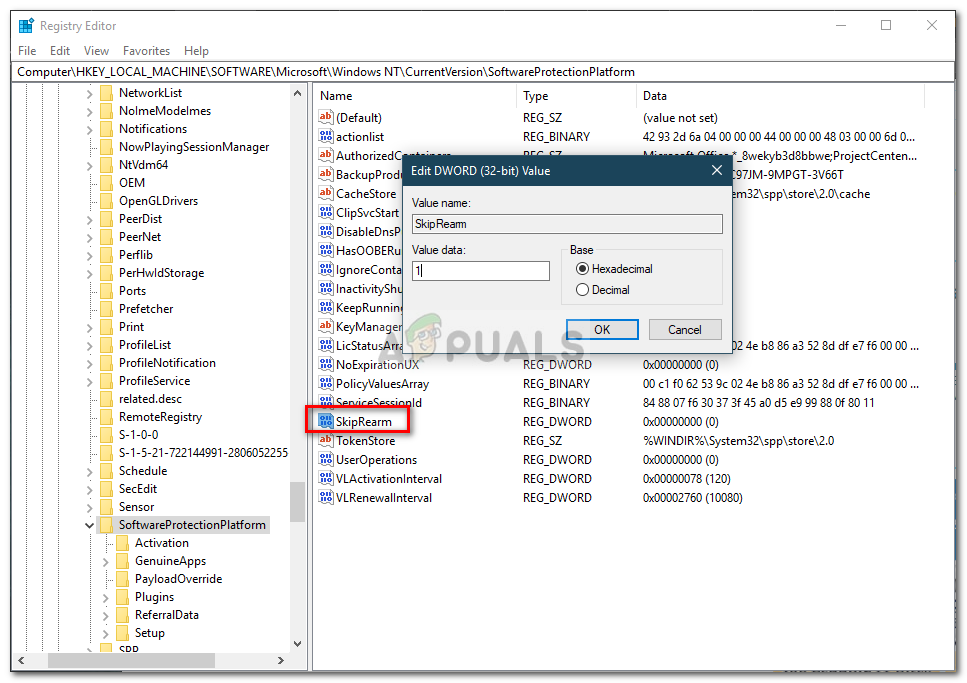
„SkipRearm“ vertės pakeitimas į 1
2 sprendimas: „GeneralizationState“ ir „CleanupState“ raktų redagavimas
Kitas problemos sprendimo būdas būtų redaguoti konkretų įrašą „Windows“ registre. Klaida įvyksta, kai „sysrep GeneralizationState“ raktas „Windows“ registre yra nustatytas į 9. Todėl turėsite pakeisti vertę. Štai kaip tai padaryti:
- Paspauskite „Windows“ raktas + R atidaryti Bėk .
- Įrašykite ' regedit ’Ir paspauskite„ Enter “.
- Eikite į šią vietą:
HKEY_LOCAL_MACHINE SYSTEM Setup Status SysprepStatus
- Dukart spustelėkite ApibendrinimasValstybė Raktas.
- Pakeiskite vertę į 7 ir spustelėkite Gerai .
- Tada dukart spustelėkite „CleanupState“ klavišą ir nustatykite vertę į 2 .
- Spustelėkite Gerai .
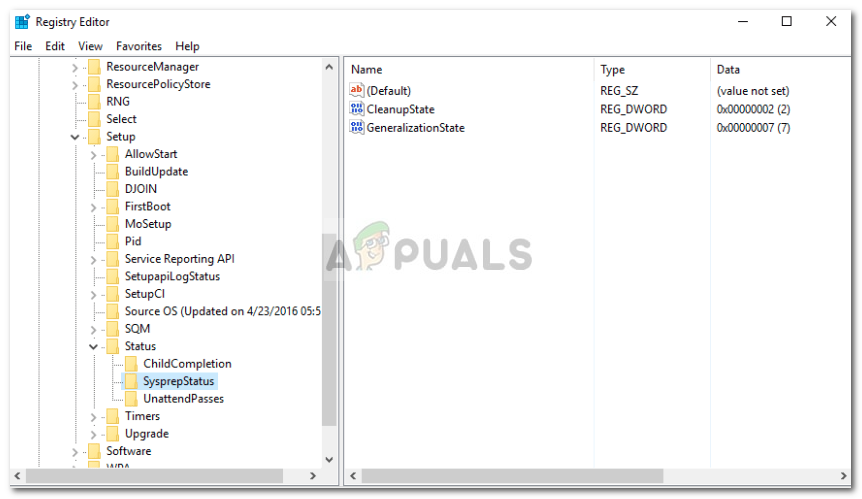
„GeneralizationState“ ir „CleanupState“ raktai
- Jei nėra „CleanupState“ raktas, nesijaudinkite, tiesiog redaguokite ApibendrinimasValstybė Raktas.
- Dar kartą paleiskite „sysprep“.
3 sprendimas: pašalinkite MSDTC
Galiausiai, jei problema neišsprendžiama net pakeitus „GeneralizationState“ rakto vertę, turėsite pašalinti MSDTC ir tada ją iš naujo įdiegti. Štai kaip tai padaryti:
- Paspauskite „Windows“ raktas + X ir pasirinkite Komandinė eilutė (administratorius) iš sąrašo, kad atidarytumėte padidintą komandų eilutę.
- Įveskite šiuos duomenis ir paspauskite enter:
msdtc -install
- Tai pašalins paslaugą. Dabar, norėdami vėl įdiegti, įveskite:
msdtc -install
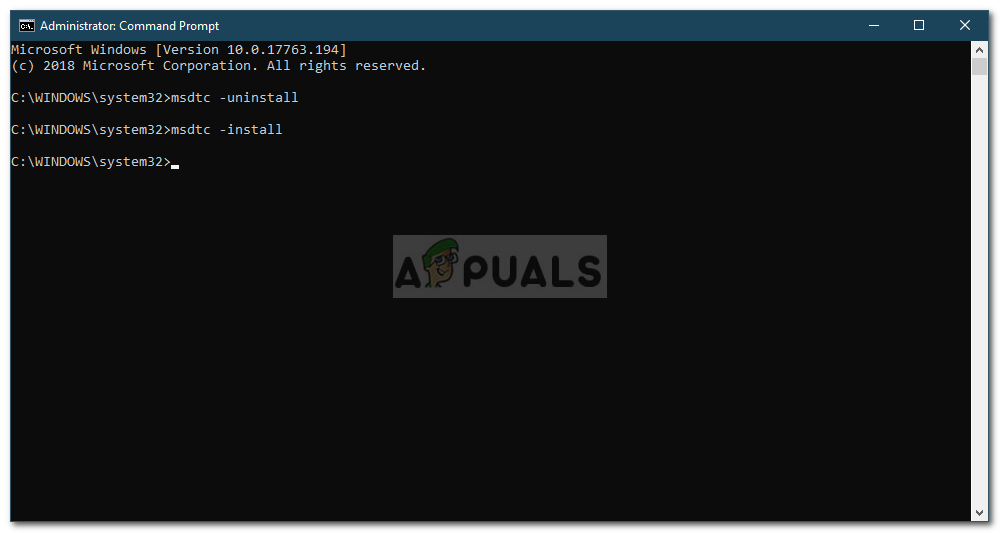
Iš naujo įdiegiama MSDTC
- Tai vėl įdiegs paslaugą. Dar kartą paleiskite „sysprep“.