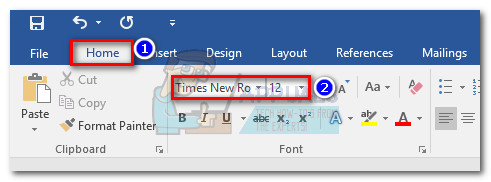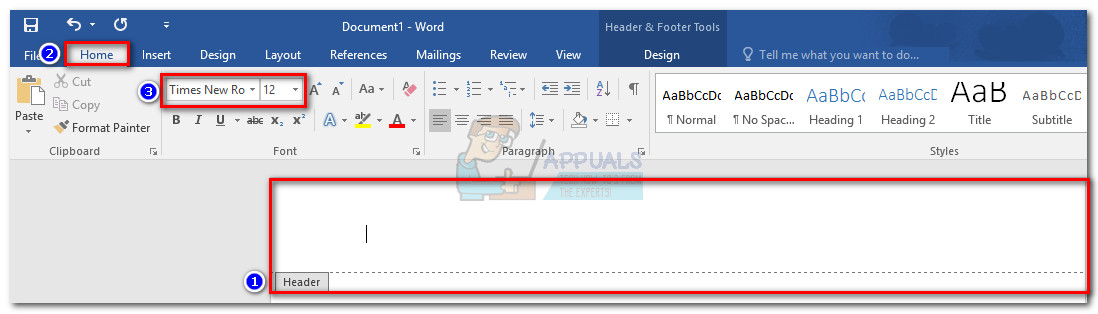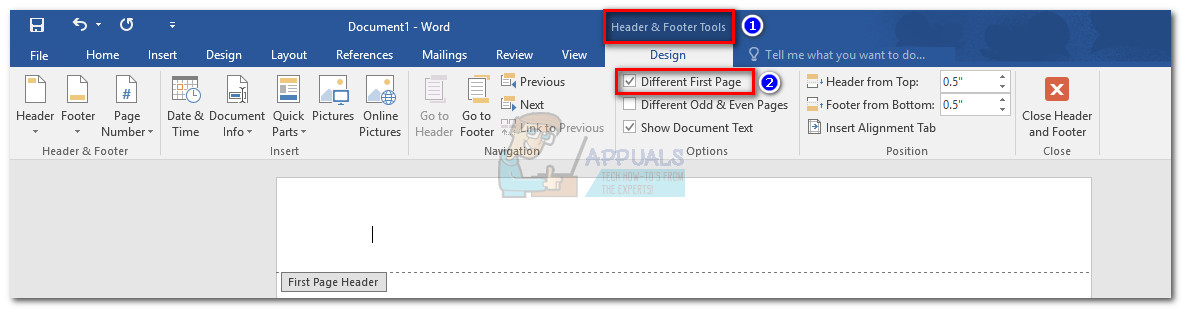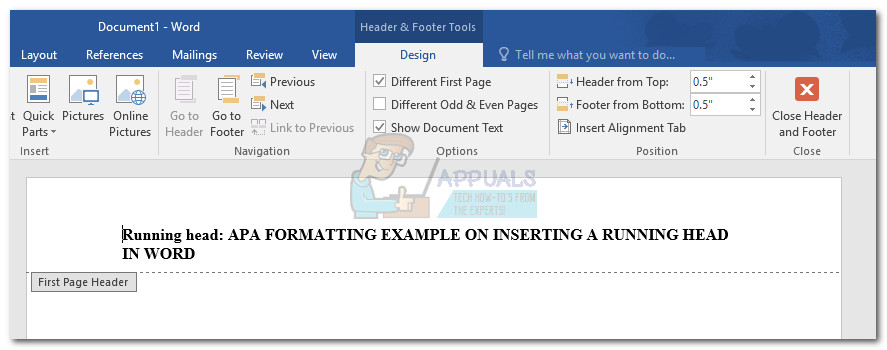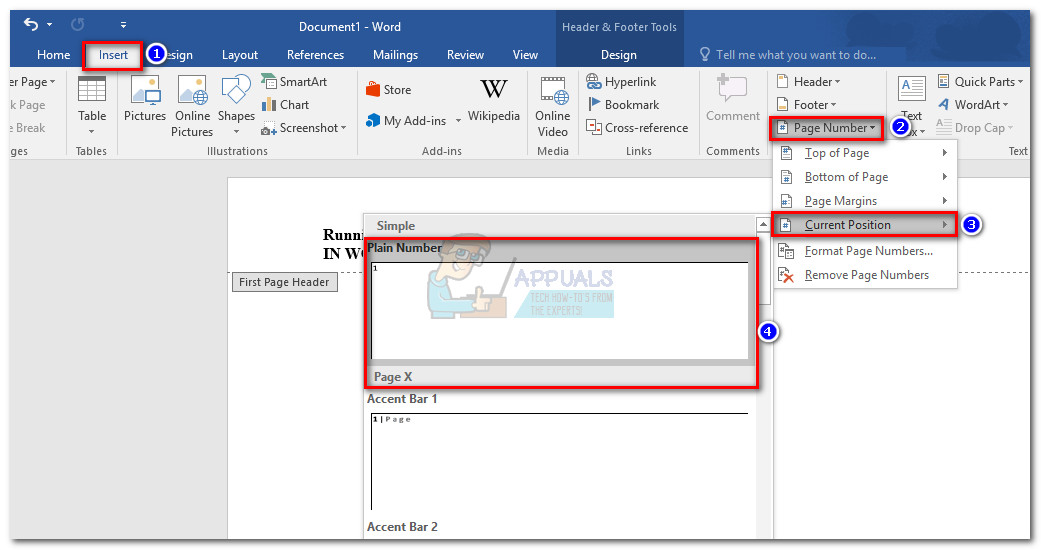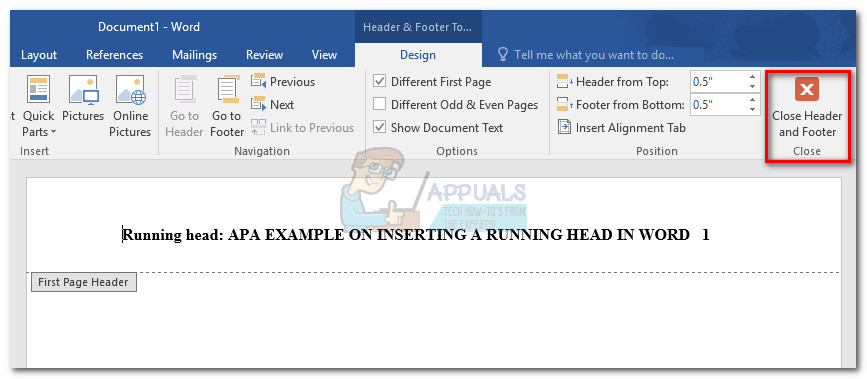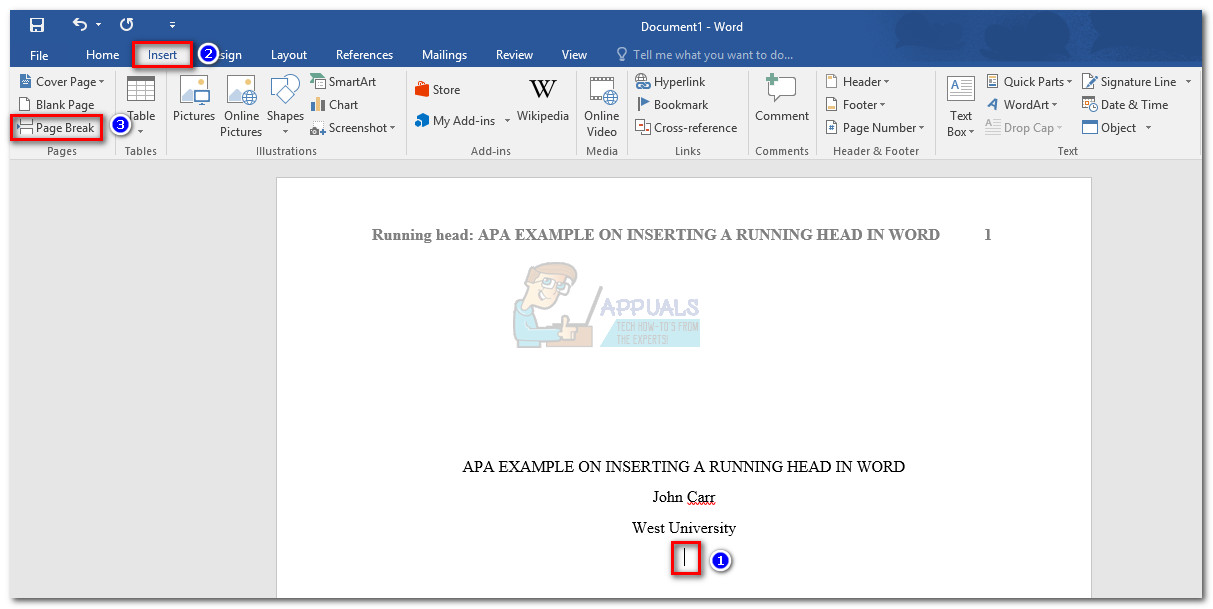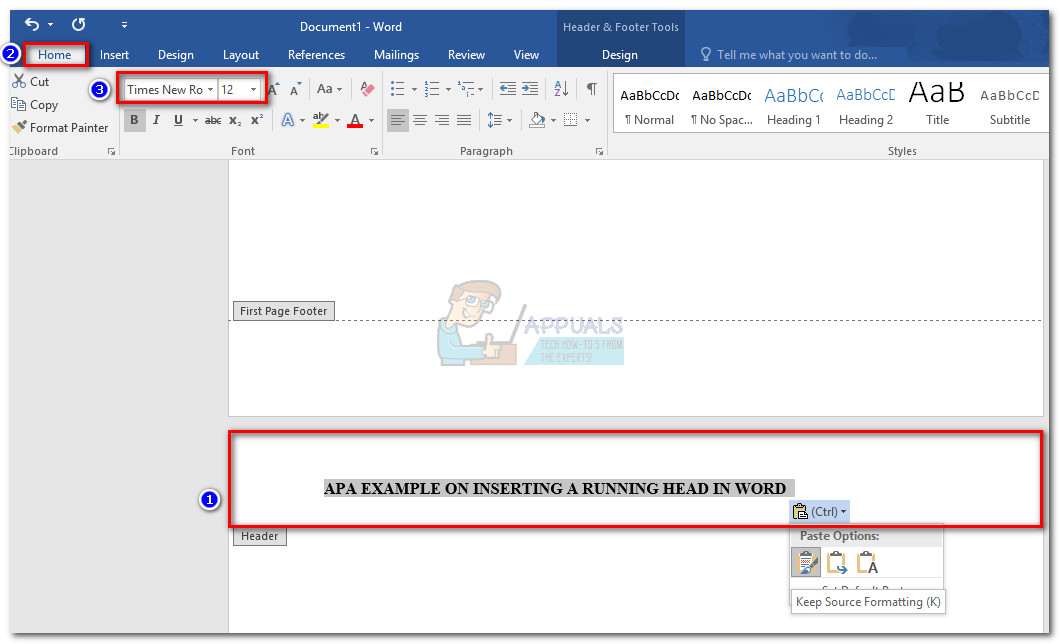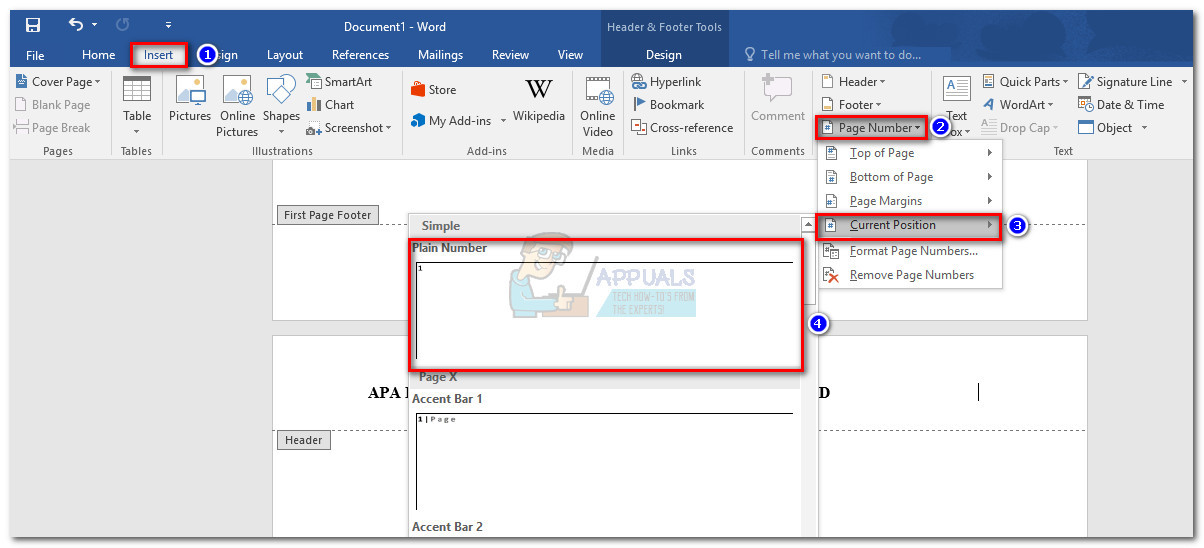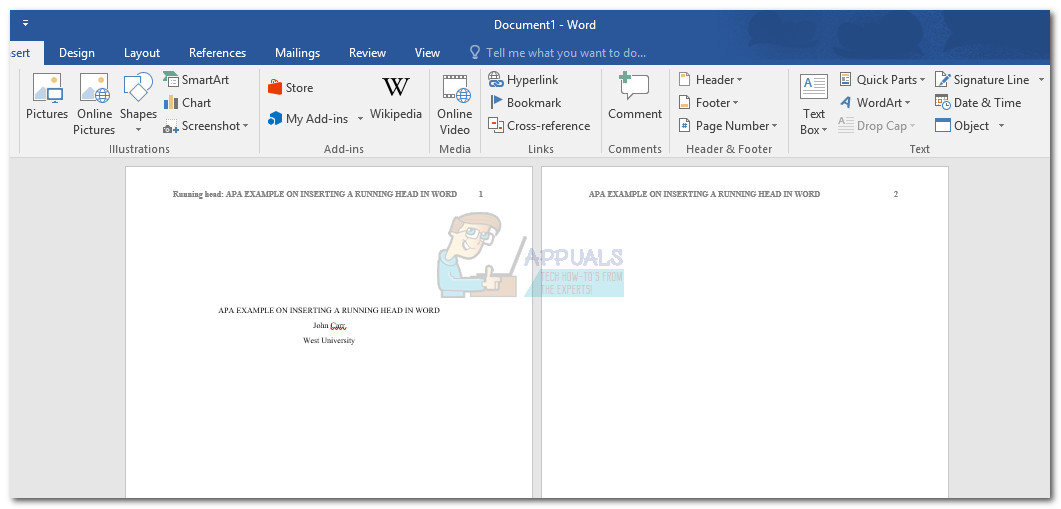APA (Amerikos psichologų asociacija) stilius yra vienas iš dažniausiai naudojamų akademinių dokumentų rašymo stilių. Knygos, mokslo žurnalai, straipsniai ir esė, parašyti APA stiliumi, atitinka specialų gairių rinkinį, skirtą pagerinti skaitymo supratimą.
Dažniausiai popieriaus formatavimas pagal APA stilių yra gana paprastas. Nors dauguma APA gairių yra paprastos, naujokai dažnai žūsta, kai tenka įterpti a bėganti galva savo popieriuose.
Pagalvokite apie bėgimo galvą kaip sutrumpintą savo pavadinimo versiją. Kiekvieno puslapio viršuje kairėje jis turėtų būti rodomas didžiosiomis raidėmis. Bėgančios galvos tikslas yra identifikuoti popieriaus puslapius ir laikyti juos kartu, nenaudojant jūsų vardo. Bėganti galva gerai atliks jūsų anonimiškumo išsaugojimą, jei pateiksite savo darbą aklai peržiūrai.
Bėganti galvutė negali būti ilgesnė nei 50 simbolių ir joje turėtų būti trumpa jūsų popieriaus pavadinimo versija. Tai nereiškia, kad gera mintis nukopijuoti pirmuosius 50 popieriaus pavadinimo simbolių. Turite nuspręsti dėl bėgimo galvos, kuri neatrodo priversta ir suteikia skaitytojui idėją apie tai, apie ką rašoma.
Visos teksto apdorojimo programos turi tam tikrą automatinio antraštės funkciją, kuri leis lengvai įkišti bėgimo galvą. Nereikia jo rankiniu būdu įterpti į kiekvieną puslapį, kai galite tai padaryti vieną kartą, ir programinė įranga automatiškai suderins jį su numatytuoju nustatymu.
Šiuo metu APA stilius reikalauja, kad rankraščiuose būtų rodoma galva ir puslapiai. Bėgimo galvutė bus antraštės srityje viršutiniame kairiajame kampe. Rašant APA stiliumi frazė „Bėganti galva:“ ir pavadinimas rodomas tik pirmajame puslapyje. Pradedant antruoju puslapiu, antraštės srityje rodoma tik tikroji bėgimo galvutė.
Žemiau yra visas instrukcijų rinkinys, kuris parodys, kaip įkišti bėgimo galvą naudojant APA stilių Microsoft word .
Įterpti bėgimo galvą su APA stiliumi į „Microsoft Word“
Prieš dedant bėgimo galvutę į vietą, svarbu įsitikinti, kad dokumentas sėkmingai suformatuotas naudoti APA. Atlikite toliau nurodytus veiksmus, kad suformatuotumėte savo dokumentą ir įterptumėte einančią galvą kartu su puslapių numeriais naudodami „Microsoft Word“:
- Pradėkime nuo to, kad nustatytumėte atitinkamas paraštes savo dokumentui (1 colis iš visų pusių). Kai failas atidarytas „Microsoft Word“, eikite į Išdėstymas ( Puslapio išdėstymas senesnėse versijose), spustelėkite Paraštės ir pasirinkite Normalus.

Nustatykite „Word“ dokumento paraštes
- Tada atidarykite Namai skirtuką ir nustatykite šrifto stilių į Times New Roman ir šrifto dydį į 12 taškų .
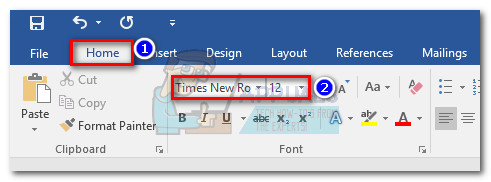
Nustatykite „Word“ dokumento šriftą
- Atminkite, kad „Microsoft World“ pareikalaus atskirai nustatyti antraštės šrifto stilių ir dydį. Norėdami tai padaryti, dukart spustelėkite puslapio viršuje, kad atidarytumėte Antraštės ir poraštės įrankis . Tada atidarykite Namai skirtuką ir nustatykite antraštės šrifto stilių ir šrifto dydį.
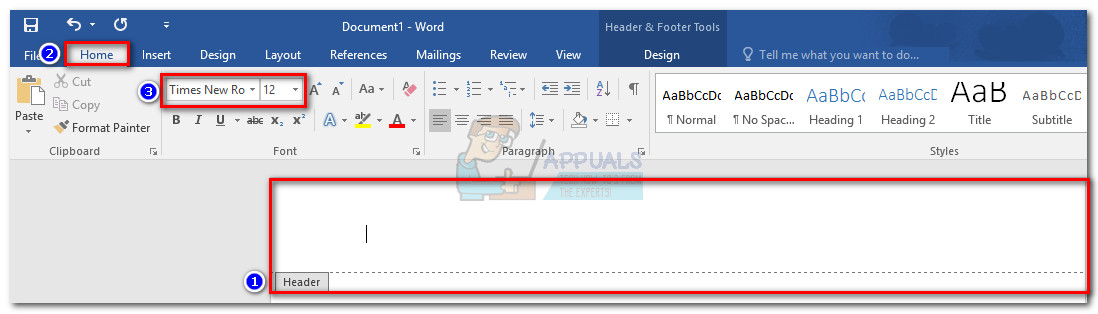
Nustatykite „Word“ dokumento antraštės ir poraštės šriftą
- Tada, atidarę pirmąją antraštę, eikite į Antraštės ir poraštės įrankiai ir padarykite langelį šalia Pažymėtas skirtingas pirmasis puslapis. Prieš pažymėdami laukelį, įsitikinkite, kad nieko neįvedėte.
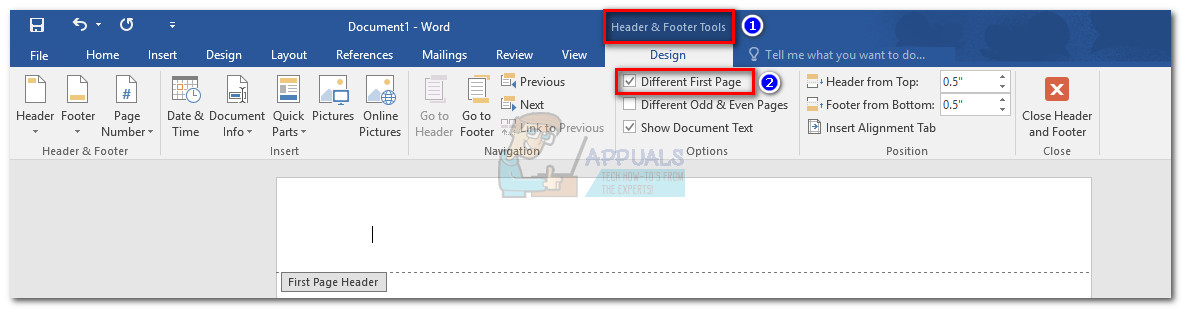
Pažymėkite skirtingą antraštės ir poraštės pirmojo puslapio parinktį
- Viduje konors Pirmojo puslapio antraštė , įveskite „Bėganti galva:“ , po kurio nurodomas jūsų darbo pavadinimas. Šiame pavyzdyje mūsų pirmojo puslapio antraštė atrodo taip: Bėganti galva: APA FORMATAVIMO PAVYZDYS ĮTEIKIANT BĖGANČIĄ GALVĄ ŽODŽIU.
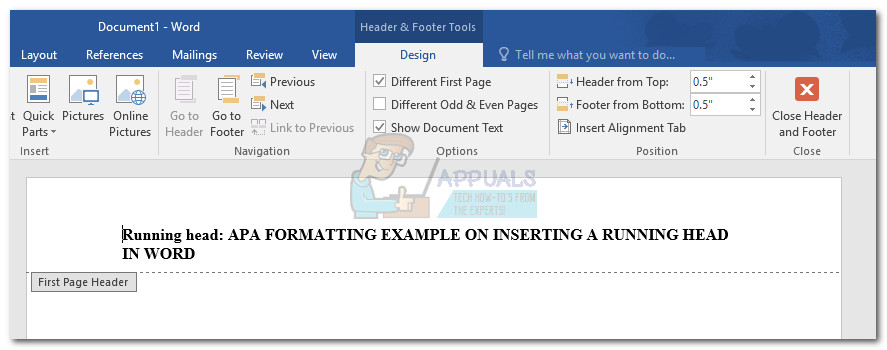
Antraštėje ir poraštėje įveskite „Bėgimo galva“
Pastaba: Nepamirškite, kad frazė „Bėganti galva:“ turėtų prasidėti didžiąja raide, po kurios rašoma mažąja, o tikroji bėgimo galva turėtų būti parašyta didžiosiomis raidėmis.
- Sėkmingai įvedę bėgimo galvutę ant pirmos antraštės, nukreipkite žymeklį ten, kur norite įterpti puslapio numerį. Tada eikite į Įdėti skirtuką ir spustelėkite Puslapio numeris . Tada pasirinkite Dabartinė padėtis ir spustelėkite Paprastas skaičius miniatiūra. Šio proceso pabaigoje pastebėsite, kad 1 puslapis bus įterptas automatiškai.
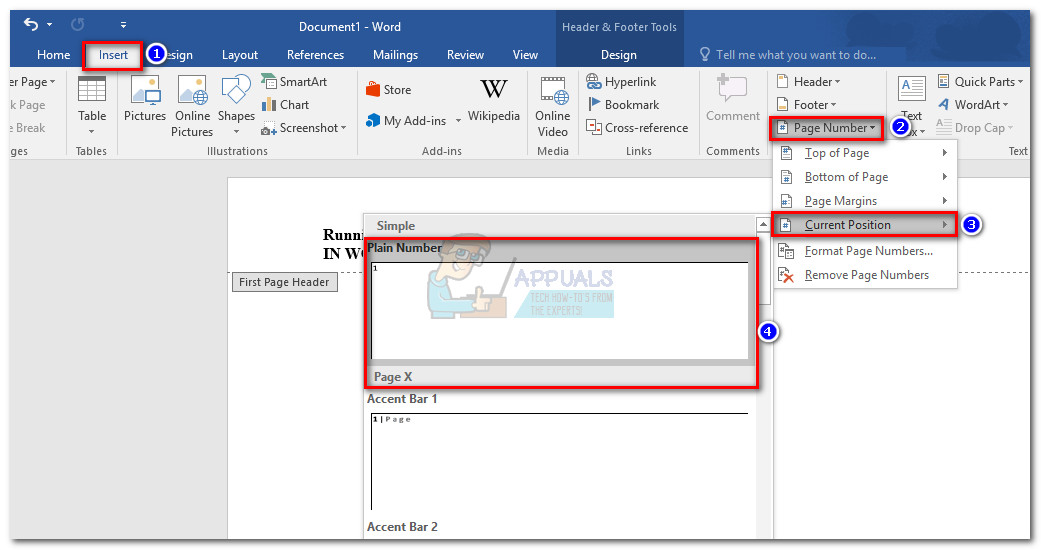
Įterpti puslapio numerį dabartinėje padėtyje
Pastaba: Turite naudoti Įdėti pirmojo puslapio numerio komanda. Priešingu atveju likusiame dokumente puslapių numeracija bus išjungta.
- Įdėjus pirmąją važiavimo galvutę ir įdėjus pirmojo puslapio numerį, spustelėkite mygtuką Uždarykite antraštę ir poraštę mygtuką.
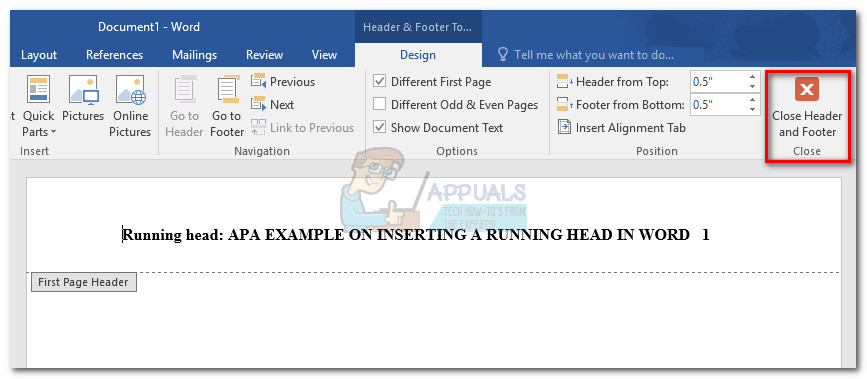
Uždaryti antraštę ir poraštę
Pastaba: Taip pat galite dukart spustelėti už tam skirtos antraštės vietos, kad išeitumėte iš Antraštė ir šaudymas įrankis.
- Sėkmingai išėję iš Antraštė ir poraštė įrankį, galite pradėti spausdinti savo titulinio puslapio informaciją. Kai turėsite visą reikiamą informaciją pirmajame puslapyje, perkelkite žymeklį žemiau paskutinės teksto eilutės ir eikite į Įdėti ir pasirinkti Puslapio lūžis .
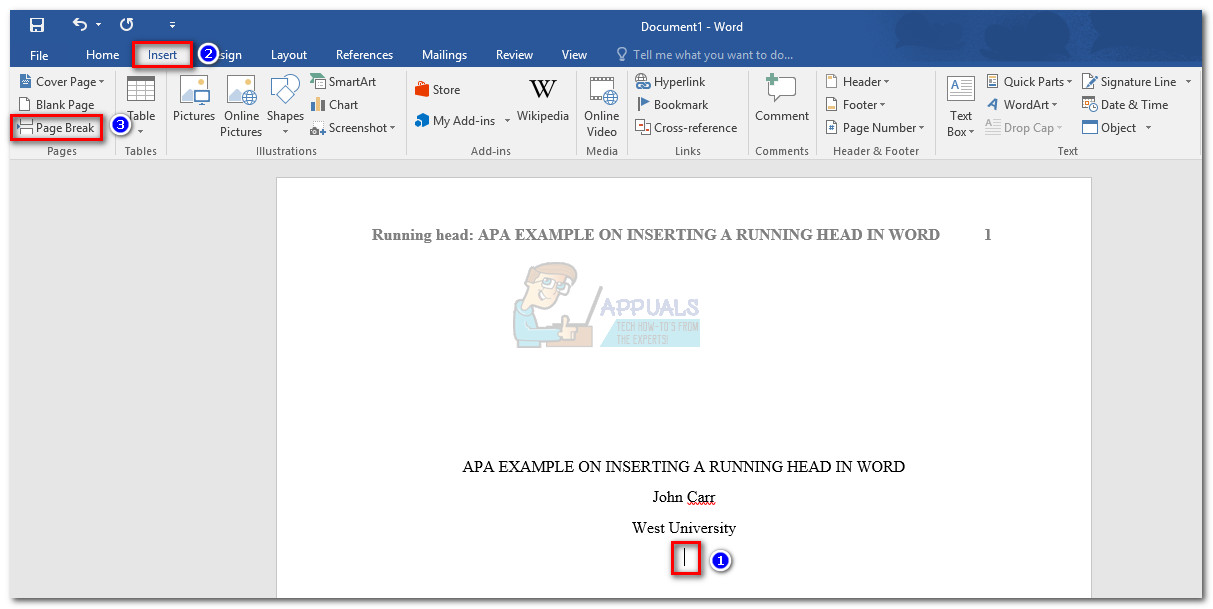
Įterpti puslapio pertrauką
Pastaba: Pastebėsite, kad žymeklis automatiškai pereis į kitą puslapį. Tai ženklas, kad puslapio pertrauka yra vietoje.
- Tada slinkite žemyn iki antrojo puslapio ir dar kartą dukart spustelėkite antraštės skyrių, kad atidarytumėte Antraštė ir poraštė įrankis. Patikrinkite, ar turite teisingą padaryti ir šrifto dydį, tada įveskite arba nukopijuokite tik savo bėgimo galvą (be frazės „Bėganti galva:“).
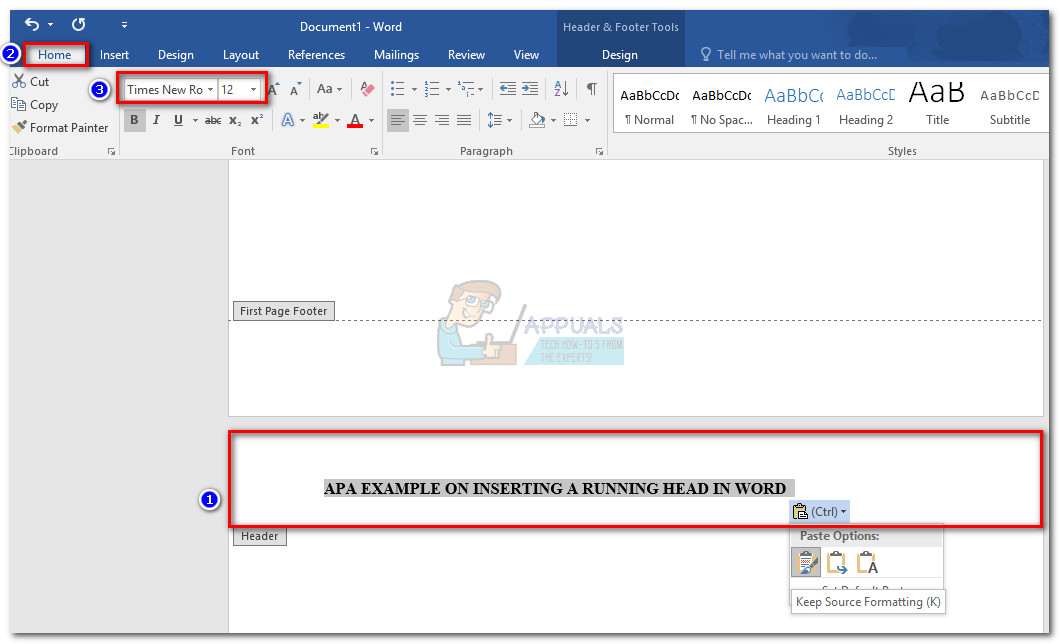
Patvirtinkite antraštės ir poraštės šrifto dydį
- Tada nukreipkite žymeklį ten, kur norite įterpti puslapio numerį (geriausia toje pačioje vietoje kaip ir numeris pirmame puslapyje). Tada eikite į Įdėti skirtukas> Puslapio numeris> Dabartinė padėtis ir pasirinkite Paprastas skaičius. Jei puslapio pertrauka anksčiau buvo įterpta teisingai, antrasis puslapis bus automatiškai įterptas.
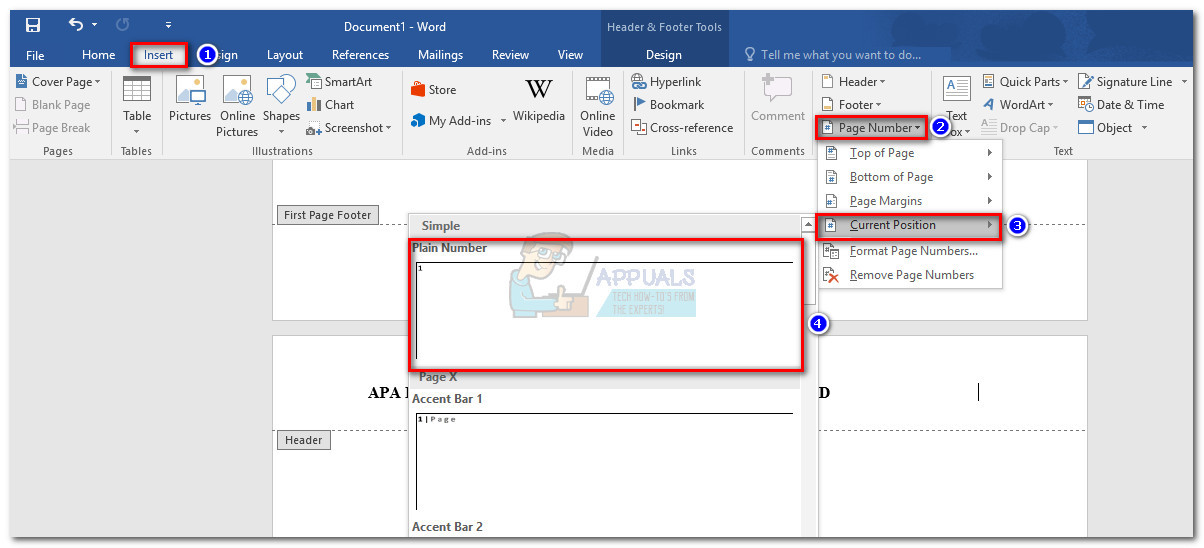
Įterpti puslapio numerį
- Uždėję bėgimo antraštę, galite dukart spustelėti už antraštės skyriaus, kad uždarytumėte Antraštė ir šaudymas įrankis.
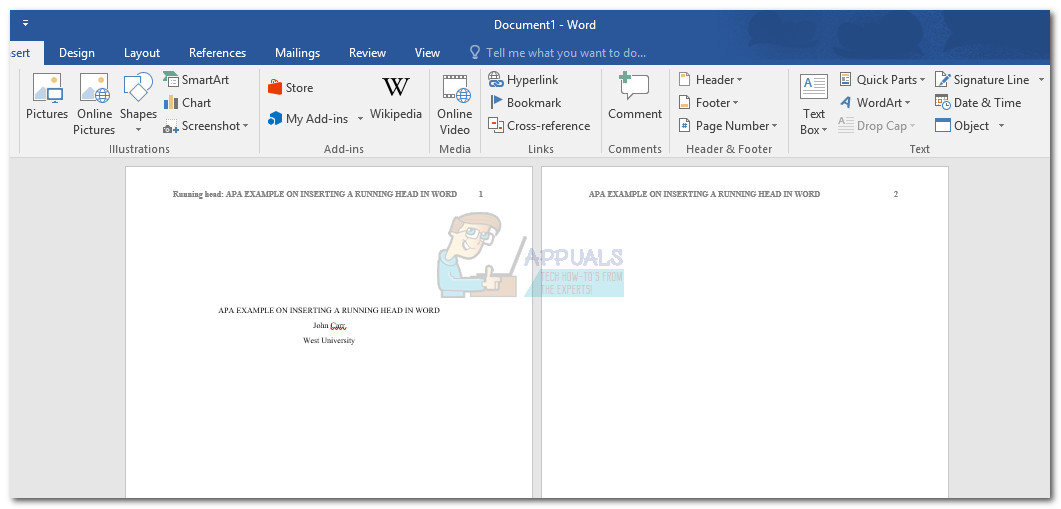
Uždarykite antraštę ir poraštę
Pastaba: Kiekvienam naujam puslapiui, kurį įterpiate nuo vieno, „Word“ automatiškai pridės einančią galvą ir puslapio numerį. Jei nuspręsite ištrinti puslapį iš dokumento vidurio, puslapių numeriai bus automatiškai koreguojami.
Viskas! Dabar jūsų dokumentas yra visiškai suformatuotas pagal APA stilių. Vietoje bėgimo galvutės ir puslapio numerio galite pradėti dirbti santraukos puslapyje.
Žymos KĄ APA stilius Žodis 4 minutes perskaityta