„ „Microsoft Edge“ naudojamas bendrinimui „Iššokantis įspėjimas pasirodo, kai„ Windows 10 “vartotojai bando uždaryti„ Edge “naršyklę. Labiausiai paveikti vartotojai praneša, kad šis įspėjamasis pranešimas pasirodo kiekvieną kartą, kai bandoma uždaryti „Edge“ naršyklę.

„Microsoft Edge“ naudojama bendrai naudoti
Kas sukelia „Microsoft Edge“ naudojamas bendrinimui klaida?
Šis konkretus įspėjamasis iššokantis langas atsiranda dėl „Microsoft Edge“ trikdžio, kuris apgauna naršyklę manydamas, kad ji visada yra viduryje dalijimasis turiniu . Tai sukelia pasikartojančią klaidą, kuri atsiranda kiekvieną kartą, kai vartotojas bando uždaryti naršyklę.
Jei jums kyla ta pati problema, galite ją išspręsti įdiegdami „Microsoft“ karštąsias pataisas (per „Windows“ naujinimus) arba uždarydami užduotį, susijusią su „Microsoft Edge“, kai tik pastebite šią klaidą (laikinas pataisymas).
1 metodas: įdiekite kiekvieną laukiantį „Windows“ naujinimą
Kaip patvirtino keli skirtingi paveikti vartotojai, ši problema taip pat gali kilti dėl gerai dokumentuotų nesklandumų, kurie „Windows 10“ kankino daugiau nei dvejus metus. Visai neseniai „Microsoft“ pagaliau buvo pasirengusi išspręsti problemą ir išleido karštąsias pataisas, kurios neleidžia bendrinimo funkcijai suaktyvinti šių įspėjamųjų pranešimų, kai ji iš tikrųjų nenaudojama.
Kaip paaiškėjo, karštųjų pataisų rinkinys pateikiamas kartu su svarbiu „Windows“ naujiniu, todėl norėdami užtikrinti, kad juo pasinaudosite, turėsite įdiegti kiekvieną laukiantį naujinį ir atnaujinti savo OS versiją.
Čia pateikiamas trumpas kiekvieno laukiančio naujinimo įdiegimo „Windows 10“ kompiuteryje vadovas:
- Atidarykite a Bėk dialogo langą paspausdami „Windows“ klavišas + R . Kitas, įveskite “ ms-settings: windowsupdate “ ir paspauskite Įveskite atidaryti 'Windows Update' skirtuką Nustatymai programa.

Vykdyti dialogą: ms-settings: windowsupdate
- Kai pateksite į „Windows“ naujinimo ekraną, pereikite į dešinę pusę ir spustelėkite Tikrinti, ar yra atnaujinimų pradėti nuskaitymo procesą. Baigę pradinį ekraną, vykdykite ekrane rodomus veiksmus, kad pradėtumėte diegti laukiančius naujinimus. Darykite tai tol, kol atnaujinsite „Windows 10“ sukūrimą.
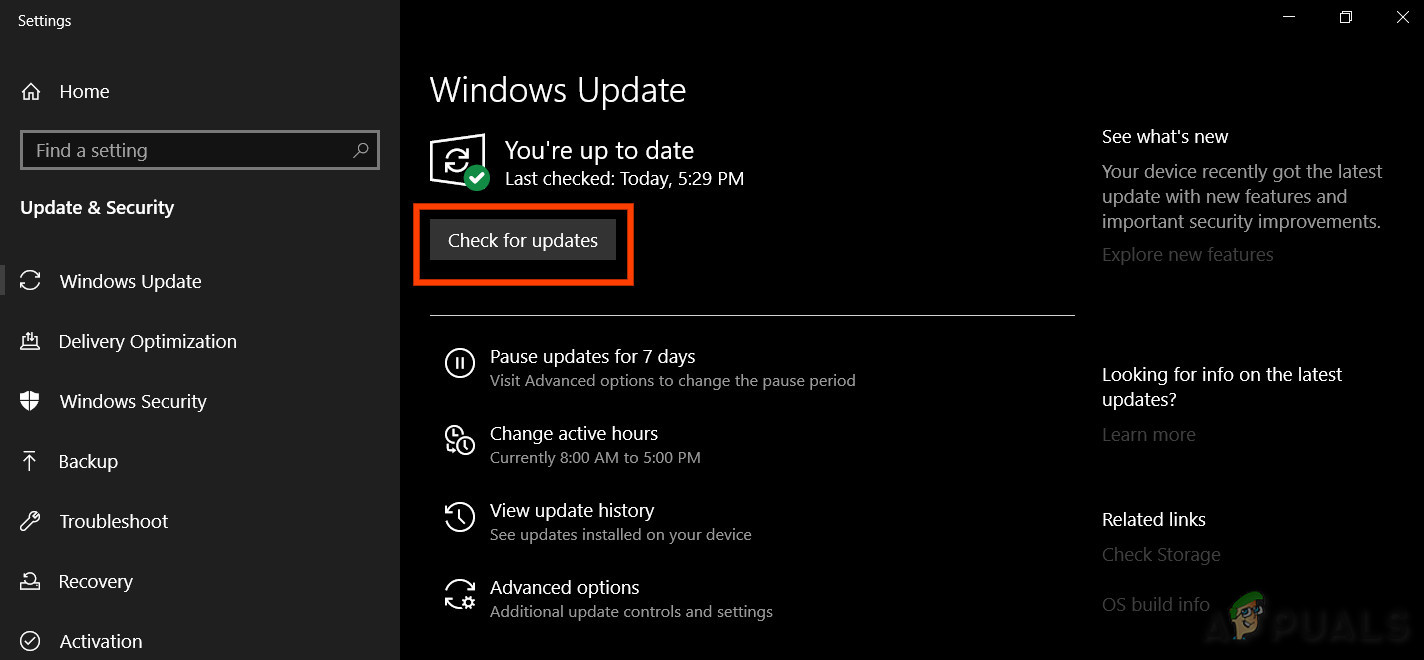
Tikrinti, ar yra atnaujinimų
Pastaba: Jei turite daug laukiančių naujinių, būsite paraginti iš naujo paleisti prieš įdiegiant kiekvieną laukiantį kūrinį. Jei taip atsitiks, vykdykite instrukcijas ir paleiskite iš naujo, tačiau būtinai grįžkite į šį ekraną kitą kartą paleidus sistemą, kad užbaigtumėte likusių naujinimų diegimą.
- Kai tik pavyks įdiekite kiekvieną laukiantį naujinį , iš naujo paleiskite kompiuterį ir patikrinkite, ar problema išspręsta atidarant ir uždarant „Microsoft Edge“.
Jei vis tiek matote tą patį klaidos pranešimą, pereikite prie kito galimo pataisymo, esančio žemiau.
2 metodas: „Microsoft Edge“ uždarymas per užduočių tvarkyklę
Kaip jau nustatėme, ši problema kils dėl „Microsoft“ klaidos, kurią „Microsoft“ jau užtaisė prieš kelis mėnesius. Bet jei nenorite įdiegti laukiančių naujinių (dėl įvairių priežasčių), yra vienas papildomas sprendimas, kuris leis jums to atsikratyti baisus iššokantis pranešimas „Edge“ .
Keli „Windows 10“ vartotojai, kurie nuolat susidūrė su „Microsoft Edge“ naudojamas bendrinimui „Iššokantis langas patvirtino, kad rado apeitį, leidžiančią sustabdyti įspėjimą apie klaidą. Deja, taisymas yra tik laikinas, nes klaida grįš per kitą paleistį.
Tačiau, pritaikius šį pataisų variantą, galite atidaryti ir uždaryti „Microsoft Edge“ tiek kartų, kiek norite, daugiau nesusidūrę su klaidos pranešimu - ir neprarasite jokių atidarytų skirtukų.
Čia yra trumpas vadovas, kaip rūpintis „Microsoft Edge“ naudojamas bendrinimui „Iššokantis langas, užmušant procesą per užduočių tvarkyklę:
- Kai tik pamatysite klaidos pranešimą „Microsoft Edge“, paspauskite „Ctrl“ + „Shift“ + „Esc“ atidaryti „Task Manager“ egzempliorių.
- Kai būsite užduočių tvarkytuvėje, pasirinkite Procesai viršuje esančio horizontalaus meniu elementų sąrašo skirtuką.
- Viduje Procesai skirtuką, slinkite žemyn per aktyvių procesų sąrašą ir raskite „Microsoft Edge“ .
- Kai pamatysite įrašą, susietą su „Microsoft Edge“, dešiniuoju pelės mygtuku spustelėkite jį ir pasirinkite Pabaigos užduotis iš kontekstinio meniu.
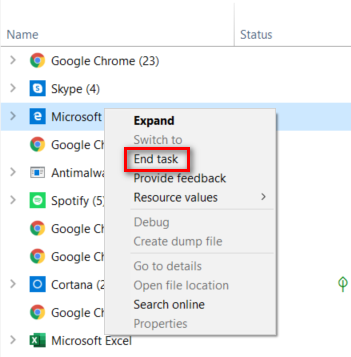
Užduoties, susijusios su „Microsoft Edge“, užbaigimas
- Tai padarius, „Microsoft Edge“ bus automatiškai uždaryta. Kai atidarysite dar kartą, jis bus atidarytas paprastai, nepažeidus visų anksčiau atidarytų skirtukų. Vėl uždarius naršyklę, nebeturėtumėte susidurti su „ „Microsoft Edge“ naudojamas bendrinimui 'klaida.

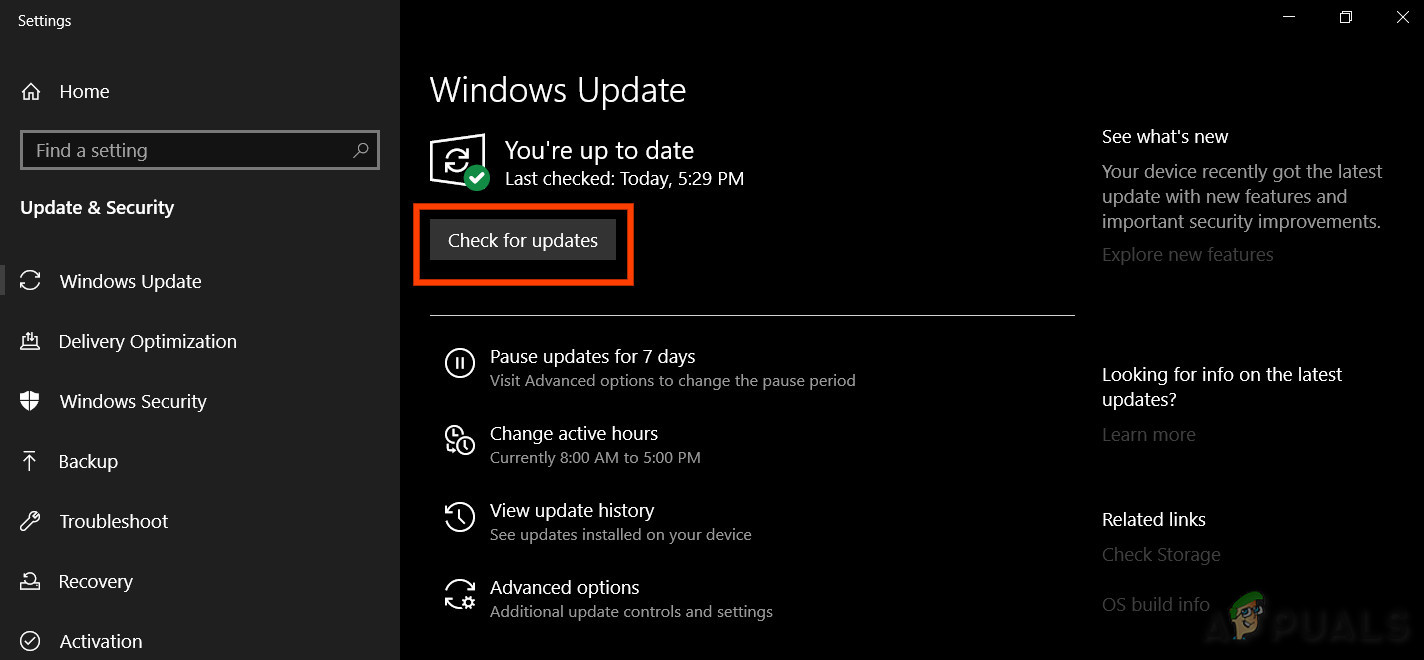
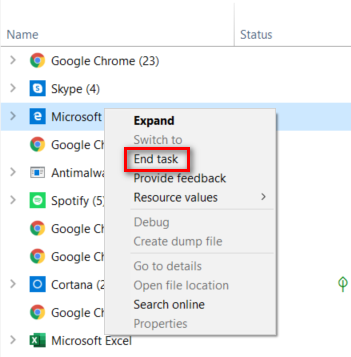















![[FIX] Įsijungiant nepavyko įvykti klaidos pranešimas įkrovos metu](https://jf-balio.pt/img/how-tos/33/overclocking-failed-error-message-during-boot.png)






