MP4 vaizdo įrašai nebus paleisti problema iškyla leidžiant vaizdo įrašą sistemoje Windows; jis atsitiktinai užšąla ir neatsidaro. Pagrindinė priežastis, kodėl matote problemą, yra ta, kad programa neturės reikiamų kodų vaizdo įrašui paleisti. Nepaisant to, gali būti ir kitų priežasčių, kurios neleidžia atidaryti MP4 vaizdo įrašų.

MP4 vaizdo įrašai nebus leidžiami sistemoje „Windows“.
Taigi, šiame straipsnyje mes ištyrėme problemą ir radome daugybę priežasčių, kodėl negalite leisti MP4 vaizdo įrašų. Žemiau pateikiame galimus sprendimus, kurie padeda keliems vartotojams išspręsti problemą. Tačiau prieš pradėdami nuo čia pateiktų sprendimų, pažvelkite į bendrą kaltininką, sukeliantį problemą.
- Sugadintas vaizdo grotuvas: Jei naudojamas vaizdo grotuvas yra sugadintas, galite susidurti su tokiomis problemomis. Sugadintas arba sugedęs vaizdo grotuvas greičiausiai sukels problemų paleidžiant MP4 vaizdo įrašus. Taigi patikrinkite, ar vaizdo įrašų grotuvas veikia tinkamai, arba perjunkite į kitą vaizdo įrašų grotuvą, kad išsiaiškintumėte, kas sukelia problemą.
- Nepalaikomas vaizdo įrašo formatas: Su šia problema galite susidurti, jei naudojamas medijos leistuvas nepalaiko vaizdo įrašo formato. Vaizdo įrašo formato keitimas gali padėti.
- Trūksta kodeko failų: Jei vaizdo grotuvo kodeko failų trūksta arba jūsų programai trūksta MP4 vaizdo įrašui atkurti reikalingo kodeko, negalėsite leisti MP4 vaizdo įrašo. Tokiu atveju trūkstamo kodeko įdiegimas gali padėti.
- Problema dėl vietos: Gali kilti problemų dėl vaizdo įrašo vietos, o vaizdo grotuvas negali pasiekti vaizdo failo. Taigi įsitikinkite, kad aplanko vieta yra teisinga.
- Media Player nustatymai: Jei supainioti naudojamo medijos leistuvo nustatymai arba pakeitėte kai kuriuos medijos leistuvės nustatymus, galite susidurti su šia problema. Pabandykite nustatyti numatytuosius medijos grotuvo nustatymus.
Taigi, tai yra keletas dažniausiai pasitaikančių kaltininkų, kodėl MP4 vaizdo įrašai nepaleidžiami sistemoje Windows; dabar vadovaukitės išvardytais būdais, kaip išspręsti problemą.
1. Pabandykite naudoti kitą medijos leistuvą
Gali būti, kad jūsų medijos leistuvas nepalaiko failo formato. Yra daug medijos grotuvų; tu taip pat gali naudokite VLC medijos leistuvą leisti vaizdo įrašus ir patikrinti, ar atsisiunčiant kitą medijos leistuvą problema išsprendžiama.
Be to, galite naudoti numatytąjį medijos leistuvą, kurį teikia jūsų operacinė sistema, nes tai yra patikimiausi medijos leistuvai; taip pat galite atsisiųsti ir naudoti bet kurį kitą žinomą daugialypės terpės grotuvą, pvz., VLC Media Player ir KM Player, kuriuos galima nemokamai atsisiųsti iš interneto.
2. Pabandykite pakeisti vaizdo įrašo formatą
Jei anksčiau minėta pataisa jums nepadeda, rekomenduojame pabandyti pakeisti vaizdo įrašo formatą, nes yra tikimybė, kad jūsų naudojamas vaizdo įrašų grotuvas nepalaiko vaizdo įrašo, kurį bandote leisti, formato. Tu gali konvertuoti MP4 vaizdo įrašą į kitą formatą ir patikrinkite, ar tai padeda išspręsti problemą. Norėdami pakeisti vaizdo įrašo formatą, atlikite nurodytus veiksmus:
- Atidarykite naršyklę ir apsilankykite nuoroda .
- Dabar spustelėkite Pridėkite savo laikmeną mygtuką ir įkelkite vaizdo failą, kurį norite konvertuoti.
- Tada pasirinkite formatą, į kurį norite konvertuoti vaizdo įrašo failą, ir spustelėkite Paversti Mygtukas.
- Dabar, kai vaizdo įrašas bus konvertuotas, atsisiųskite vaizdo įrašo failą.
- Tada paleiskite vaizdo failą ir patikrinkite, ar problema išspręsta.
3. Pabandykite pakeisti vaizdo įrašo plėtinį
Jei vis dar susiduriate su Mp4 vaizdo įrašų paleidimo problema, galite pabandyti pakeisti vaizdo įrašo failo plėtinį. Vaizdo įrašo failo plėtiniui pakeisti nereikia jokio specialaus įrankio; tiesiog atlikite nurodytus veiksmus, kad pakeistumėte vaizdo įrašo failo plėtinį:
- Spustelėkite piktogramą Pradėti ir paieškos juostoje ieškokite failo plėtinio.
- Dabar spustelėkite Rodyti nustatymus šalia parinkties Keisti parametrus į failo plėtinį.
- Tada panaikinkite žymėjimą paslėpti žinomo failo plėtinius tipo variantas.
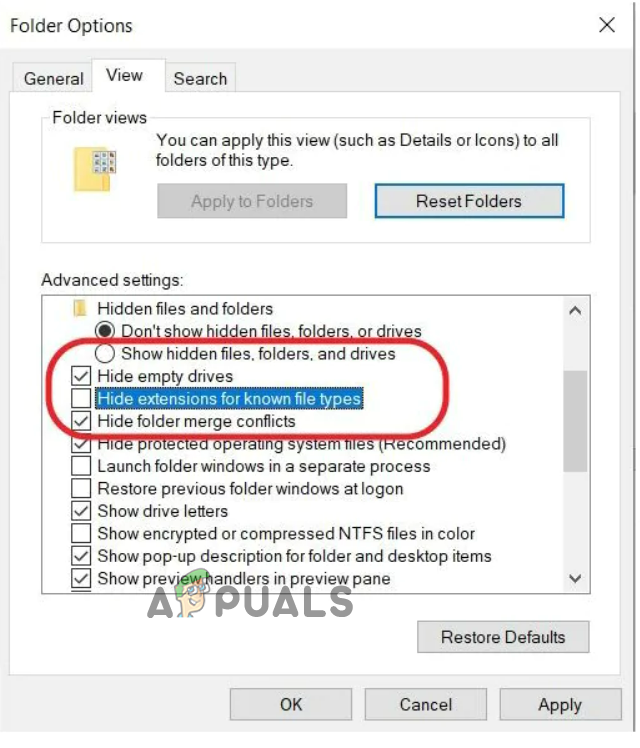
Atžymėkite žinomo failo tipo parinkties slėpimo plėtinius
Dabar išsaugokite pakeitimus, paleiskite vaizdo failą ir patikrinkite, ar problema išspręsta.
4. Įdiekite trūkstamus kodeko failus
Kita dažna priežastis, atsakinga už vaizdo įrašas nebus paleistas problema yra trūkstamas kodeko failas. Numatytasis „Windows Media Player“ paprastai parodys klaidos kodą: Oxc00d36c4. Norėdami išspręsti šią problemą, turite atsisiųsti ir įdiegti atitinkamus kodekus, reikalingus vaizdo įrašui paleisti. Norėdami atsisiųsti ir įdiegti trūkstamus kodeko failus, atlikite toliau nurodytus veiksmus.
- Leistuvo viršuje raskite įrankių skirtuką. Po to spustelėkite Parinktis, tada grotuvą.
- Dabar galite pamatyti rodomą žymimąjį laukelį Atsisiųsti kodekus automatiškai.

Spustelėkite Atsisiųsti kodekus automatiškai.
- Čia spustelėkite Gerai Pereiti.
- Dabar turėtumėte leisti savo MP4 failą. Jei jūsų paprašys įdiegti kodekus rankiniu būdu, turite sutikti.
5. Perkelkite vaizdo įrašą į kitą aplanką
Jei bandote leisti vaizdo failą iš bet kokio išorinio įrenginio, pvz., CD / DVD ar bet kurio standžiojo disko, yra problema, kad jūsų medijos leistuvas negali pasiekti vaizdo failo. Taigi rekomenduojama perkelti vaizdo failą į kompiuterio vidinę atmintį. Norėdami perkelti vaizdo įrašo failą į vidinę atmintį, tereikia nukopijuoti failą iš vietos ir įklijuoti į kitą vietą.
- Dešiniuoju pelės mygtuku spustelėkite vaizdo įrašo failą ir spustelėkite kopijavimo parinktį.
- Dabar eikite į aplanką, į kurį norite perkelti failą, dešiniuoju pelės mygtuku spustelėkite ir įklijuokite vaizdo failą.
- Tada paleiskite vaizdo failą ir patikrinkite, ar MP4 vaizdo įrašas pradedamas leisti, ar ne.
6. Pakeiskite medijos leistuvo nustatymus
Jei nė vienas iš pirmiau minėtų pataisymų nepadeda išspręsti problemos, pabandykite pakeisti kai kuriuos medijos leistuvo nustatymus ir patikrinkite, ar tai padeda išspręsti problemą. Patikrinkite, ar nepakeitėte arba nepakeitėte kai kurių Media Player nustatymų; šie nustatymai gali prieštarauti vaizdo grotuvui ir sukelti problemų leidžiant vaizdo įrašą MP4 formatu.
- Atidarykite Media Player ir spustelėkite Įrankiai variantas.
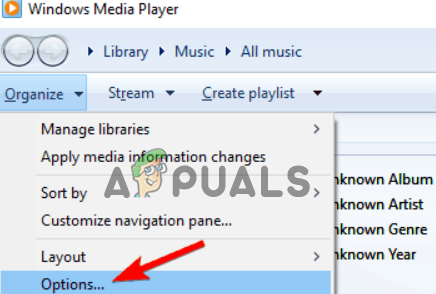
Spustelėkite parinktį Įrankiai.
- Dabar spustelėkite parinktį Parinktis.
- Tada spustelėkite skirtuką Įvesties / kodekai ir nustatykite Aparatinės įrangos pagreitintą dekodavimą į Automatinis.
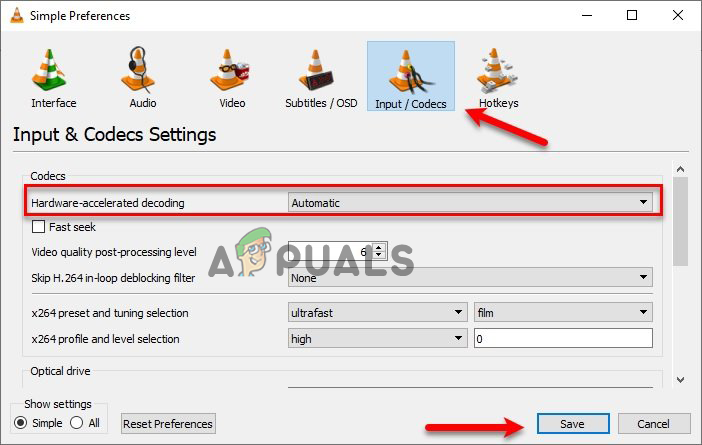
Nustatykite aparatūros pagreitintą dekodavimą į Automatinis.
- Dabar išsaugokite nustatymus ir patikrinkite, ar Mp4 vaizdo įrašai nebus paleisti, problema išspręsta.
Taigi, tai viskas apie tai, kad Mp4 vaizdo įrašai nebus atkurti „Windows“ sistemoje. Vykdykite minėtus sprendimus ir pradėkite leisti MP4 vaizdo įrašus savo kompiuteryje.























