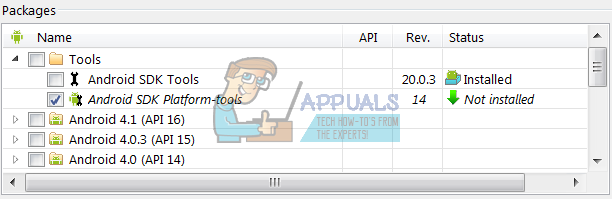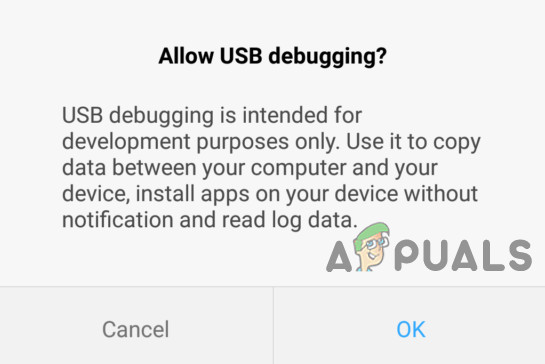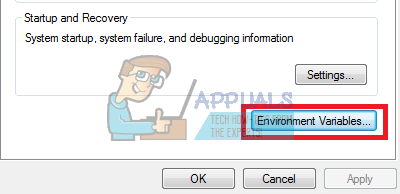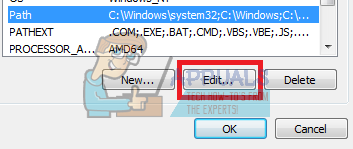„Android Debug Bridge“ (ADB) yra svarbus komandinės eilutės įrankis, skirtas valdyti „Android“ įrenginį iš kompiuterio. Naudodamiesi ADB, galite atlikti daug naudingų komandų atsarginėms duomenų kopijoms kurti, persiųsti .zip failus, kuriuos kitu atveju mirktumėte pasirinktiniame atkūrime, atrakinti įkrovos įrenginį „Nexus“ įrenginiuose ir dar keletą kitų būdų derinant „Android“ telefoną.
Diegimas ADB „Windows“ kompiuteryje yra gana neskausmingas, bet susijęs procesas. Šis vadovas padės jums nuo pradžios iki pabaigos.
Kaip įdiegti ADB sistemoje „Windows“?
- Eikite į „Android“ SDK svetainę ir eikite į „ Tik SDK įrankiai “. Atsisiųskite savo platformos versiją.

Atsisiųskite SDK įrankius
- Atidaryk SDKManager.Exe ir pasirinkite tik „Android SDK“ platformos įrankiai ”Įrengimui. Jei naudojate „Nexus“ telefoną, taip pat turėtumėte pasirinkti „ „Google“ USB tvarkyklė “. Spustelėjus Įdiegti, jis pradės atsisiųsti reikalingus failus į jūsų kompiuterį.
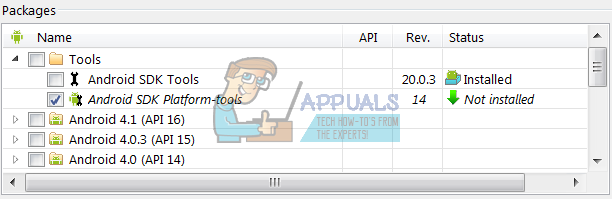
Atsisiunčiama „Android SDK“ platformos įrankiai
- Įgalinti USB derinimas jūsų įrenginyje. ADB veiks jūsų įrenginyje tik tada, kai įgalintas derinimas naudojant USB. USB derinimas paprastai randamas Gamintojo nustatymai , taigi, jei neįjungėte Gamintojo nustatymai dar eik į Nustatymai> Apie telefoną> paspausti ' Komponavimo numeris 7 kartus ir gausite įspėjimą, kad kūrėjo parinktys įgalintos. Dabar galite pereiti į „Developer Options“ ir įjungti USB derinimą.
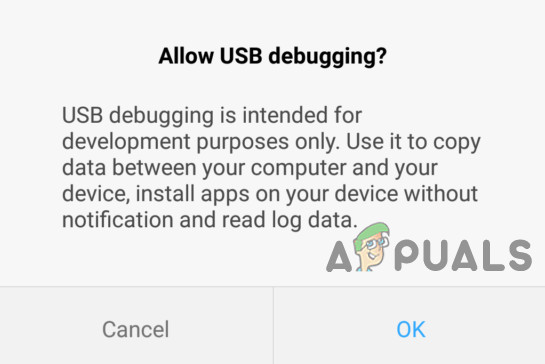
Leisti derinti USB
- Rodyti kelią į kompiuterio aplanką, kuriame buvo įdiegti SDK įrankiai. „Shift“ + Dešiniuoju pelės mygtuku spustelėkite aplanką ir pasirinkite „ Čia atidarykite komandų langą “.
- Prisijungti „Android“ telefoną į kompiuterį per USB (įsitikinkite, kad naudojate duomenų, o ne įkrovimo laidą). Jei būsite paraginti naudoti savo įrenginį, tada pasirinkite failų perdavimas (MTP) ”Režimas. Dabar komandų terminalo tipe:
ADB įrenginiai

Pridedamų įrenginių sąrašas
Tai turėtų rodyti jūsų įrenginį kaip prijungtą. Jei komandų eilutėje nėra jokio įrenginio, gali tekti atsisiųsti USB tvarkyklės konkrečiai jūsų telefonui iš gamintojo svetainės.
Dabar turėtumėte sukonfigūruoti savo sistemos kelią, kad visada galėtumėte paleisti ADB komandas iš komandų terminalo, nereikalaudami jos iš SDK įrankių aplanko. Metodai yra beveik vienodi, bet šiek tiek skiriasi „Windows 7“, „8“ ir „10“.
Pridėti ADB prie sistemos kelio, skirto „Windows 7“, 8
- Eiti į Kontrolės skydelis > Sistema > Saugumas ir spustelėkite „ Išplėstiniai sistemos nustatymai Mygtuką, tada spustelėkite „ aplinkos įvairovė “.
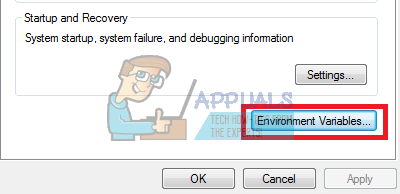
Redaguoti aplinkos kintamuosius
- Rasti kintamasis, vadinamas Kelias 'ant jo, kad paryškintumėte, tada spustelėkite „ Redaguoti '.
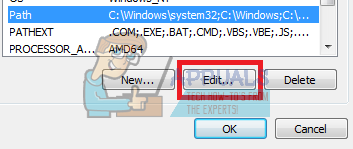
Redaguoti aplinkos kintamųjų kelią
- Pridėkite savo ADB aplanką iki galokintamosios vertės be tarpų, prieš kurią rašomas kabliataškis. Pavyzdžiui:
; C: „Android“ platformos įrankiai
Pridėkite ADB prie sistemos kelio sistemoje „Windows 10“
Atlikite anksčiau nurodytus veiksmus iki 3 . Užuot pridėję eilutę prie jau esamos kintamosios eilutės, tiesiog spustelėkite „Pridėti naują“ aplinkos kintamasis atsidaro langelis. Tiesiog pridėkite savo ADB aplanką ir paspauskite Enter.
Naudingų ADB komandų sąrašas
- „adb install C: package.apk“ - įdiekite .apk paketą iš „C: “ į „Android“ įrenginį.
- adb uninstall package.name - pašalinkite programos paketą iš savo įrenginio - paketo pavadinimas bus konkretus programos paketo pavadinimas, kaip matote jūsų įrenginyje, pavyzdžiui, com.facebook.katana
- adb stumti C: file / sdcard / file - nukopijuoja failą iš C: į savo įrenginių SD kortelę.
- adb pull / sdcard / file C: file - atvirkštinė ADB stūmimo dalis.
- „adb logcat“ - peržiūrėkite žurnalą iš „Android“ įrenginio.
- „adb shell“ - tai jūsų įrenginyje atvers interaktyvią „Linux“ komandų eilutę.
- „adb shell“ komanda - tai vykdys komandą jūsų įrenginio komandinėje eilutėje.
- „adb reboot“ - tai perkraus jūsų įrenginį.
- „adb reboot-bootloader“ - iš naujo paleidžia jūsų įrenginį į įkrovos programą.
- „adb reboot recovery“ - iš naujo paleidžia jūsų įrenginį.
greito įkrovimo įrenginiai - ADB komandos veikia tik tada, kai jūsų telefonas yra visiškai įkeltas, o ne iš įkrovos tvarkyklės. „FastBoot“ leidžia iš įrenginio įkėlimo programos perkelti ADB komandas į savo įrenginį, tai naudinga, kai, pavyzdžiui, esate įstrigę atkūrimo cikle.
Žymos ADB androidas „Windows“ 2 minutes perskaityta