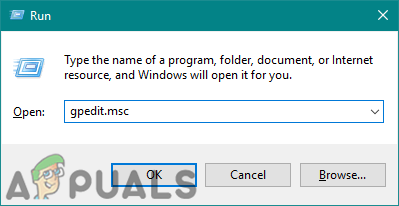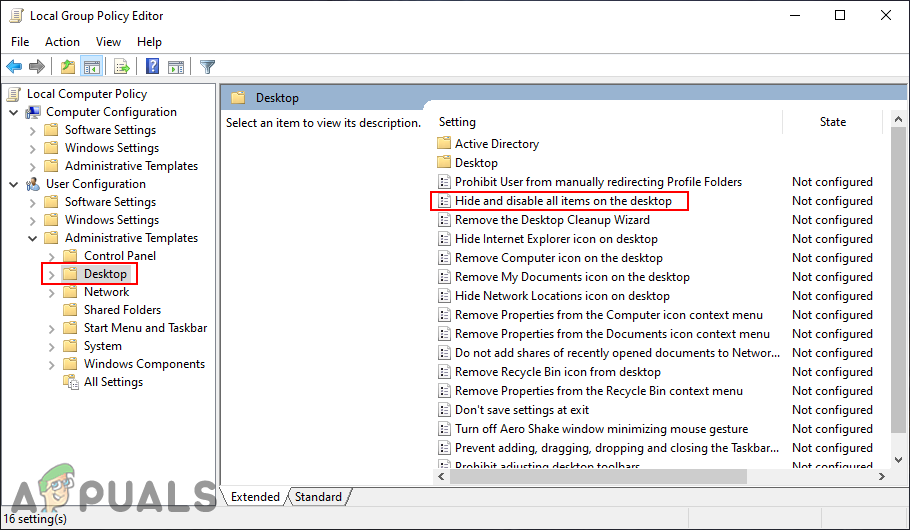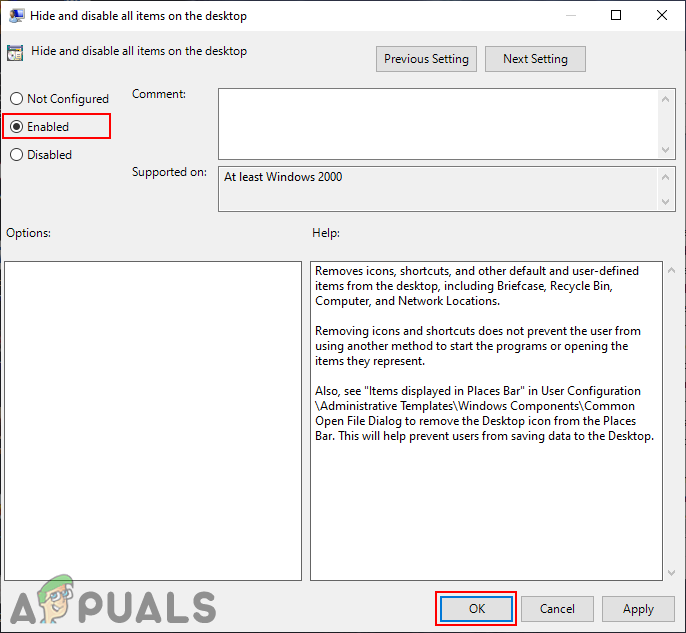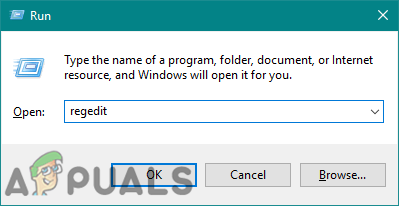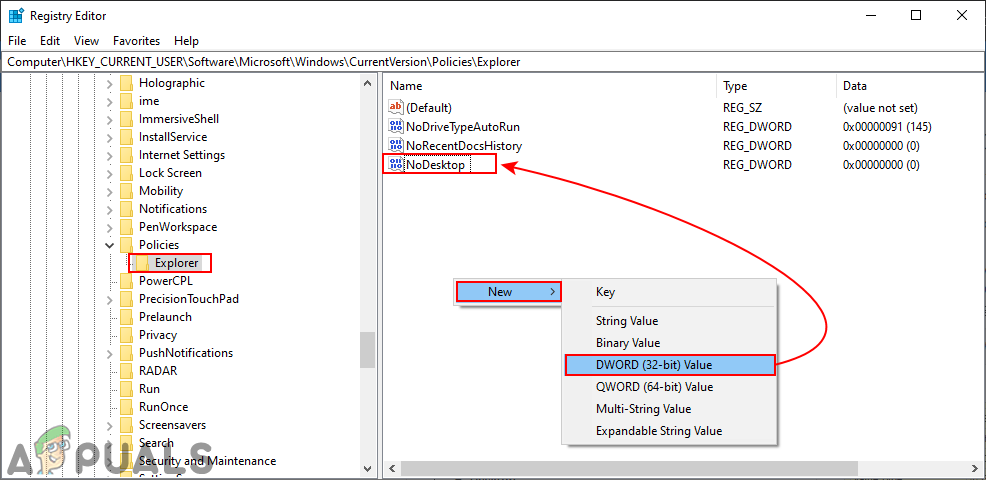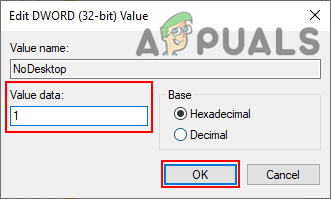Darbalaukio piktogramos yra mažos nuotraukos, žyminčios aplankus, failus ir programas. Naujai įdiegtoje „Windows 10“ bus bent viena šiukšliadėžės piktograma. Dauguma darbalaukio piktogramų bus nuorodos į dažnai naudojamus failus ir programas. Kartais vartotojas norėtų paslėpti šias piktogramas ekrano kopijai arba paslėpti jas nuo įprastų vartotojų. Priklausomai nuo situacijos, yra įvairių būdų paslėpti piktogramas darbalaukyje. Šiame straipsnyje mes jums parodysime tuos metodus, kuriais galite lengvai paslėpti arba išjungti piktogramas darbalaukyje.

Slėpti visas piktogramas darbalaukyje
Visų elementų slėpimas ir išjungimas darbalaukyje
Yra keli būdai, kuriais galite paslėpti ir išjungti visus elementus darbalaukyje. Lengviausias ir numatytasis metodas bus per kontekstinį meniu. Tai geriausia naudoti, kai norite laikinai paslėpti ekrano arba įrašymo ekrano piktogramas. Norint jį greitai paslėpti ir atlėpti, reikia dviejų paspaudimų. Kiti metodai naudojami, kai administratorius nori, kad darbalaukis būtų švarus. Naudodamiesi šiais metodais, vartotojai taip pat negalės dešiniuoju pelės mygtuku spustelėti darbalaukio. Atsižvelgdami į tai, ko norite pasiekti paslėpę piktogramas darbalaukyje, pasirinkite jums tinkamiausią metodą.
1 metodas: naudokite darbalaukio kontekstinį meniu
Tai yra labiausiai paplitęs ir numatytasis slapstymosi būdas piktogramos darbalaukyje . Tiesiog dešiniuoju pelės mygtuku spustelėkite bet kurioje darbalaukio vietoje ir pasirinkite Vaizdas ir tada spustelėkite Rodyti darbalaukio piktogramas . Tai paslėps visas piktogramas darbalaukyje.

Paslėpti piktogramas darbalaukyje
Taip pat galite dar kartą parodyti piktogramas spustelėdami tą patį Rodyti darbalaukio piktogramas variantą.
2 metodas: Vietinio grupės politikos redaktoriaus naudojimas
Vietinis grupės strategijos rengyklė yra „Windows“ funkcija, per kurią vartotojai gali valdyti ir konfigūruoti „Windows“ operacinę sistemą. Administratoriai gali naudoti grupės strategijos rengyklę, kad leistų arba neleistų daugeliui skirtingų „Windows“ parametrų. Politikos parametrą, kuris slepia arba išjungia darbalaukio piktogramas, galite rasti grupės politikos redaktoriaus vartotojo kategorijoje. Įgalinus šią politiką, visos piktogramos dings ir vartotojai negalės dešiniuoju pelės mygtuku spustelėti darbalaukio.
Tačiau vietinės grupės strategijos redaktoriaus negalima rasti „Windows Home Editions“. Jei naudojate „Home Edition“ langą, tada praleisti šį metodą ir išbandykite registro rengyklės metodą.
Jei sistemoje turite vietinės grupės politikos redaktorių, vadovaukitės toliau pateiktu vadovu:
- Laikykite „Windows“ ir paspauskite R atidaryti a Bėk dialogo lange. Tada įveskite „ gpedit.msc “Ir paspauskite Įveskite klavišą atidaryti Vietinis grupės politikos redaktorius .
Pastaba : Pasirinkite Taip už UAC (vartotojo abonemento kontrolė) greitai.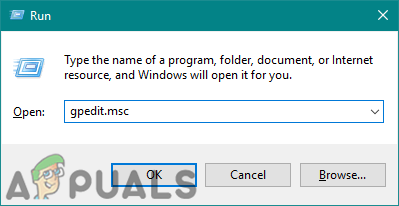
Atidaromas vietinis grupės politikos redaktorius
- Vietinio grupės strategijos rengyklės vartotojo konfigūracijoje eikite į šį parametrą:
Vartotojo konfigūracija Administravimo šablonai Darbalaukis
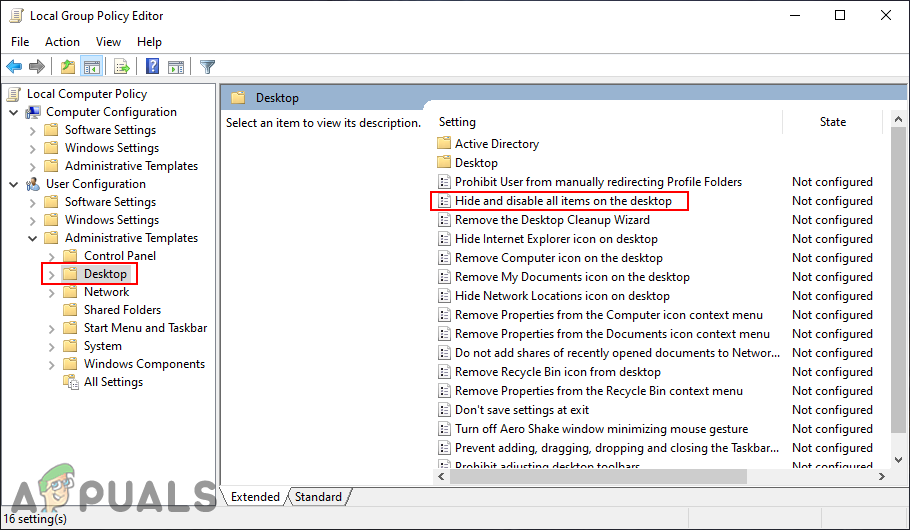
Eikite į politikos nustatymą
- Dukart spustelėkite nustatymą pavadinimu „ Slėpti ir išjungti visus elementus darbalaukyje “. Jis atsidarys naujame lange, pakeiskite perjungiklį iš Nekonfigūruota į Įjungtas . Spustelėkite Taikyti ir Gerai mygtuką, kad išsaugotumėte pakeitimus.
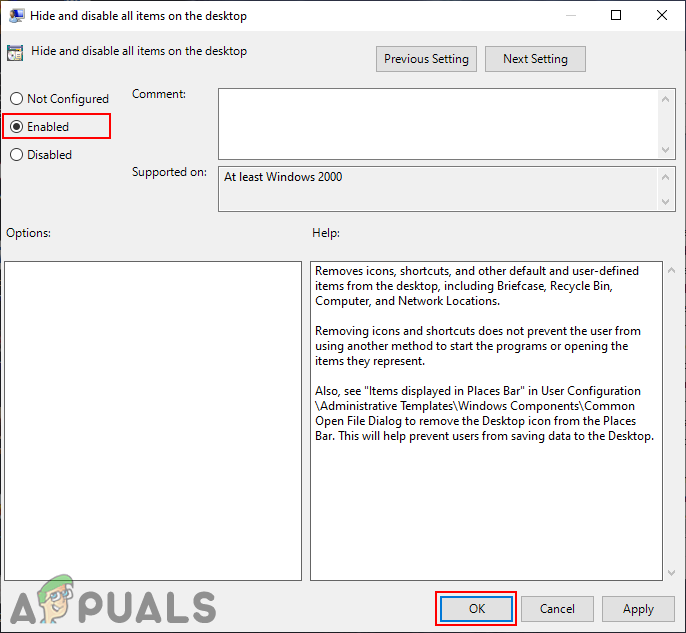
Įgalinamas nustatymas
- Įjungę nustatymą, būtinai perkrauti kompiuterį, kad pamatytumėte pakeitimus. Paleidus iš naujo, visos piktogramos išnyks ir negalėsite dešiniuoju pelės mygtuku spustelėti darbalaukio.
- Į nebeslėpti darbalaukio piktogramas, tiesiog pakeiskite perjungiklį atgal į Nekonfigūruota vietinio grupės strategijos rengyklės nustatyme.
3 metodas: naudokite registro rengyklę
Registro rengyklės metodas veikia taip pat, kaip ir vietinės grupės strategijos rengyklės metodas. Visi pakeitimai, atlikti naudojant vietinės grupės politikos redaktorių, automatiškai atnaujins tą patį nustatymą registro rengyklėje. Kai kurių rakto reikšmių nebus, todėl vartotojai turi jas sukurti rankiniu būdu, kad jis veiktų. Šis metodas taip pat slepia visus elementus ir išjungia dešinįjį pelės klavišą darbalaukyje. Norėdami tai išbandyti, atlikite šiuos veiksmus:
- Paspauskite „Windows + R“ klavišus kartu atidaryti Bėk dialogo lange. Dabar įveskite „ regedit “Ir paspauskite Įveskite klavišą atidaryti Registro redaktorius . Pasirink Taip parinktis UAC (vartotojo abonemento kontrolė) greitai.
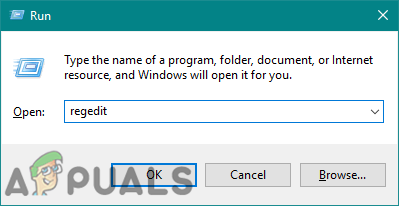
Atidarykite registro rengyklę
- Kairėje registro rengyklės srityje spustelėkite šį raktą:
HKEY_CURRENT_USER Software Microsoft Windows CurrentVersion Policies Explorer
- Viduje konors „Explorer“ klavišą, dešiniuoju pelės mygtuku spustelėkite dešiniąją sritį ir pasirinkite Nauja> DWORD (32 bitų) reikšmė variantą. Naujai sukurtą vertę pavadinkite „ „NoDesktop“ '.
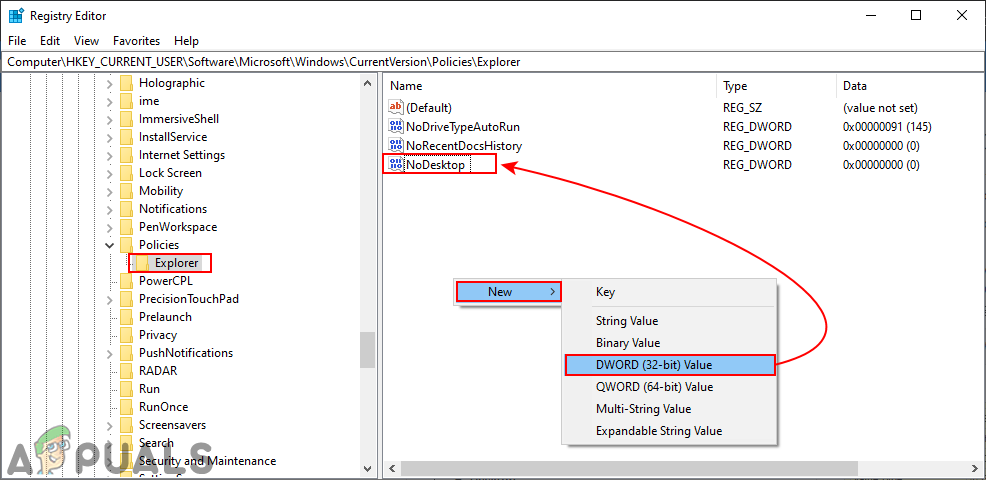
Naujos vertės kūrimas
- Dukart spustelėkite vertę „NoDesktop“ ir pakeiskite vertės duomenis į 1 .
Pastaba : Vertės duomenys 1 yra skirtas leidžianti nustatymo ir vertės duomenys 0 yra skirtas išjungimas nustatymas.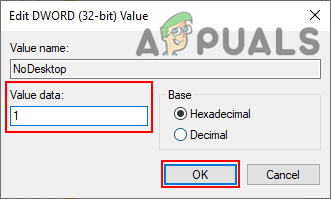
Vertės vertės duomenų keitimas, kad tai būtų galima
- Pagaliau, perkrauti kompiuterį, kad pamatytumėte pakeitimus per šį nustatymą. Dings visos darbalaukio piktogramos ir vartotojas negalės dešiniuoju pelės mygtuku spustelėti bet kurioje darbalaukio vietoje.
- Į išjungti šį nustatymą ir paslėpti nuorodas, tiesiog pakeiskite vertės duomenis į 0 arba Ištrinti „NoDesktop“ reikšmė registro rengyklėje. Tai išjungs nustatymą ir viskas bus įprasta.