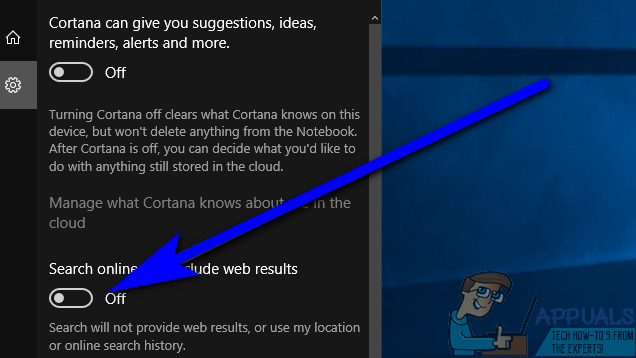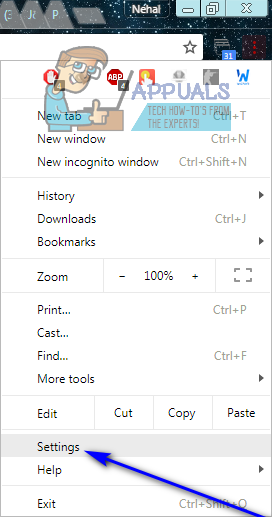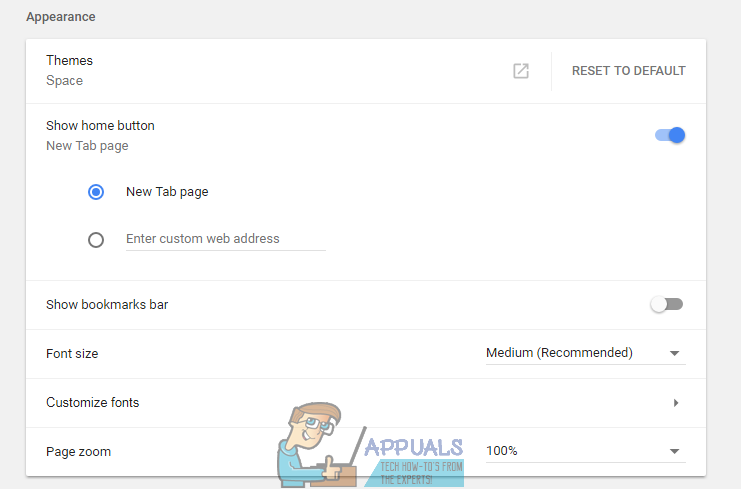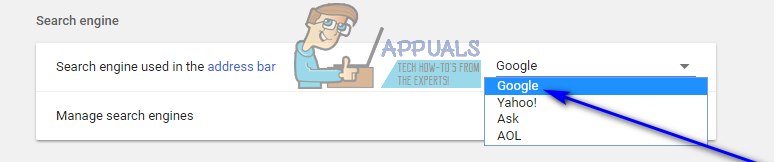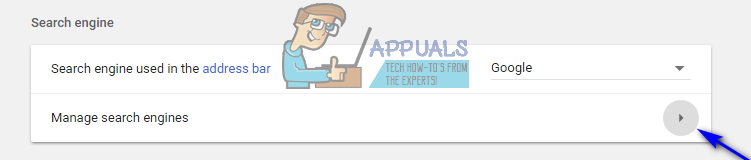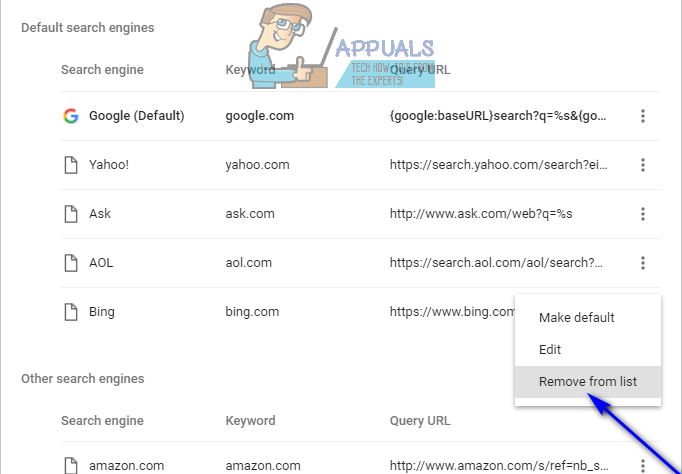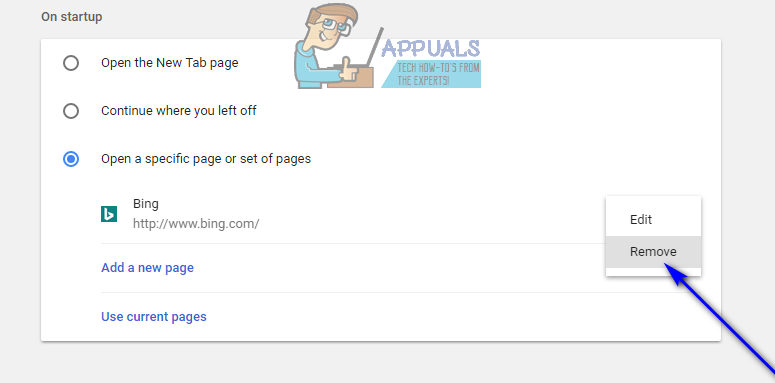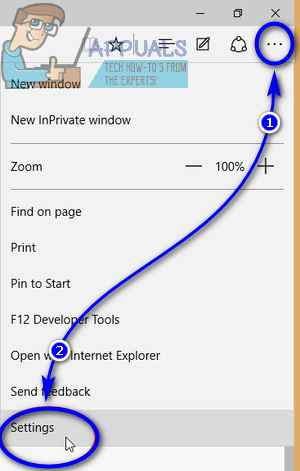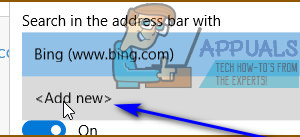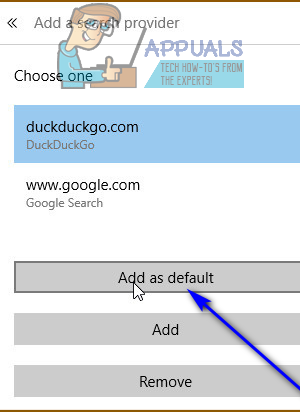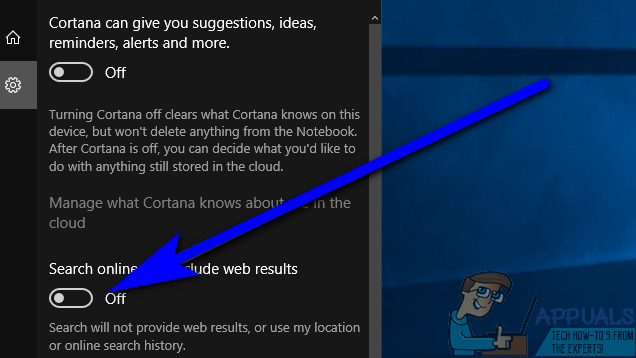„Bing“ yra antra dažniausiai naudojama paieškos sistema šalia „Google“ (duh!). „Bing“ priklauso „Microsoft“, jis egzistuoja gana ilgą laiką. Nors dauguma žmonių mano, kad „Google“ yra daug geresnė paieškos sistema, ir nors dauguma žmonių mano, kad „Bing“ yra prastesnė „Google“ alternatyva, „Bing“ vis dar turi nemažą vartotojų bazę. Tačiau kiek nežinoma iš tų vartotojų, kurie nenori. Žinoma, kad „Bing“ verčia savo kompiuterio vartotojus patekti į įvairias formas - „Bing“ turi įrankių juostą, kuri yra įdiegta kaip priedas diegiant įvairias, tačiau visiškai nesusijusias programas, „Bing“ kartais gali priversti tapti numatytąja paieška interneto naršyklės variklis, o „Bing“ taip pat labai integruota į „Cortana“ (jūsų asmeninis asistentas ir paieškos tvarkytuvas sistemoje „Windows 10“).
Gili „Bing“ integracija į „Cortana“ yra priežastis, kodėl ieškodami ko nors naudodami „Cortana“ paieškos juostą užduočių juostoje „Windows 10“ kompiuteryje, taip pat matote termino, kurio ieškojote iš interneto, rezultatus. Vartotojai, kurie nelabai mėgsta „Bing“ ir norėtų naudoti kitą paieškos variklį arba tiesiog nematyti „Bing“ „Cortana“ paieškos rezultatuose ar savo interneto naršyklės įrankių juostoje, tiesiog nori juo atsikratyti. Yra tiek įvairiausių būdų, kaip „Bing“ verčia save į vartotojų gyvenimą, kad nėra vieno universalaus metodo, kurį būtų galima naudoti norint atsikratyti „Bing“ - metodas, kuris jums pasiteisins, priklauso nuo to, kokia forma jūsų atveju pasireiškė „Bing“. .
Tačiau svarbu žinoti, kad nesvarbu, kokią formą ar formą Bing įgavo jūsų gyvenime, atsikratyti to tikrai įmanoma, nepaisant to, į kokias jūsų kompiuterio sritis jis pats integravosi, ar į kokią „Windows“ operacinės sistemos versiją jūs naudojatės.
Norėdami atsikratyti „Bing“ įrankių juostos
Daugelio, dažnai visiškai nesusijusių programų, montuotojai siūlo įdiegti „Bing“ įrankių juostą kompiuteryje kaip priedą kartu su programa, kurią iš tikrųjų bandote įdiegti. Šie diegimo programos yra sukonfigūruotos įdiegti „Bing“ įrankių juostą pagal numatytuosius nustatymus ir tai daro, nebent vartotojas aiškiai liepia neįdiegti įrankių juostos. Jei „Bing“ įrankių juosta jau pateko į jūsų kompiuterį, vis tiek galite jos atsikratyti. Viskas, ką jums reikia padaryti, yra:
- Atidaryk Pradžios meniu .
- Ieškoti ' pridėti arba pašalinti programas '.
- Spustelėkite paieškos rezultatą pavadinimu Pridėkite arba pašalinkite programas .

- Matomame kompiuteryje įdiegtų programų sąraše ieškokite programų, kurių neatpažįstate, ar programų „Bing“ jų vardais. Dažniausiai „Bing“ įrankių juostos ir programos apima Babilonas , „Bing“ Baras , „Bing.Vc“ , „Bing Protect“ , Vadovavo , Paieškos modulis ir „Search Protect“ . Jei matote bet kurią iš šių programų ar kitas programas su „Bing“ jų varduose po vieną, dešiniuoju pelės mygtuku spustelėkite juos ir spustelėkite toliau Pašalinti .
- Vykdykite ekrane pateikiamas instrukcijas ir paraginkite pašalinti programą iš savo kompiuterio.
Norėdami atsikratyti „Bing“ naršyklėje „Chrome“
- Paleiskite „Google Chrome“ .
- Spustelėkite Galimybės mygtukas (kurį vaizduoja trys vertikaliai sukrauti taškai).
- Spustelėkite Nustatymai .
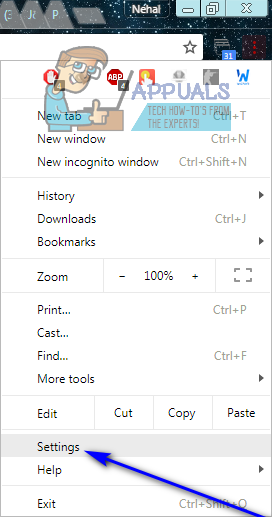
- Pagal Išvaizda skyriuje patikrinkite, ar žiniatinklio adresas priklauso „Bing“ yra nustatytas kaip pagrindinis „Chrome“ puslapis. Jei taip, paprasčiausiai Ištrinti interneto adresą ir pasirinkite Naujo skirtuko puslapis kaip „Chrome“ pagrindinis puslapis.
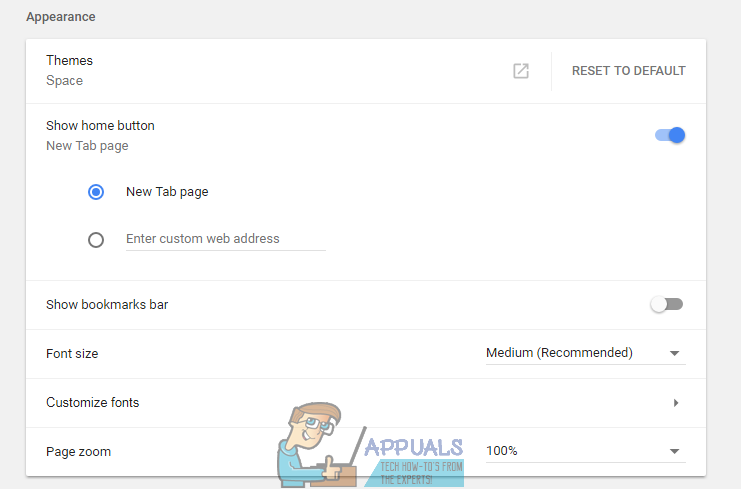
- Pagal Paieškos variklis skyriuje atidarykite išskleidžiamąjį meniu, esantį tiesiai šalia Paieškos variklis, naudojamas adreso juostoje parinktis (jei ji nustatyta kaip „Bing“ ) ir spustelėkite bet kurią kitą paieškos programą nei „Bing“ norėdami pereiti prie jo.
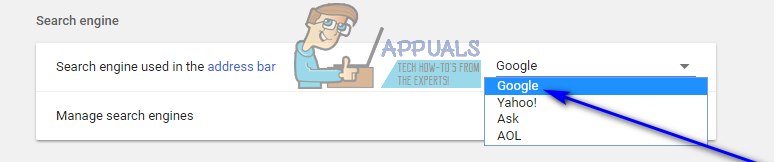
- Spustelėkite Tvarkyti paieškos sistemas .
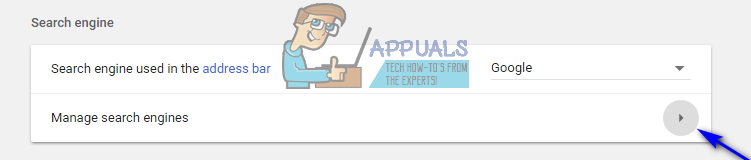
- Spustelėkite Daugiau veiksmų ... mygtukas (kurį žymi trys vertikaliai sukrauti taškai) šalia „Bing“ ir spustelėkite Pašalinti iš sąrašo .
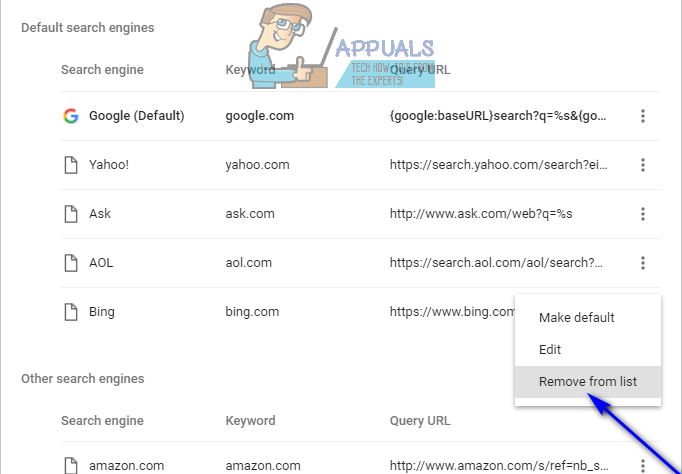
- Spustelėkite Atgal mygtuką, kad grįžtumėte į pagrindinį Nustatymai puslapis.
- Slinkite žemyn iki Paleidus skyrius.
- Jei Atidarykite konkretų puslapį ar puslapių rinkinį variantas yra įjungtas ir „Bing“ yra nurodytas kaip vienas iš interneto adresų, spustelėkite Daugiau veiksmų ... mygtuką (kurį žymi trys vertikaliai sukrauti taškai) šalia jo ir spustelėkite Pašalinti .
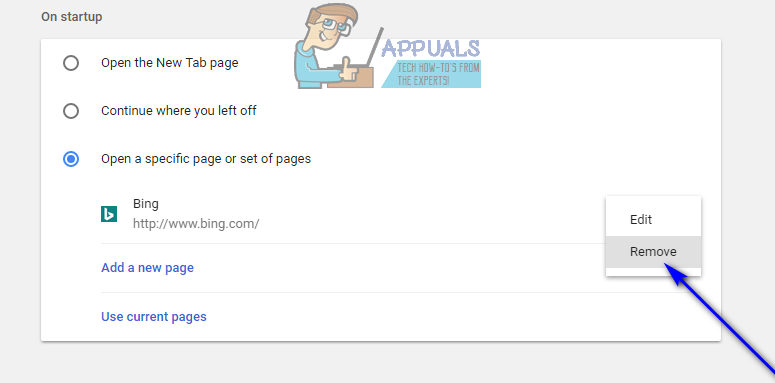
- Uždaryk Nustatymai puslapyje ir bus atlikti pakeitimai išsaugotas , efektyviai atsikratydami „Bing“ naršyklėje „Chrome“.
Norėdami atsikratyti „Bing“ „Microsoft Edge“
Geriausia, ką galite padaryti, kad atsikratytumėte „Bing“ „Microsoft Edge“, yra pakeisti jį kaip savo numatytasis paieškos variklis terminams, kurių ieškote „Edge“ adreso juostoje su kitu paieškos varikliu. Norėdami tai padaryti, paprasčiausiai:
- Paleiskite „Microsoft Edge“ .
- Spustelėkite Meniu mygtukas (vaizduojamas trimis taškais horizontalioje eilutėje).
- Spustelėkite Nustatymai .
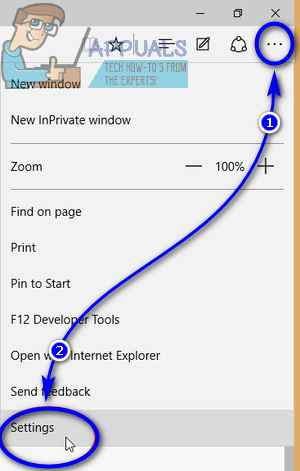
- Slinkite žemyn, raskite ir spustelėkite Peržiūrėkite išplėstinius nustatymus .
- Atidarykite išskleidžiamąjį meniu skiltyje Ieškoti adreso juostoje naudodami “ parinktį ir spustelėkite.
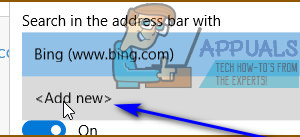
- Rasite paieškos sistemų, kuriose lankėtės naudodamiesi, sąrašą „Microsoft Edge“ - spustelėkite tą, kurį norite nustatyti kaip naują numatytąjį paieškos variklį, kad jį pasirinktumėte, ir spustelėkite toliau Pridėti kaip numatytąjį .
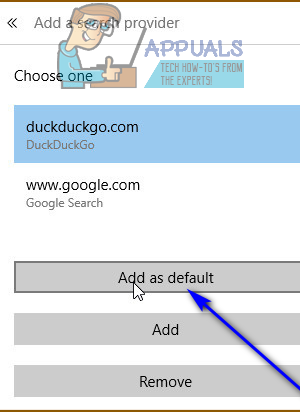
- Įsitikinkite, kad paieškos variklis, kurį ką tik pridėjote kaip numatytąjį, yra nustatytas kaip „Microsoft Edge“ Numatytasis paieškos variklis ankstesniame išskleidžiamajame meniu.
Norėdami atsikratyti „Bing“ naršyklėje „Mozilla Firefox“
- Kairiajame „Firefox“ gale spustelėkite paieškos sistemos, kurią paskutinį kartą ieškojote kažko „Firefox“, piktogramą Paieška dėžė.
- Spustelėkite Tvarkykite paieškos plėtinius .
- Spustelėkite „Bing“ galimų paieškos sistemų sąraše, norėdami jį pasirinkti ir spustelėkite Pašalinti .
- Spustelėkite Gerai patvirtinti veiksmą.
- Spustelėkite Meniu mygtuką (pavaizduotą trimis vertikaliai sukrautomis linijomis) ir spustelėkite Įrankiai .
- Spustelėkite Priedai .
- Spustelėkite Pratęsimai .
- Patikrinkite, ar „Bing“ yra įdiegtas plėtinys. Jei matote, spustelėkite jį, kad pasirinktumėte, tada spustelėkite toliau Pašalinti .
- Jei būsite paraginti perkrauti „Firefox“ , spustelėkite Paleiskite iš naujo dabar .
Norėdami atsikratyti Bingo iš „Cortana“
Kaip minėta anksčiau, „Windows 10“ sistemoje „Bing“ taip pat yra labai integruota Cortana ir, išplėtus, „Windows Search“. Jei norite pašalinti „Bing“ ir „Bing“ paieškos rezultatus iš „Cortana“ ir „Windows“ paieškos, tikrai galite tai padaryti. Norėdami tai padaryti, paprasčiausiai:
- Atidaryk Pradžios meniu .
- Spustelėkite Cortana mygtuką užduočių juostoje. Tai „Cortana“ „viską matanti akis“, esanti prie pat Paieška baras.
- Spustelėkite Pavara piktogramą.
- Išjungti Ieškokite internete ir įtraukite žiniatinklio rezultatus parinktį pasukdami jos perjungiklį išjungtas .
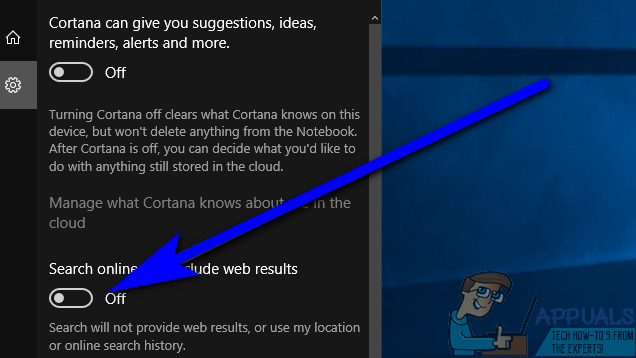
Arba jūs taip pat galite pasiekti tų pačių rezultatų, jei:
- Atidaryk Pradžios meniu .
- Ieškoti ' „Cortana“ ir paieškos nustatymai '.
- Spustelėkite paieškos rezultatą pavadinimu „Cortana“ ir paieškos nustatymai .
- Išjungti Ieškokite internete ir įtraukite žiniatinklio rezultatus parinktį pasukdami jos perjungiklį išjungtas .