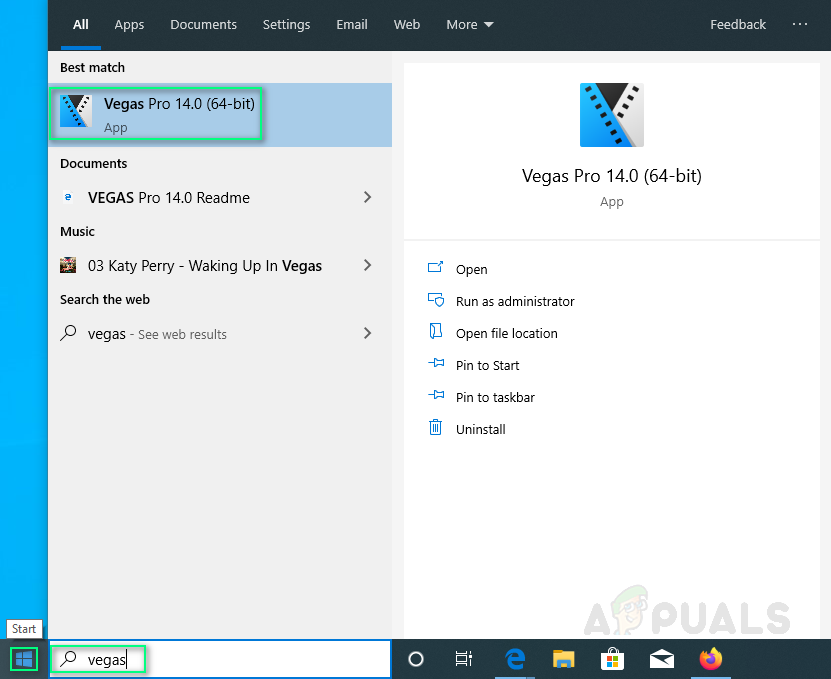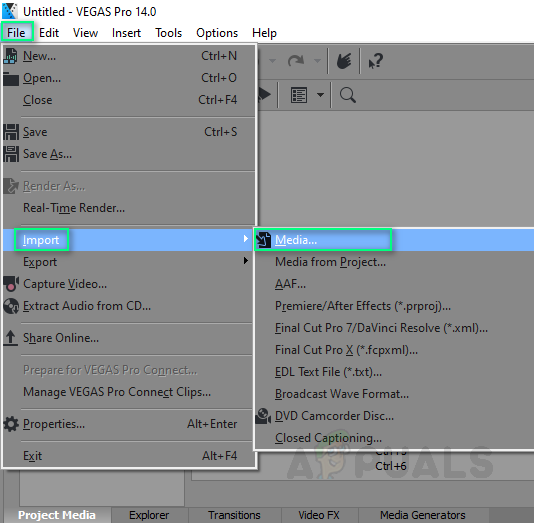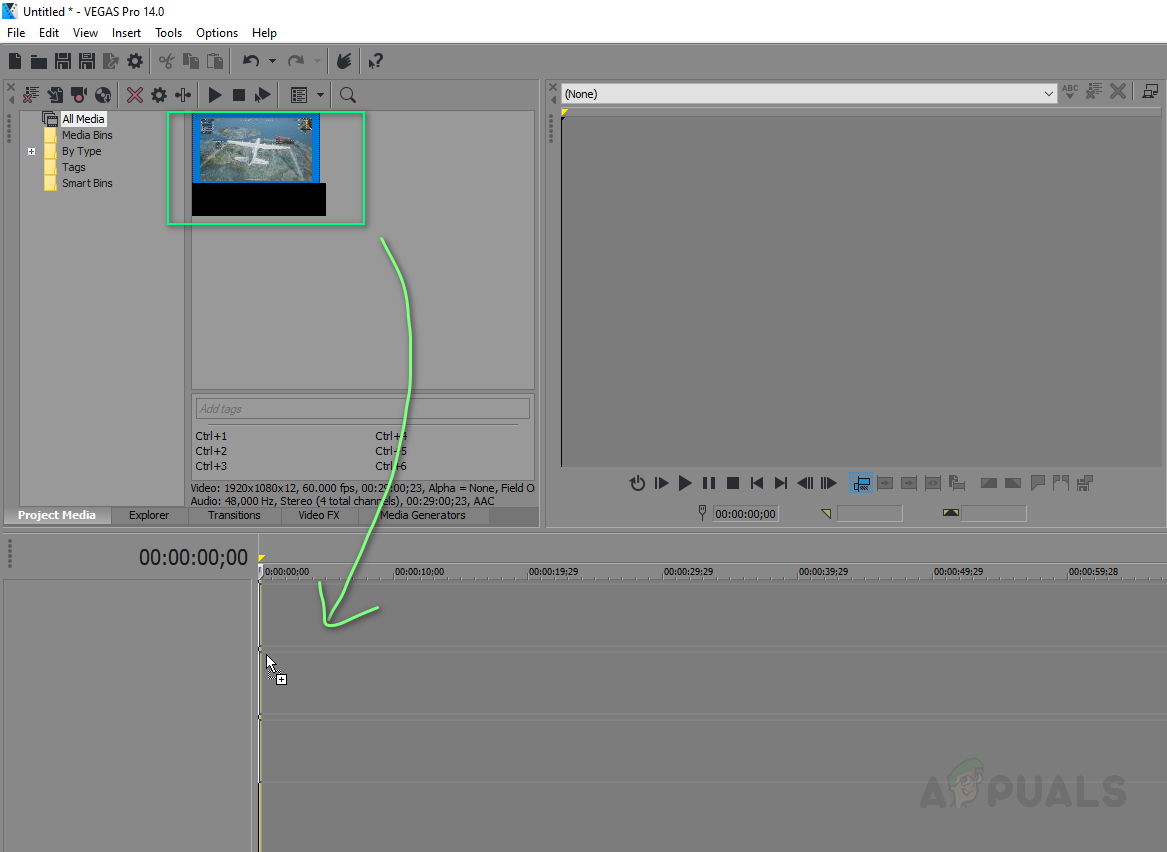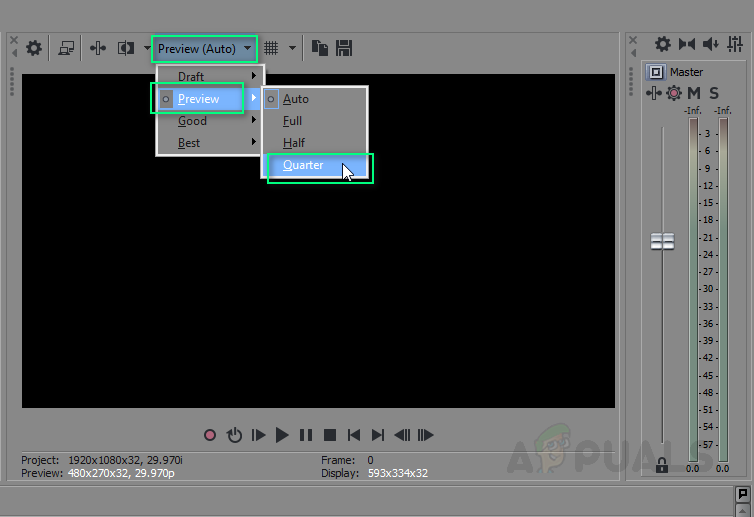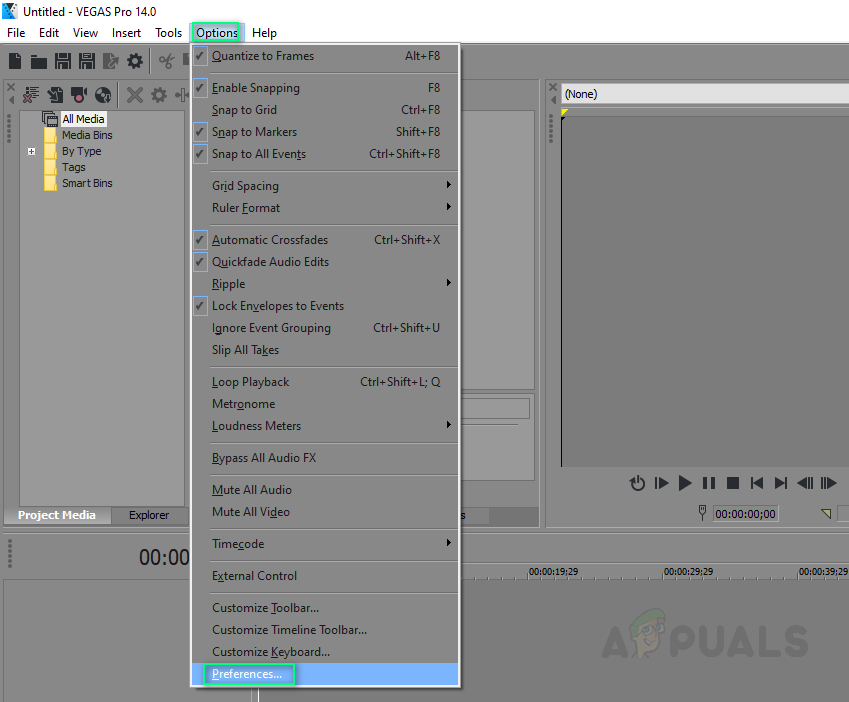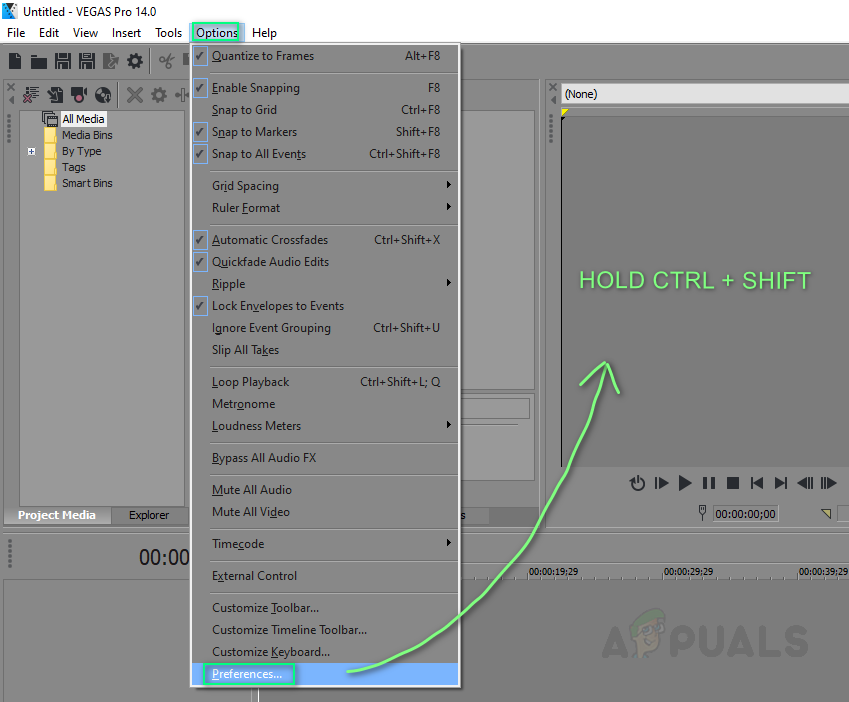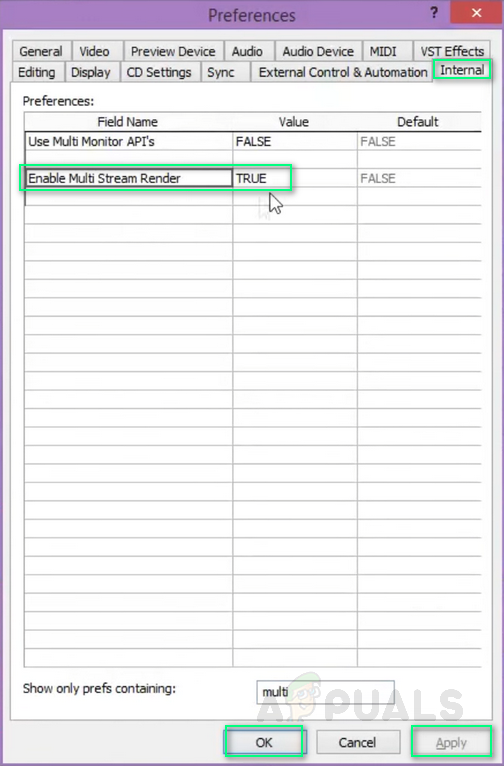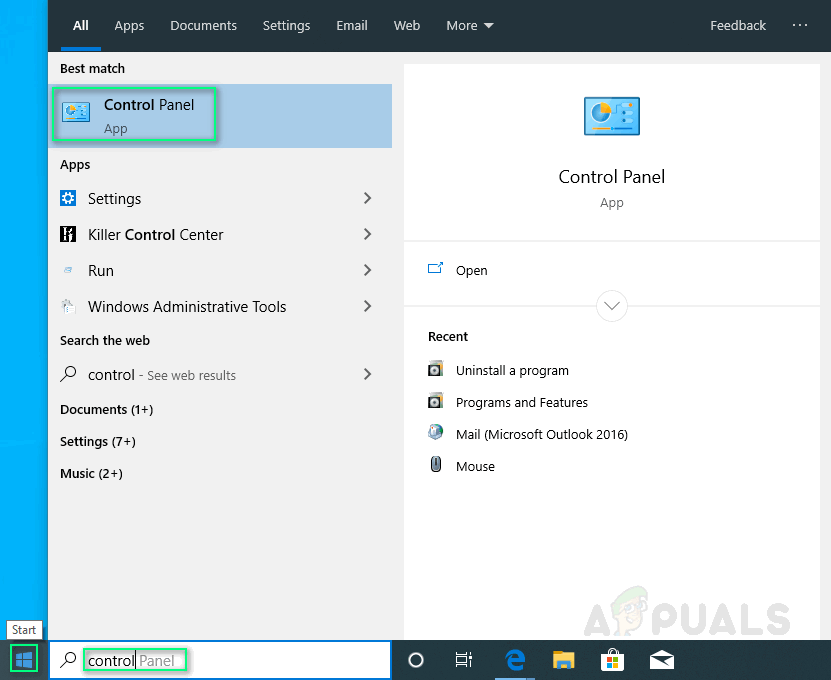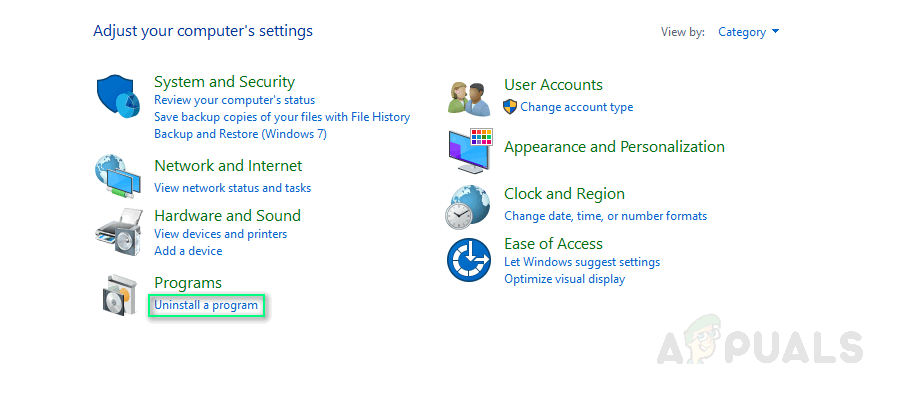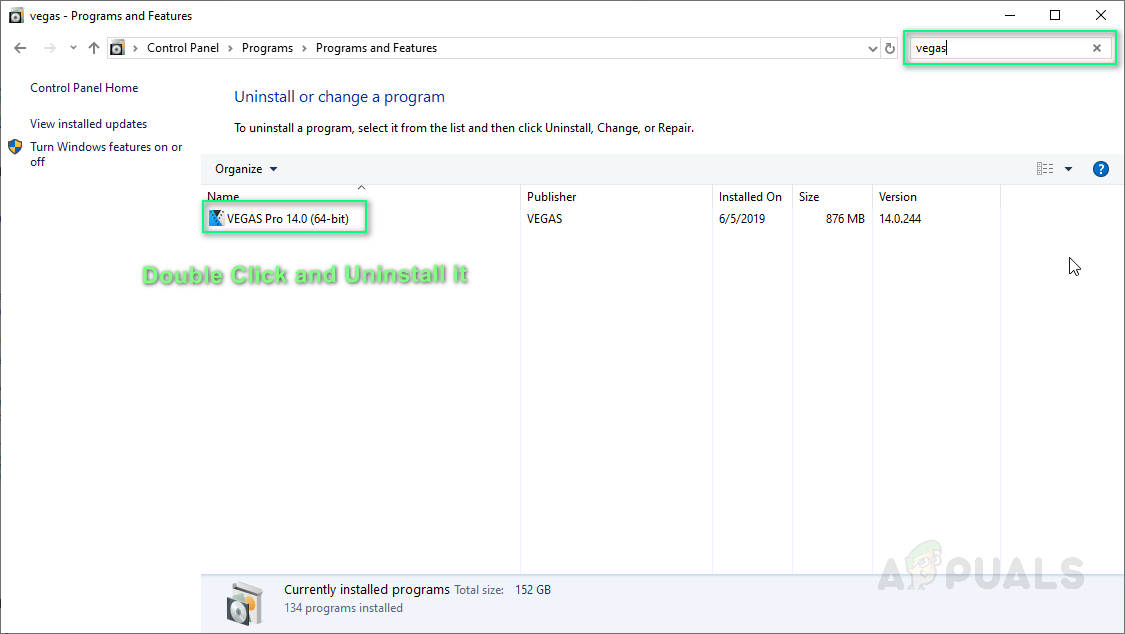„Vegas Pro“ yra vaizdo įrašų redagavimo programinės įrangos paketas, kurį išleido „Sony Creative Software“, skirtas netiesiniam redagavimui (NLE). Ši programinė įranga palaikoma tiek „Windows“, tiek „Mac OS X“ operacinėse sistemose.

„Vegas Pro 12“ pradinis ekranas
„Sony Vegas“ peržiūros atsilikimas buvo kelis kartus pranešta apie internetinius palaikymo forumus. „Preview“ yra vaizdo sąsaja, kurią teikia „Vegas Pro“ programinė įranga, leidžianti redaktoriams peržiūrėti ir redaguoti savo vaizdo įrašus. Problema kyla, kai vaizdo įrašas peržiūros sąsajoje pradeda vėluoti, ty kadrai per sekundę arba kadrai per sekundę nukrenta iki minimalios vertės. Tai sukuria nepatogią aplinką redaktoriams tinkamai redaguoti savo vaizdo įrašus.
Kas sukelia „Sony Vegas“ peržiūros atsilikimą?
Išsamiai apžvelgę vartotojo atsiliepimus ir technines institucijas, išvardinome šios problemos priežastis. Ši problema gali kilti dėl bet kurios iš šių priežasčių:
- Bloga procesoriaus galia: Ši problema iš tikrųjų prasidėjo, kai žmonės pradėjo atnaujinti savo standartinės raiškos kameras į AVCHD vaizdo kameras, tačiau vis dar naudojo savo kompiuterius „Duo Core“ centriniame procesoriuje arba procesoriuje. Standartinės raiškos vaizdo įrašo failas yra iki šešių kartų mažesnis, palyginti su „Full 1080p HD“ vaizdo įrašu. Taigi, tais pačiais procesoriais redaguojant su „Vegas“ dabar reikia dirbti šešis kartus daugiau, o tai sukelia atsilikimą.
- Vaizdo įrašų kodekas: AVCHD H.264 vaizdo kodeką naudoja didžioji dauguma, kuri specializuojasi vaizdo failų išsaugojime juos labai suglaudinus. Tai reiškia, kad „Vegas Pro“ turi atlikti daug darbo iššifruoti vaizdo įrašą, nes jis atkuriamas realiuoju laiku.
- GPU pralaidumas: Kaip paaiškinta anksčiau, žmonės nuolat atnaujina savo fotoaparato technologijas, nepaisydami savo kompiuterio specifikacijų. Daugelis žmonių, kenčiančių nuo šios problemos, turi žemos kokybės grafikos procesorių arba GPU, kurie neturi grafinio apdorojimo pajėgumo palaikyti „Vegas Processing“.
- RAM ir kietasis diskas: Mes visi tai žinome; Atsitiktinė prieiga Atmintis arba RAM reikalinga kompiuteriui vykdyti skirtingus procesus, o kietojo disko - kompiuteris duomenims saugoti. Taigi mažai RAM gali sukelti šią problemą. Be to, šią problemą gali sukelti kietojo disko įrenginys su mažu perdavimo greičiu (kuriame įdiegta „Vegas Pro“).
1 sprendimas: peržiūros nustatymo keitimas
Kartais nustatyto peržiūros nustatymo gali būti per daug, kad jūsų kompiuteris galėtų laiku apdoroti. Todėl visada yra idealu pasirinkti peržiūros nustatymą, kuris neapkrautų jūsų kompiuterio ir yra pakankamai tinkamas redaguoti. Atlikite šiuos veiksmus:
- Spustelėkite Pradėti , Paieška „Vegas Pro“ ir paleisk jį.
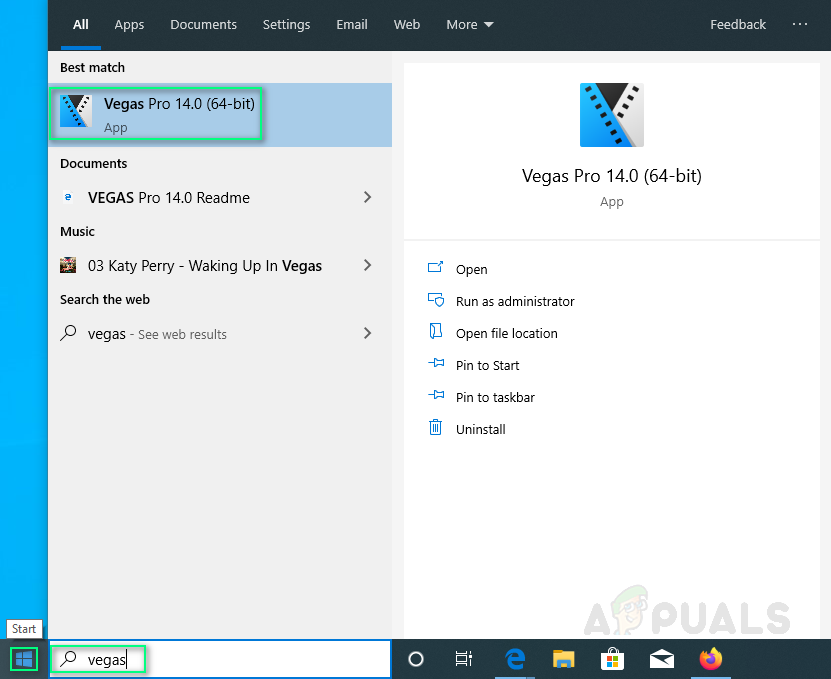
„Vegas Pro“ atidarymas
- Importuokite šiek tiek vaizdo failo spustelėdami Failas > Importuoti > Pusė .
Pasirinkite bet kurį vaizdo failą, kurį norite redaguoti.
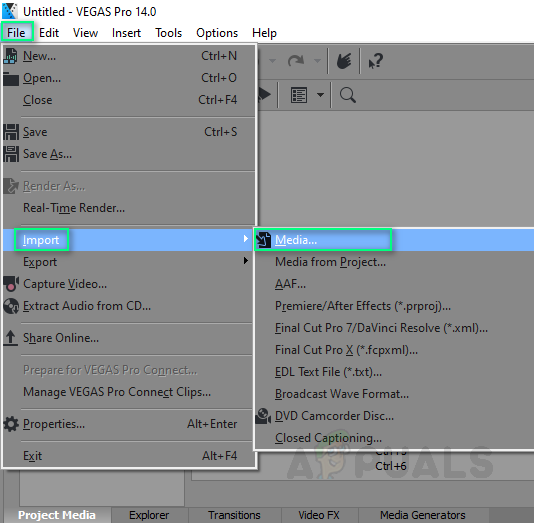
Medijos pasirinkimas
- Vilkite vaizdo failą vaizdo įrašo takelyje.
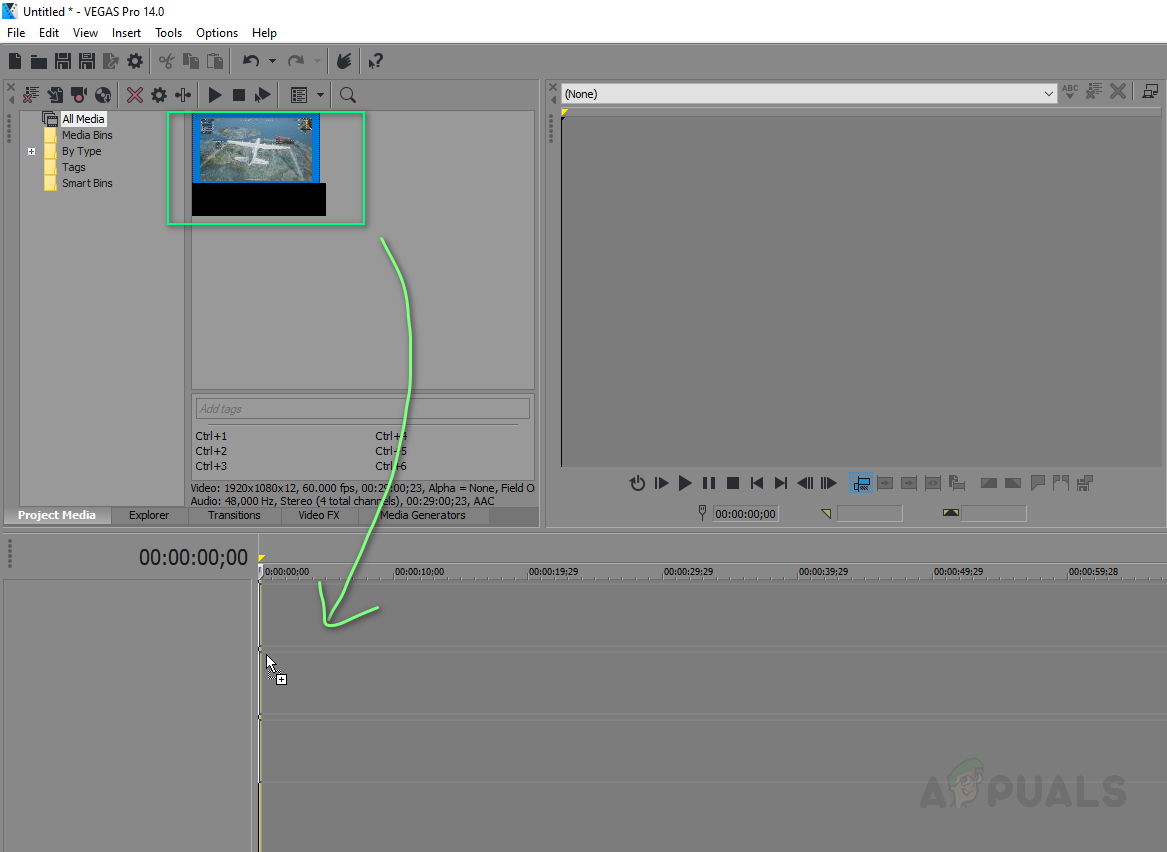
Medijos vilkimas vaizdo įrašo takelyje
- Spustelėkite Peržiūra / Geriausias / Geras > Peržiūra > Ketvirtis .
Pastaba: Paprastai jis nustatomas kaip peržiūra (automatinis).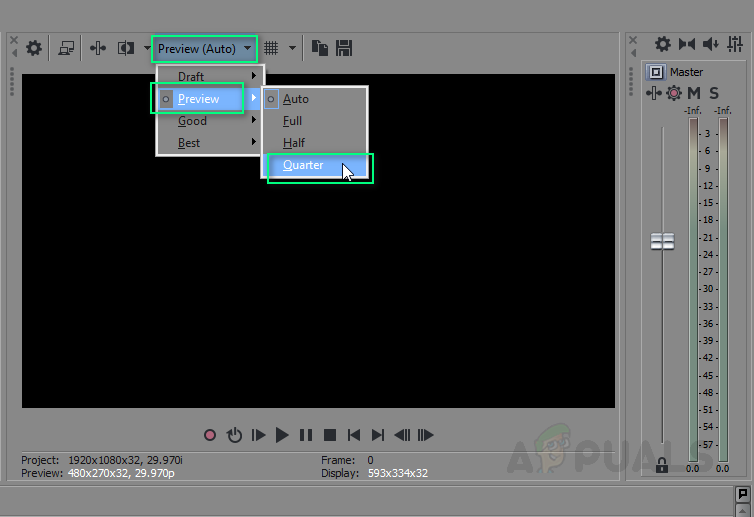
Nustatoma peržiūra į ketvirtį
- žaisti vaizdo įrašas.
Tai gali išspręsti jūsų problemą. Jei taip nėra, tęskite kitus sprendimus.
2 sprendimas: Dinaminės RAM peržiūros vertės keitimas
Dėl kokių nors savavališkų priežasčių RAM peržiūros konfigūracija gali netikti jūsų projekto laikmenai, kuri gali sukelti šią klaidą. Atlikite šiuos veiksmus, kad išspręstumėte problemą:
- Spustelėkite Pradėti , Paieška „Vegas Pro“ ir paleisk jį.
- Importuokite šiek tiek vaizdo failo spustelėdami Failas > Importuoti > Pusė .
Pasirinkite bet kurį vaizdo failą, kurį norite redaguoti. - Vilkite vaizdo failą vaizdo įrašo takelyje.
- Spustelėkite Galimybės > Nuostatos .
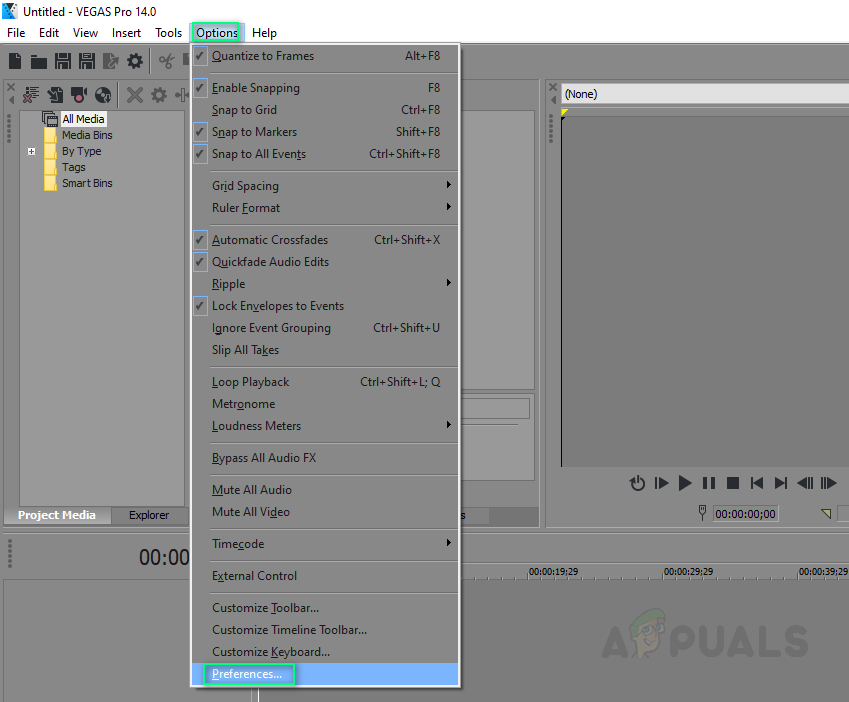
Atidarymo nuostatos
- Pasirinkite Vaizdo įrašo skirtukas .
- Pakeiskite reikšmę Maks. Dinaminė RAM peržiūra (MB) į 0 (nulis) .
Pastaba: Paprastai jis nustatomas kaip 200. - Spustelėkite Taikyti ir GERAI.

RAM vertės nustatymas į nulį
- žaisti vaizdo įrašas. Tai gali išspręsti jūsų problemą.
3 sprendimas: įgalinkite kelių srautų pateikimą
Problema gali kilti, nes „Vegas Pro“ sunaudoja tik vieną procesoriaus šerdį. Taigi, „Vegas Pro“ nenaudoja likusių branduolių, kad greitai apdorotų vaizdo įrašus, o tai leis vaizdo įrašo peržiūrai tapti sklandžiai. Atlikite šiuos veiksmus:
- Spustelėkite Pradėti , Paieška „Vegas Pro“ ir paleisk jį.
- Importuokite šiek tiek vaizdo failo spustelėdami Failas > Importuoti > Pusė .
Pasirinkite bet kurį vaizdo failą, kurį norite redaguoti. - Vilkite vaizdo failą vaizdo įrašo takelyje.
- Spustelėkite Galimybės o kol laikydami nuspaudę „Ctrl“ + „Shift“ , spustelėkite Nuostatos .
Tai įgalins naują skirtuką pavadinimu Vidinis skirtukas pasirinkimuose.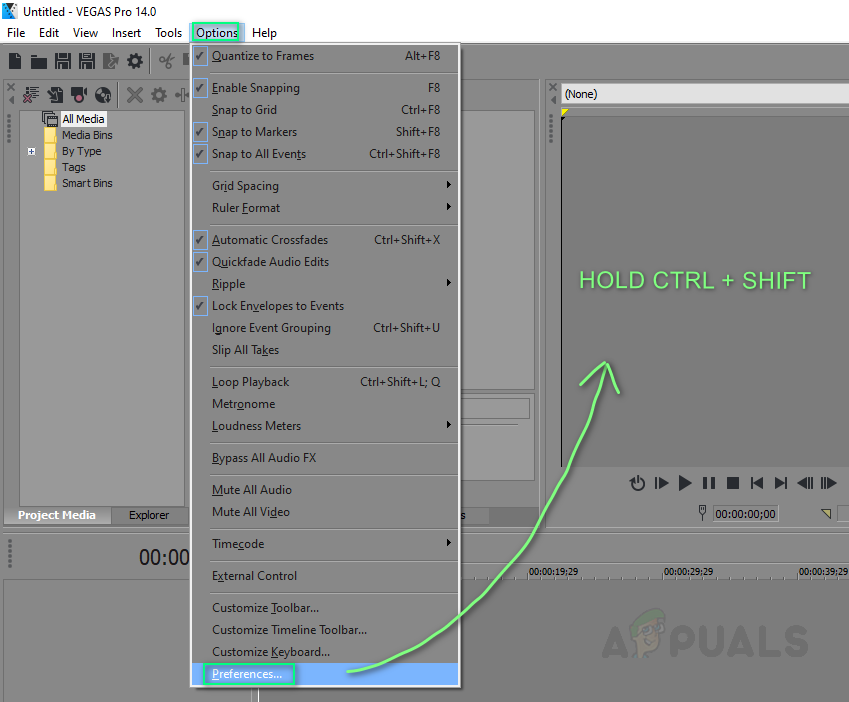
Įgalinamas vidinis parinkčių pasirinkimas
- Pasirinkite Vidinis skirtukas .
- Tipas įgalinti multi viduje konors Rodyti tik nuorodas, kuriose yra juosta .
- Įveskite norimą vertę Tiesa . Spustelėkite Taikyti > Gerai .
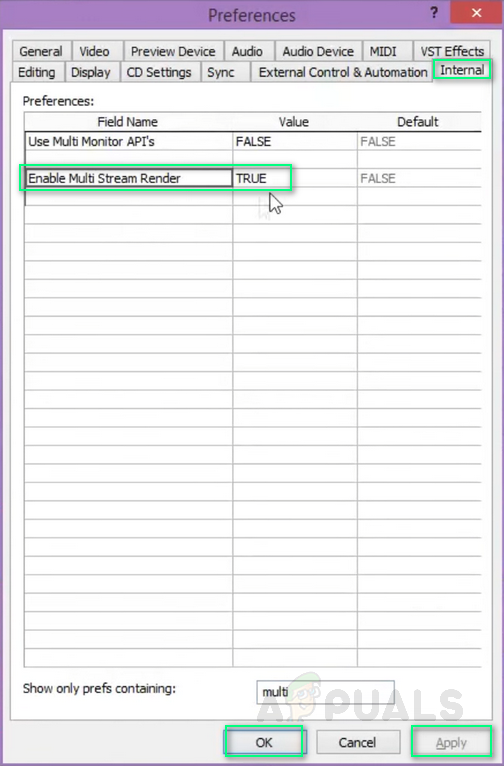
Įgalinamas daugialypis atvaizdavimas
- žaisti vaizdo įrašas. Tai gali išspręsti jūsų problemą.
4 sprendimas: iš naujo įdiekite „Vegas Pro“
Jei nė vienas iš anksčiau nurodytų sprendimų jums nepasiteisino, šio klausimo priežastis gali būti savavališka. Todėl atlikite šiuos veiksmus, kad puikiai įdiegtumėte „Vegas Pro“.
- Spustelėkite Pradėti , Paieška Kontrolės skydelis ir paleisk jį.
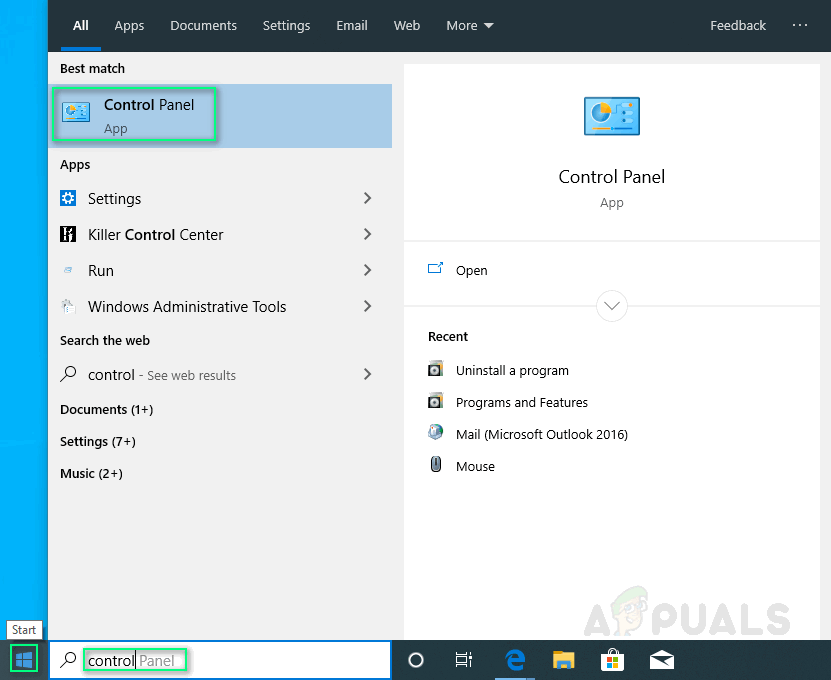
Atidaromas valdymo skydelis
- Spustelėkite Pašalinkite programą pagal programas.
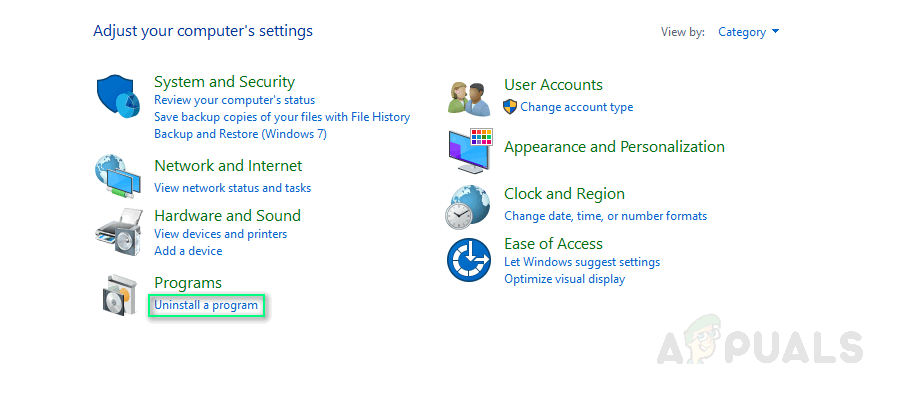
Programų ir funkcijų atidarymas
- Paieška Vegasas paieškos juostoje. Dukart spustelėkite ir pašalinti tai.
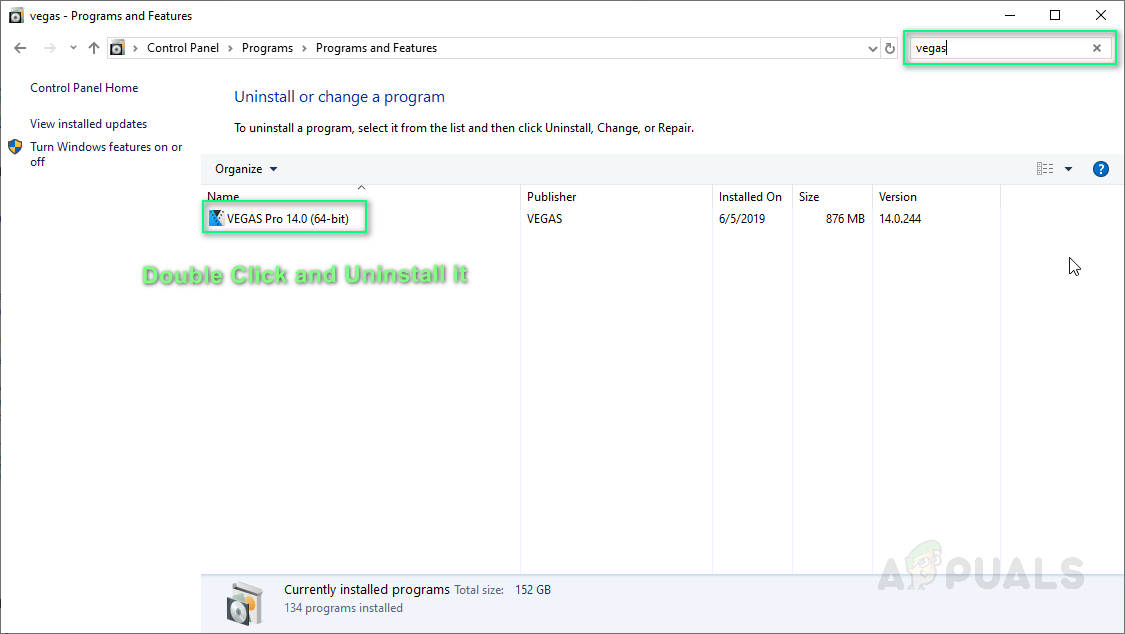
„Vegas Pro“ pašalinimas
- Įdiekite iš naujo „Vegas Pro“, kai jį įdiegėte pirmą kartą.
- Bėk „Vegas Pro“ ir paleiskite bet kokį vaizdo įrašą savo „Vegas“ projekte. Tai pagaliau turėtų išspręsti jūsų problemą.