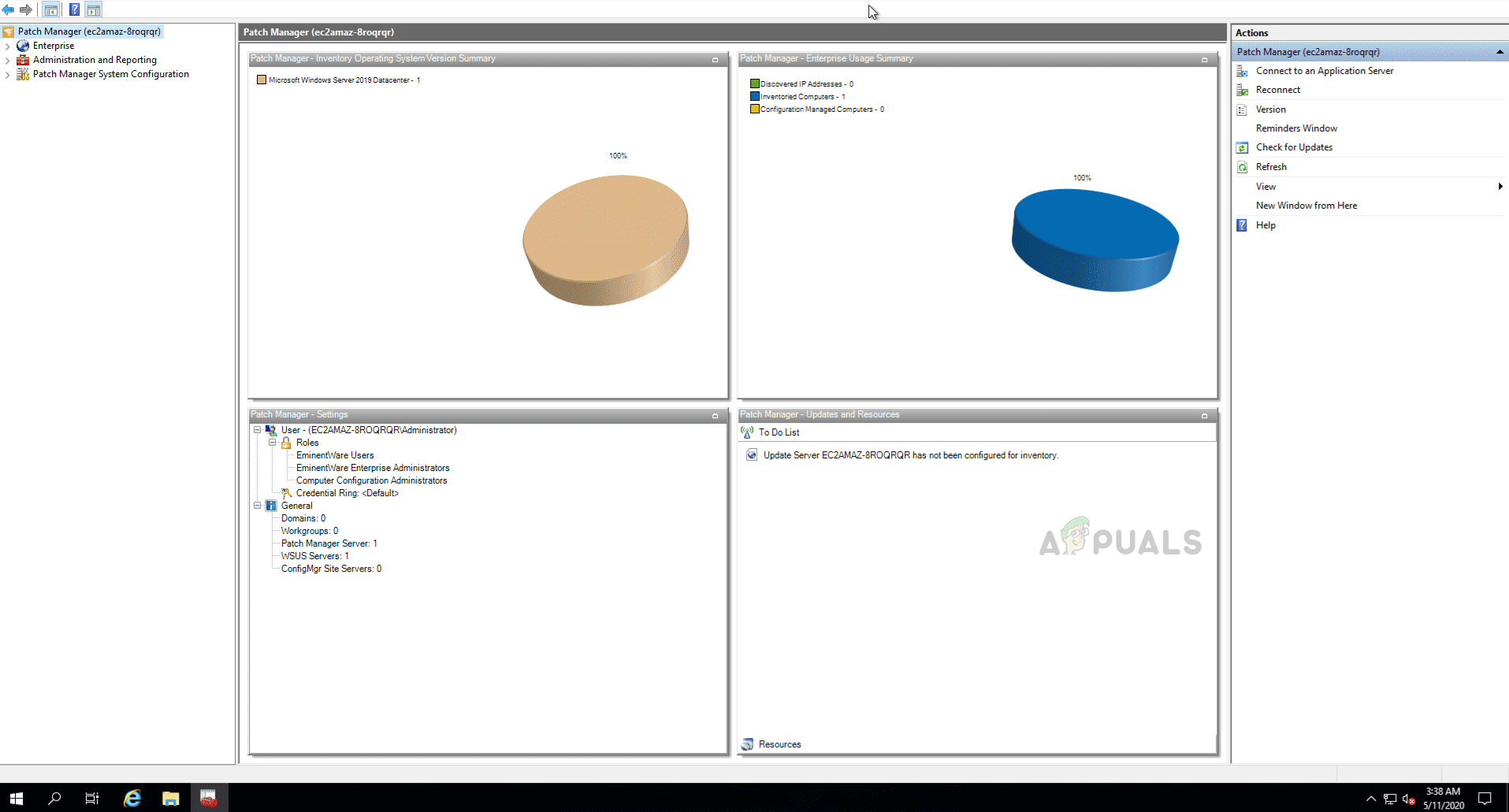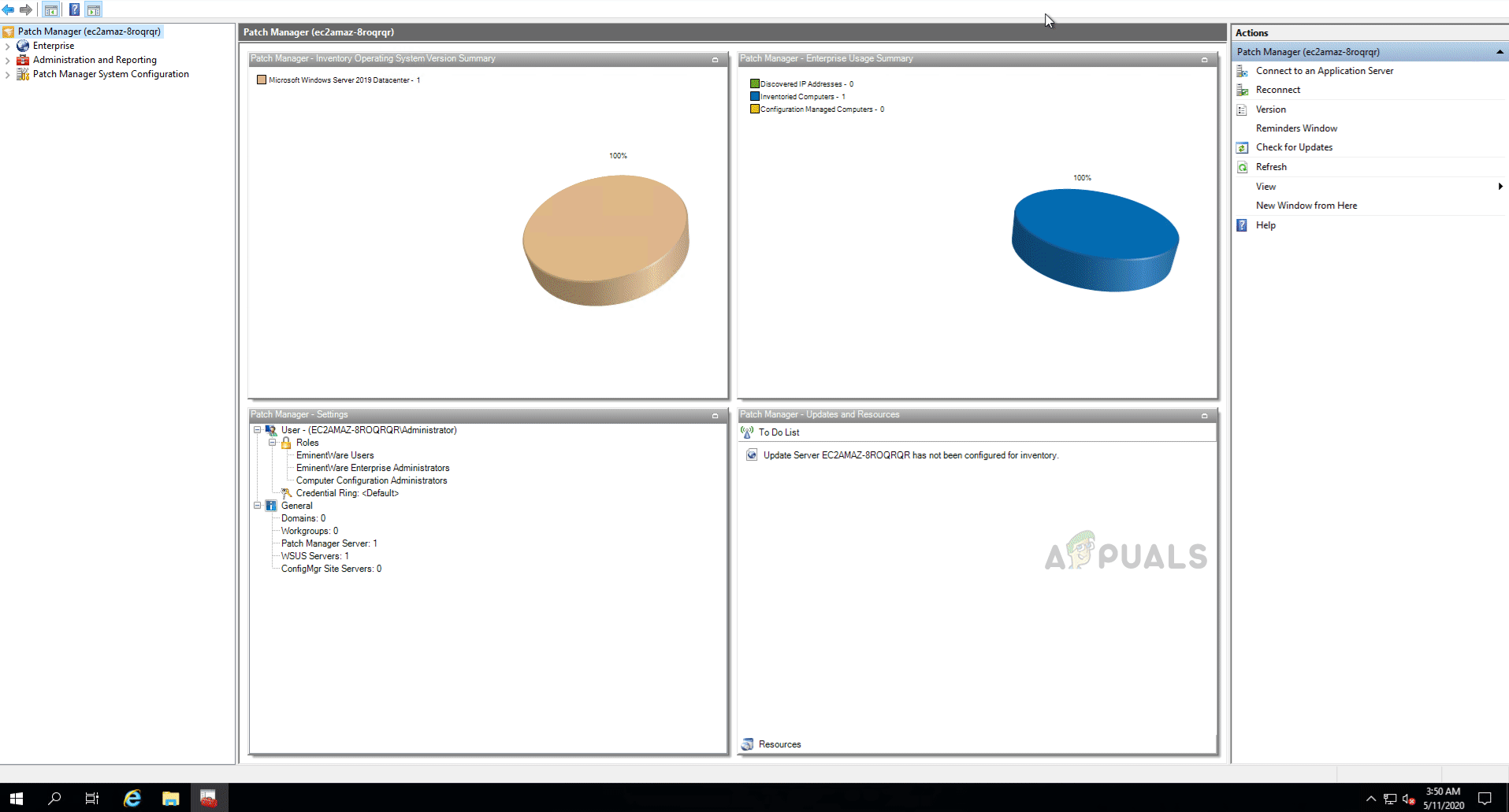Atnaujinti savo sistemą yra tai, ką mes visi turime padaryti vienu ar kitu metu. Kai kuriems iš jūsų naujiniai gali nepatikti, ir tai yra dėl tikrų priežasčių, nes kai kurie atnaujinimai kartais sugadina atsitiktinę jūsų kompiuterio funkciją. Nepaisant akivaizdžių priežasčių, kurias galbūt turite, vis tiek turite įdiegti naujinimus į savo sistemą, net jei tai retai.
Paminėdami naujinimus, tai neapsiriboja tik „Windows“ naujinimais. Yra trečiųjų šalių programų, kurias nuolat naudojame kasdieniame gyvenime, kurias reikia atnaujinti. Nepaisant to, negalima paleisti naujinimų, nes juose paprastai yra saugos naujinių, kurie yra labai svarbūs organizacijoms ar kitiems tinklams. Tai netgi gali būti jūsų maža erdvė su keliais kompiuteriais, kuriuos reikia atnaujinti.

„Solarwinds Patch Manager“
Kaip paaiškėjo, tai, kad atnaujinimus reikia įdiegti keliuose kompiuteriuose, gali tapti nemenka užduotis. Įsivaizduokite, kad kelis kartus turite atlikti tą pačią užduotį keliuose kompiuteriuose, kad tik jos būtų nuolat atnaujinamos. Laimei, tai buvo labai lengva padaryti naudojant šiuolaikines priemones, kurios buvo sukurtos. Ši speciali užduotis techninėje sistemoje dažnai vadinama pleistro valdymu. Pleistrų valdymas iš esmės yra įvairių pataisų įdiegimas jūsų mašinose naudojant pleistro valdymo programinė įranga kurie buvo sukurti tik tam tikslui.
Atsisiųsti „Solarwinds Patch Manager“
Vienas iš dalykų, atsirandančių dėl interneto progresavimo, yra daugybė programinės įrangos tam pačiam tikslui. Kai kuriems tai yra kažkas gero, nes suteikia įvairovės, tačiau tuo pačiu metu taip pat kyla sunkumų ieškant tinkamos priemonės, su kuria tenka susidurti daugeliui žmonių. „Solarwinds“ yra viena didžiausių kompanijų, kalbant apie tinklo ir sistemos valdymą. Kiekvienas sistemos ar tinklo administratorius bent kartą naudojo savo produktus savo karjeroje.
„Solarwinds Patch Manager“ ( atsisiųsti čia ) yra pleistro valdymo programinė įranga, suteikianti galimybę lengvai valdyti pleistro diegimą įvairiose mašinose. Tai suteikia supaprastintą pataisų valdymo patirtį ir taip pat gali būti integruota su SCCM, kartu palaikant WSUS („Windows Server Update Services“). Naudodamiesi „Patch Manager“, galėsite stebėti visas savo sistemų spragas ir atnaujinimus, kurių praleidote.
Šiame vadove mes naudosime „Solarwinds Patch Manager“, todėl pirmyn atsisiųskite įrankį iš pateiktos nuorodos. Jei nenorite mokėti tiesiogiai, galite pasinaudoti „Solarwinds“ siūlomu nemokamu bandomuoju laikotarpiu, kurio metu įrankis išlieka visiškai funkcionalus, kad galėtumėte įvertinti produktą. Atsisiuntę įrankį, išpakuokite jį į savo mėgstamą vietą ir įdiekite. Diegimo metu jūsų paklaus, ar norite įdiegti tik administratoriaus pultą ar serverio komponentus. Administratoriaus konsolę rekomenduojama įdiegti tik savo vietinėje sistemoje, kad galėtumėte lengvai valdyti kompiuterius. Likusi instaliacijos dalis yra gana paprasta ir lengva.
Naujinimų diegimas keliuose kompiuteriuose
Naudodamiesi „Patch Manager“, vienu metu galėsite įdiegti naujinimus keliuose kompiuteriuose. Tai galite padaryti dviem būdais. Galite pasirinkti atskirus naujinimus, kurie bus įdiegti pagal tvarkaraštį mašinoje arba pasirinktų kompiuterių grupėje. Kitas būdas yra nurodyti tikslinėms mašinoms įdiegti visus naujinimus, kurie atitinka tam tikrus pateiktus kriterijus. Mes atliksime abu metodus, todėl tiesiog sekite.
Individualių naujinimų diegimas
Norėdami įdiegti konkretų naujinimą arba keletą pasirinktų naujinimų į kompiuterių grupę, turėsite naudoti „Solarwinds Patch Manager“ atnaujinimų valdymo funkciją. Vienas iš tvarkingų dalykų, susijusių su „Patch Manager“, yra tai, kad jis skirsto naujinius pagal jų tipą, kad galėtumėte lengvai naršyti ir rasti svarbius naujinimus. Norėdami įdiegti atskirus naujinimus, atlikite šiuos veiksmus:
- Atidarykite Patch Manager administratoriaus pultas .
- Po to išsiplėskite Įmonės> Atnaujinimo paslaugos> WSUS serveris> Atnaujinimai .
- Tai padarę galėsite peržiūrėti keturias parinktis, kurios yra suskirstytos į kategorijas pagal jūsų patogumą.
- Spustelėkite bet kokio tipo naujinimą, kurį norite įdiegti, tada pasirinkite naujinį iš sąrašo. Dešiniuoju pelės mygtuku spustelėkite naujinimą, tada spustelėkite Atnaujinimų valdymas parinktį iš išskleidžiamojo meniu.
- Pirmajame puslapyje galėsite pasirinkti mašinos elgesį prieš ir po atnaujinimo. Galite paleisti iš naujo, jei to reikia atnaujinant. Tada spustelėkite Gerai .
- Dabar turėsite pridėti savo mašinas, kuriose bus įdiegtas naujinimas. Norėdami tai padaryti, spustelėkite Papildyti Kompiuteris numatytas variantas. Po to pateikite reikiamą informaciją ir spustelėkite mygtuką Pridėti.
- Tai pridės jūsų kompiuterį prie sąrašo. Jei norite pridėti daugiau kompiuterių, atlikite tai ir, kai baigsite, spustelėkite mygtuką Kitas mygtuką.
- Čia galite suplanuoti naujinimų diegimą kas savaitę, mėnesį ar net kasdien. Viskas priklauso nuo jūsų reikalavimų. Kai tai padarysite, spustelėkite mygtuką Baigti mygtuką.
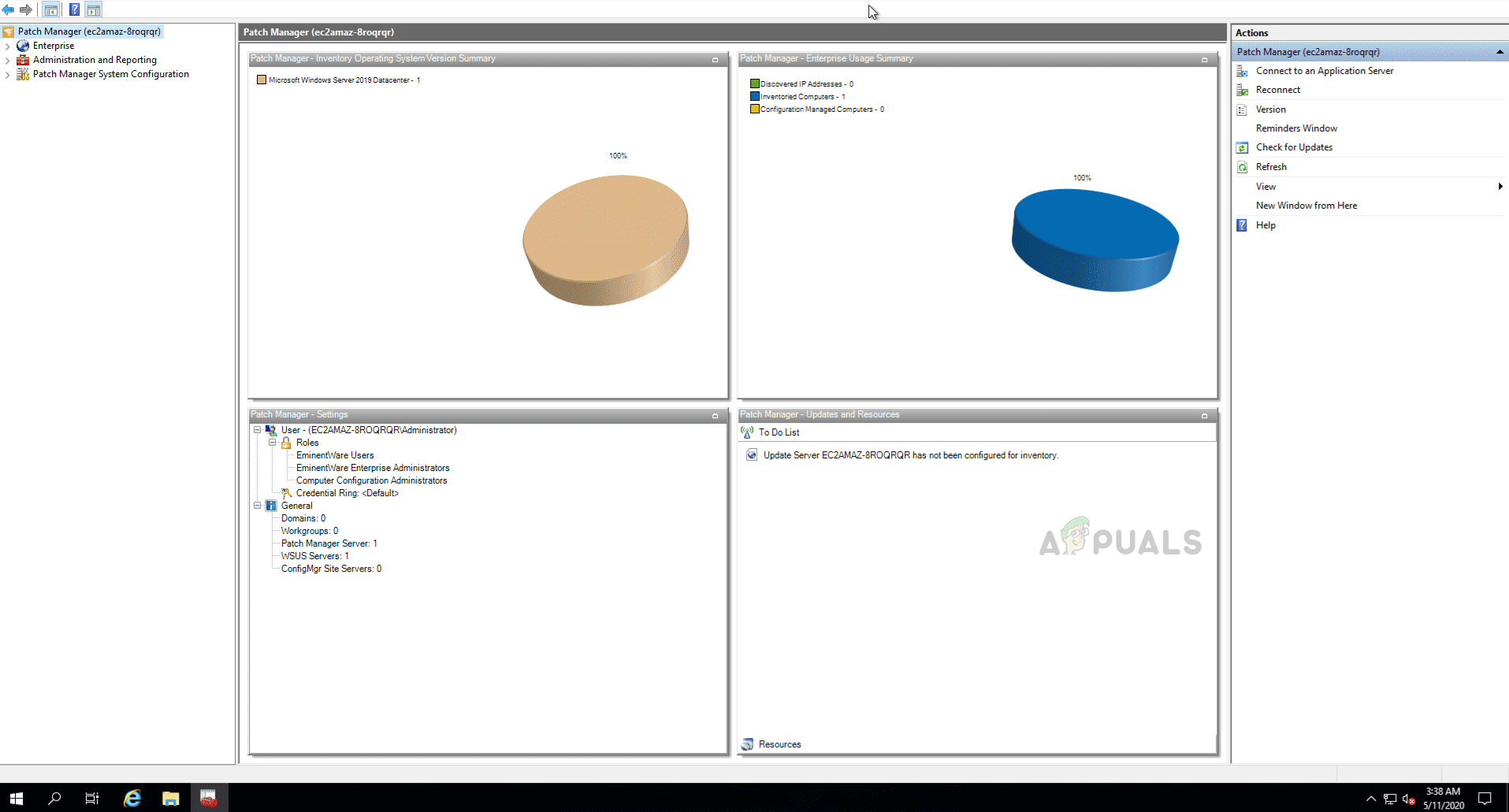
Individualių naujinimų diegimas
- Jums bus rodoma atnaujinimo informacijos santrauka. Jei norite ką nors pakeisti, spustelėkite mygtuką Atgal mygtuką. Kitu atveju spustelėkite Baigti mygtuką.
Naujinimų diegimas pagal tam tikrus kriterijus
Kitas naujinimų diegimo būdas yra tam tikrų kriterijų nurodymas, atsižvelgiant į tai, kurie naujinimai yra įdiegti. Patch Manager išleidžia apibendrintą pranešimą tikslinėms mašinoms ir nurodo įdiegti visus atnaujinimus, kurie atitinka pateiktus kriterijus. Tai galima padaryti naudojant „Update Management Wizard“. Štai kaip tai padaryti:
- Atidarykite Patch Manager administratoriaus pultas .
- Tada išplėskite Įmonės> Atnaujinimo paslaugos> WSUS serveris> Kompiuteriai ir grupės> Visi kompiuteriai kategorijos.
- Po to pasirinkite kompiuterį arba mašinų grupę ir dešiniuoju pelės mygtuku spustelėkite, kad būtų rodomas išskleidžiamasis meniu. Spustelėkite Atnaujinimų valdymo vedlys iš išskleidžiamojo meniu.
- Dabar galite pasirinkti jau pateiktą taisyklę iš sąrašo arba nurodyti savo kriterijus. Norėdami tai padaryti, spustelėkite apatinę parinktį, tada spustelėkite Kitas mygtuką.
- Norėdami pridėti taisyklę, spustelėkite Papildyti Taisyklė išskleidžiamąjį meniu ir pasirinkite norimą parinktį. Šiame vadove mes naudosime Produktas Taisyklė nurodyti kompiuteriams įdiegti visus tam tikro produkto naujinimus.
- Nurodę savo taisykles, spustelėkite Kitas mygtuką.
- Po to galėsite valdyti įrenginio elgseną prieš ir po atnaujinimo, taip pat kai kurias kitas galimybes, kurios jums gali patikti, todėl būtinai jas peržvelkite. Tada spustelėkite Baigti mygtuką.
- Kitame puslapyje turėsite dar kartą pasirinkti kompiuterius ir tada spustelėkite Kitas .
- Galiausiai, jei norite, galėsite planuoti šią užduotį atlikti kasdien, kas savaitę ar kas mėnesį. Po to spustelėkite Kitas mygtuką.
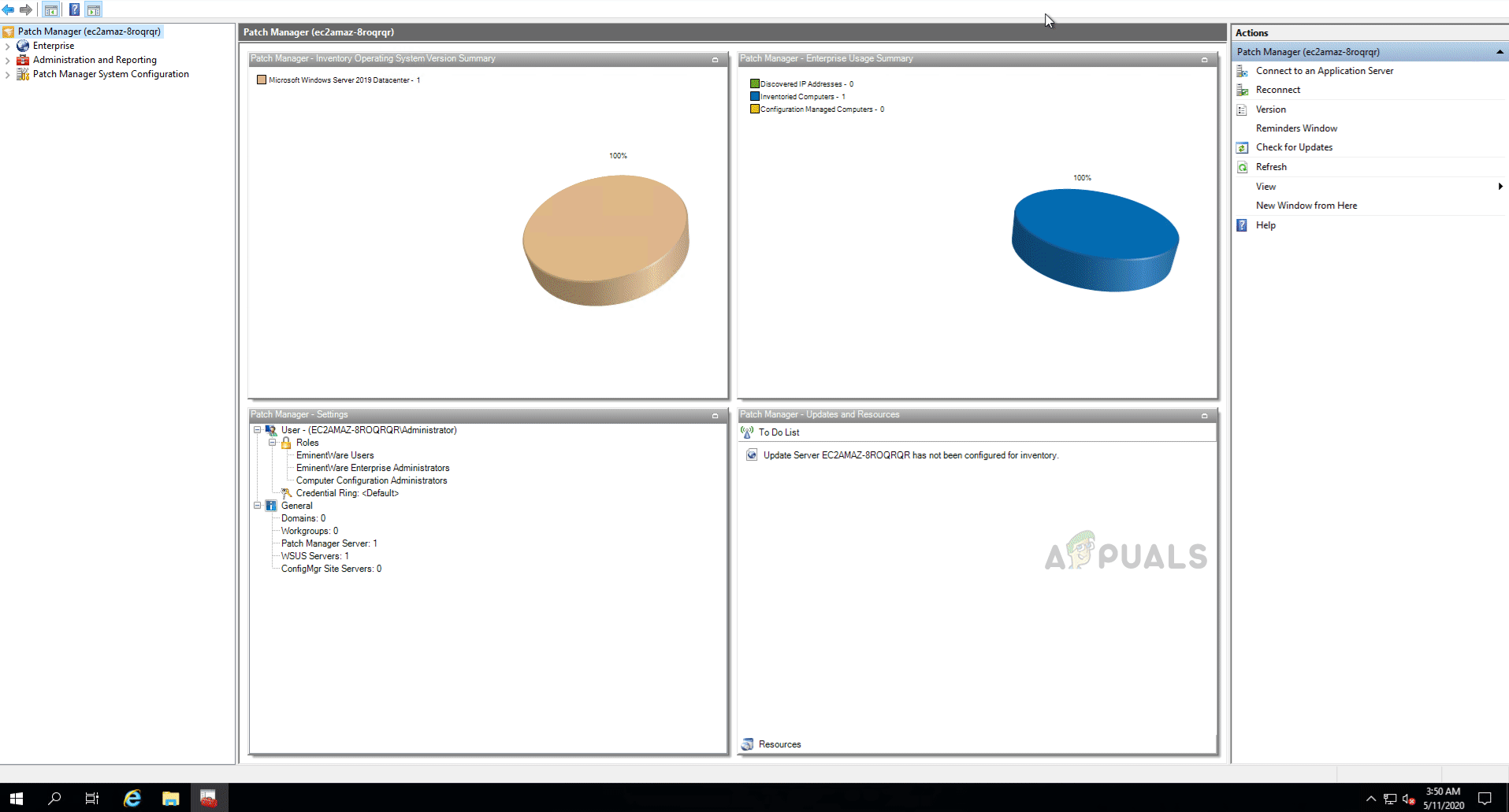
Naujinimų diegimas pagal kriterijus
- Jums bus pateikta užduoties apžvalga su išsamia užduoties informacija. Kai būsite tikri dėl visko, spustelėkite Baigti mygtuką.