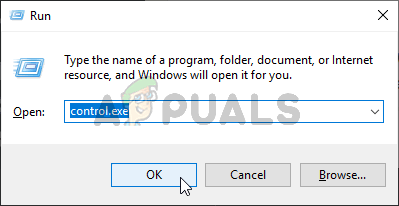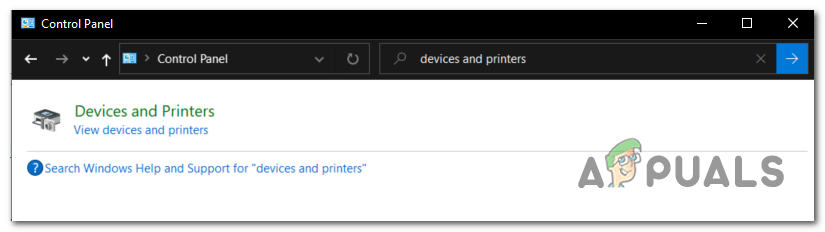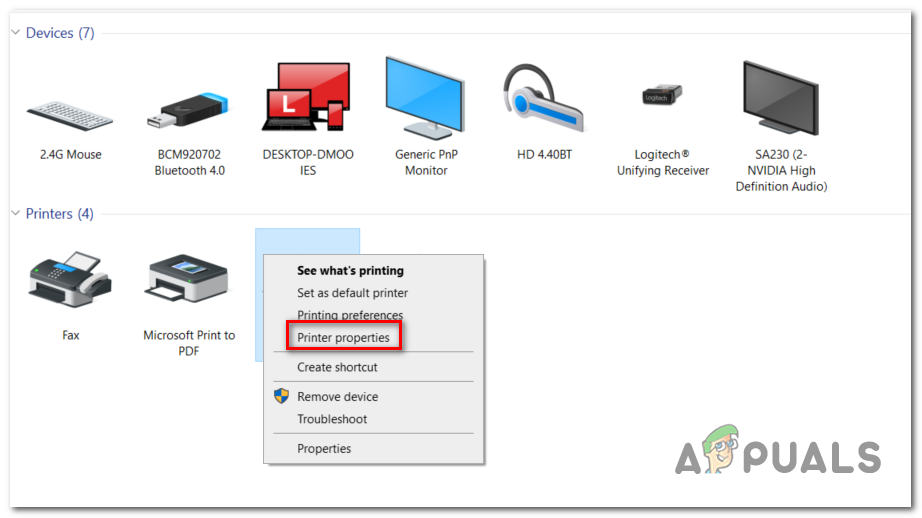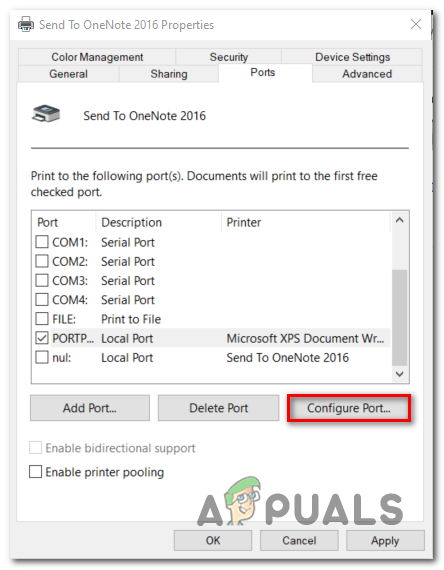„ Konfigūruojant prievado įvyko klaida „Įvyksta, kai naudojamas spausdintuvo prievadas arba įdiegta spausdintuvo tvarkyklė yra sugadinta arba pasenusi.

Konfigūruojant prievado įvyko klaida
Kas sukelia uosto konfigūracijos klaidą?
- Užstrigo spausdintuvo meniu - Kaip paaiškėja, ši konkreti problema gali kilti dėl bendro nesklandumo, kuris trukdo belaidžių prijungtų spausdintuvų prievado konfigūracijai sistemoje „Windows 10“. Tokiu atveju problemą galite išspręsti sukonfigūravę prievadą per klasikinį valdymo skydo meniu. .
- Spausdintuvas užstrigęs silpnoje būsenoje - Kitas galimas scenarijus, kuris sukels šią problemą, yra spausdintuvas, kuris šiuo metu yra įstrigęs silpnoje būsenoje (operacinė sistema nežino, kad jis įjungtas). Jei šis scenarijus yra tinkamas, problemą galite išspręsti atlikdami spausdintuvo nustatymą iš naujo.
- Trečiosios šalies užkardos trukdžiai - Pasirodo, kitas galimas scenarijus, kai jums gali būti neleidžiama patekti į „Port Configuration“ meniu, yra tai, kad pernelyg apsauganti trečiosios šalies užkarda to neleidžia. Tokiu atveju galite pašalinti trukdžius pašalinę užkardą, kuri sukelia problemą.
1 būdas: prievado konfigūravimas per ekraną „Device & Printers“
Nors tai yra daugiau problemų nei faktinis sprendimas, daugeliui vartotojų tai padėjo išvengti Konfigūruojant uosto konfigūraciją įvyko klaida “ apskritai. Tačiau nepamirškite, kad toliau nurodyti veiksmai veiks tik tuo atveju, jei bandydami konfigūruoti spausdintuvo prievadus susidursite su klaida.
Pastaba: Jei bandydami spausdinti failą susiduriate su problema, pereikite tiesiai į 2 metodas .
Kaip paaiškėja, jei apeisite problemą bandydami sukonfigūruoti spausdintuvo prievadai iš klasikinės valdymo skydelio sąsajos yra tikimybė, kad jums nebus rodomas tas pats klaidos pranešimas.
Štai trumpas vadovas, kaip tai padaryti:
- Paspauskite „Windows“ klavišas + R atsiverti Bėk dialogo langelis. Tada lango viduje įveskite „Control.exe“ ir paspauskite Įveskite atverti klasiką Kontrolės skydelis sąsaja. Jei esate paraginti UAC (vartotojo abonemento kontrolė) , spustelėkite Taip suteikti administracines privilegijas.
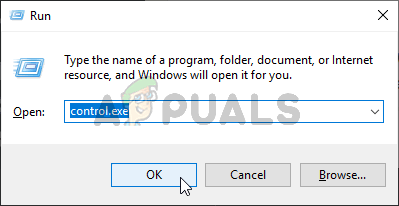
Valdymo skydelio paleidimas
- Įėję į klasikinę valdymo skydelio sąsają, ieškokite naudodami paieškos funkciją viršutiniame dešiniajame kampe Įrenginiai ir spausdintuvai . Kai pasirodys rezultatai, spustelėkite Įrenginiai ir spausdintuvai .
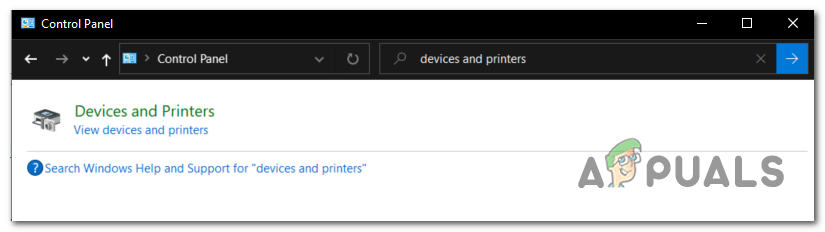
Prieiga prie „Devices & Printers“ skirtuko
- Kai būsite Įrenginiai ir spausdintuvai meniu, dešiniuoju pelės mygtuku spustelėkite spausdintuvą, su kuriuo kyla problemų, ir pasirinkite Spausdintuvo ypatybės iš naujai pasirodžiusio meniu.
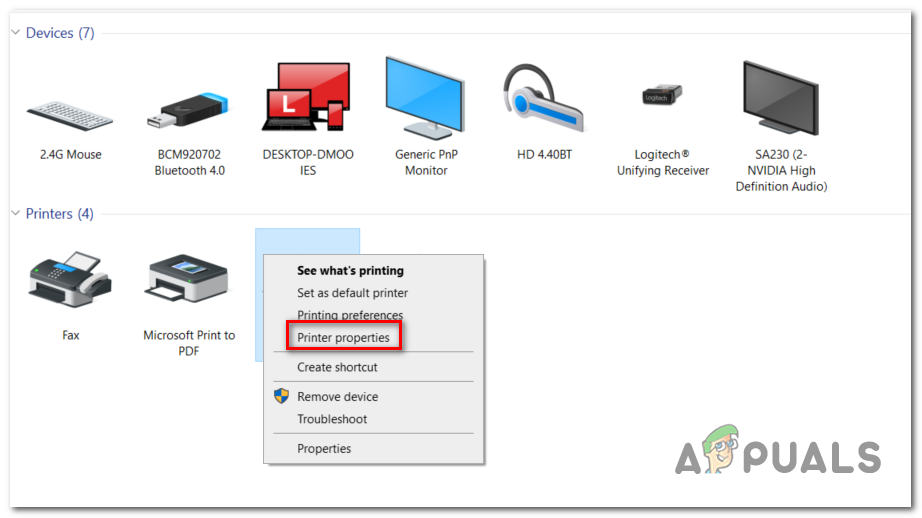
Prieiga prie spausdintuvo ypatybių ekrano
- Kai būsite Savybės spausdintuvo ekrane pasirinkite Uostai skirtuką iš meniu viršuje. Tada prievadų sąraše pasirinkite savo spausdintuvą ir spustelėkite Konfigūruoti prievadą ...
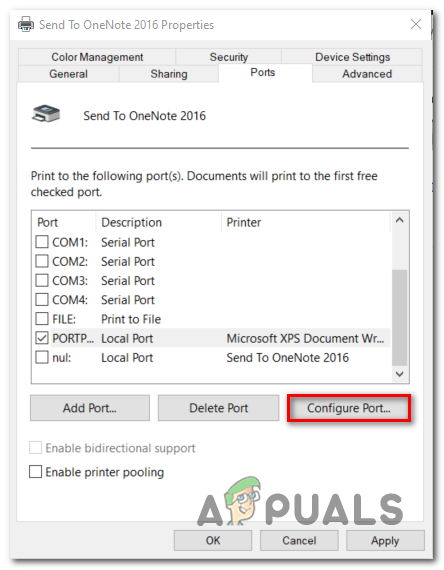
Eikite į prievado konfigūravimo meniu per spausdintuvo ypatybių ekraną
- Pažiūrėkite, ar galite pamatyti kitą meniu nesusidūrę su Konfigūruojant uosto konfigūraciją įvyko klaida “.
Jei problema išlieka, pereikite prie kito toliau pateikto metodo.
2 metodas: atlikite spausdintuvo nustatymą iš naujo
Jei susiduriate su šia problema bandydami naudoti spausdintuvo tvarkyklė , yra tikimybė, kad galėsite greitai išspręsti problemą atlikdami kietojo atstatymo procedūrą savo spausdintuve.
Tai gali būti ne pats tiksliausias metodas, tačiau tai yra vaistas, kurį daugelis vartotojų sėkmingai panaudojo spragtelėdami uosto konfigūracijos problemas, kurios Konfigūruojant prievado įvyko klaida 'klaida.
Štai trumpas spausdintuvo nustatymo iš naujo vadovas:
- Įjunkite spausdintuvą (jei jis dar neįjungtas) ir palaukite, kol jis pereis į laukimo režimą (jis užbaigs paleisties procedūrą).
- Kai spausdintuvas yra visiškai įjungtas, fiziškai atjunkite maitinimo laidą nuo spausdintuvo galo.
- Atjunkite maitinimo laidą nuo sieninio lizdo ir palaukite bent 60 sekundžių.

Atjunkite nuo lizdo
- Praėjus šiam laikotarpiui, įjunkite maitinimo laidą atgal į sieninį lizdą ir vėl prijunkite maitinimo laidą prie spausdintuvo prievado galo.
- Vėl įjunkite spausdintuvą ir palaukite, kol jis vėl įsijungs laukimo režimu.
Pastaba: Palaukite, kol spausdintuvas baigs pradinį įšilimo laikotarpį. Su daugeliu gamintojų lemputės toliau mirksės, kol ši operacija bus baigta. - Pakartokite operaciją, kuri anksčiau sukėlė Konfigūruojant prievado įvyko klaida ‘Klaida ir pažiūrėkite, ar problema jau išspręsta.
Jei ta pati problema vis dar kyla, pereikite prie kito toliau pateikto metodo.
3 metodas: išjunkite trečiosios šalies užkardos trukdžius (jei taikoma)
Pasak įvairių vartotojų, kurie taip pat susidūrė su šia problema, pernelyg apsauganti užkarda taip pat gali būti atsakinga už šios klaidos atsiradimą.
Pasirodo, tam tikri AV rinkiniai (ypač ugniasienės moduliai) nepasitikės išoriniais įrenginiais, todėl jie užkerta kelią naujiems ryšiams. Paprastai pranešama, kad taip atsitinka su spausdintuvais, kurie nėra visiškai suderinami su „Windows 10“. Keli su šia problema susidūrę „Windows 10“ vartotojai patvirtino, kad sugebėjo išspręsti problemą pašalindami trečiosios šalies užkardos komponentą, kuris sukelia problemą.
Jei šiuo metu naudojate trečiosios šalies užkardą ir įtariate, kad tai gali sukelti šią problemą, atlikite šiame straipsnyje nurodytus veiksmus ( čia ), kad galėtumėte visiškai pašalinti, ir įsitikinkite, kad nepaliksite likusių failų, kurie vis tiek sukels tokį elgesį.
Pašalinę iš naujo paleiskite kompiuterį ir pakartokite kitą kompiuterio paleidimo veiksmą, kad sužinotumėte, ar problema vis dar kyla.
Jei vis dar matote Konfigūruojant prievado įvyko klaida „Klaida ar šis metodas nebuvo pritaikytas jūsų scenarijui, pereikite prie kito galimo toliau pateikto pataisymo.
3 minutes perskaityta