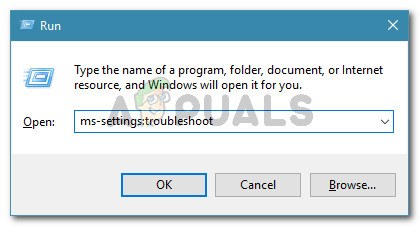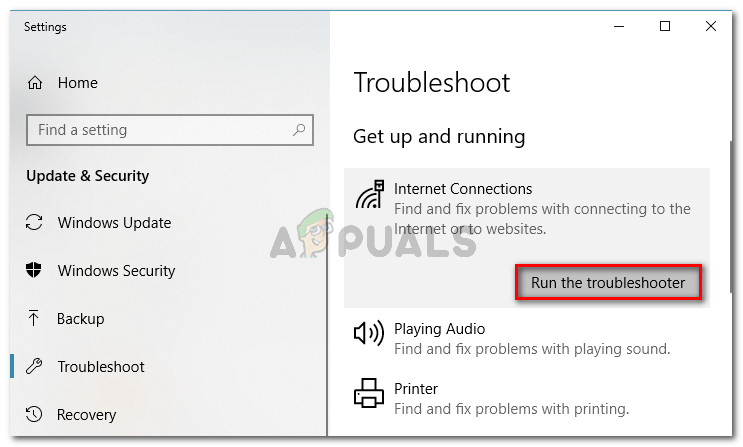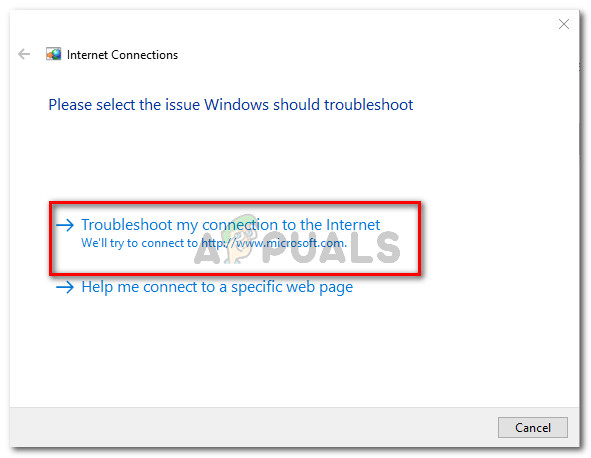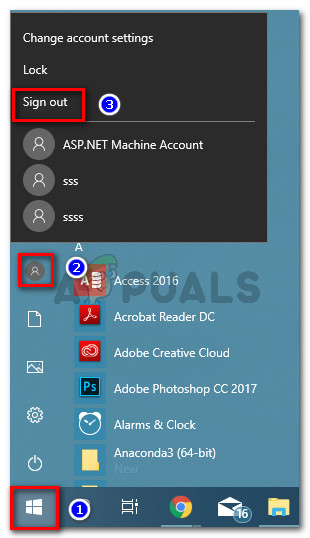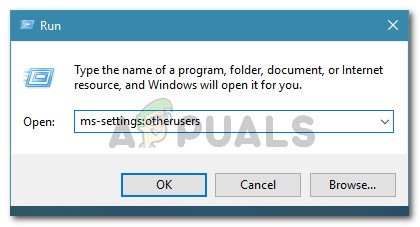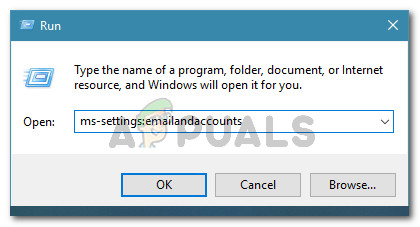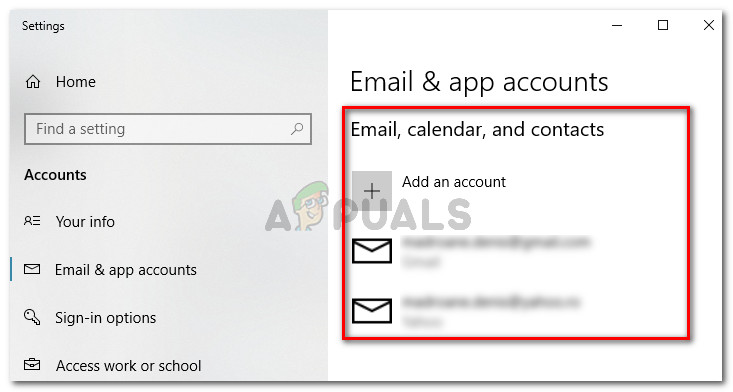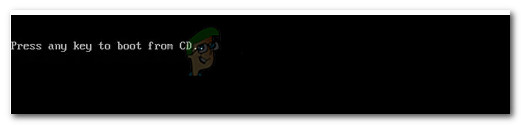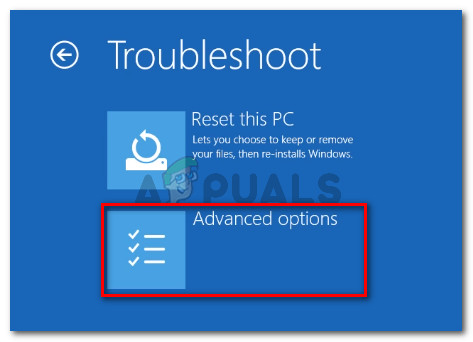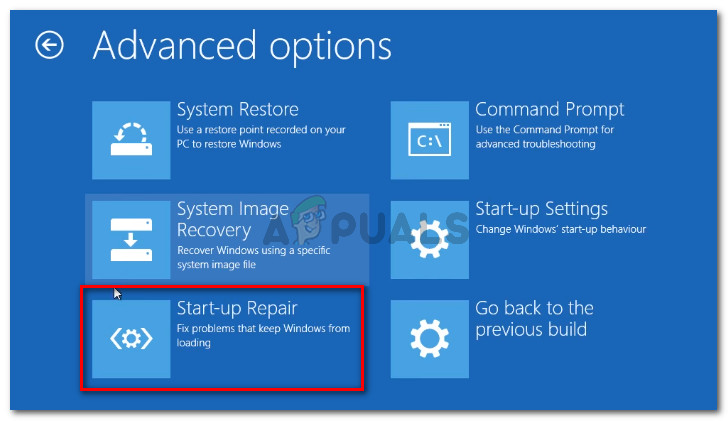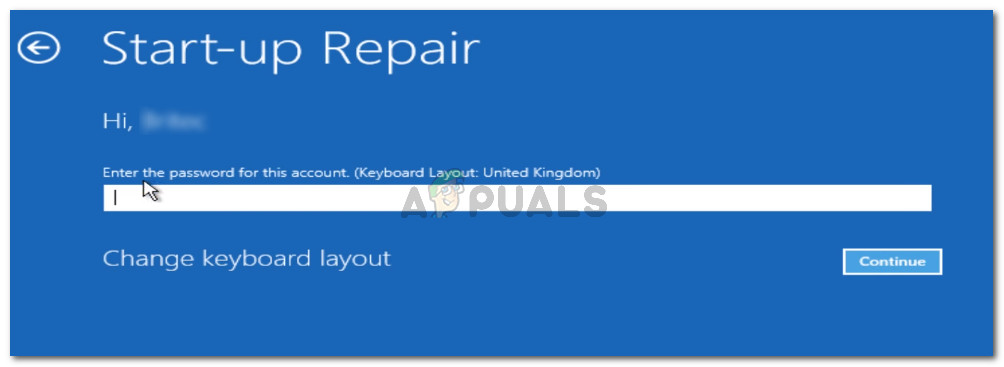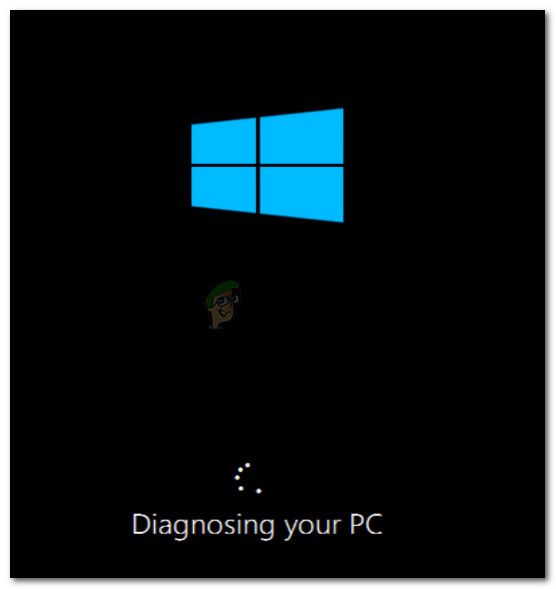Keletas vartotojų gavo „ Šiuo metu negalime prisijungti prie „Microsoft“ šeimos “Klaida bandant nustatyti šeimos paskyrą. Kai kurie vartotojai pranešė, kad ši problema kilo po to, kai jie pridėjo dar vieną šeimos narį, kuris nebuvo rodomas Šeima ir kiti žmonės skirtuką. Panašu, kad ši klaida šiek tiek skiriasi, kiti vartotojai praneša, kad jų matomas klaidos pranešimas yra „ Šiuo metu negalime prisijungti prie „Microsoft“ šeimos “. Pranešama, kad problema dažniausiai kyla „Windows 10“.

Šiuo metu nepavyko prisijungti prie „Microsoft“ šeimos, todėl jūsų šeima šiame įrenginyje gali būti neatnaujinta.
Kas sukelia klaidą „Šiuo metu negalėjome prisijungti prie„ Microsoft “šeimos“?
Mes ištyrėme šią problemą, peržiūrėdami įvairias vartotojų ataskaitas ir taisymo strategijas, kurias jie naudojo problemai išspręsti ar apeiti. Remiantis tuo, ką surinkome, yra keli įprasti scenarijai, kurie suaktyvins šį klaidos pranešimą.
- Vartotojas yra prisijungęs prie vietinės paskyros - Pranešama, kad šis klaidos pranešimas įvyksta tais atvejais, kai vartotojai yra prisijungę naudodami vietinį profilį. Tokiu atveju problema turėtų būti išspręsta prisijungus prie „Microsoft“ paskyros ir pakartojus procedūrą.
- „Microsoft“ šeimos triktis - Panašu, kad daugelis vartotojų nurodo trikdį, kuris esą buvo nuo pat „Windows 10“ paleidimo. Nors „Microsoft“ teigia, kad užtaisė šį pažeidžiamumą, kai kurie vartotojai vis dar susiduria su šia problema net ir naujausiose versijose.
- Sugadinti sistemos failai - Kai kurie vartotojai sugebėjo išspręsti problemą tik naudojęsi automatinio taisymo priemone arba atlikę švarų diegimą / taisymą. Tai rodo, kad problemą taip pat gali sukelti sistemos failų sugadinimas.
- Sugadinta „Outlook“ paskyra - Gavome daugybę pranešimų apie vartotojus, kuriems pavyko išspręsti problemą pataisius „Outlook“ paskyrą. Tai rodo, kad sugadinta „Outlook“ paskyra taip pat gali būti atsakinga už šį konkretų klaidos pranešimą.
1 metodas: paleisti interneto ryšių trikčių šalinimo įrankį
Prieš bandydami ką nors kitą, mes raginame jus pradėti paleisti Interneto ryšių trikčių šalinimo įrankis . Kai kurias problemas, kurias spręsime naudodamiesi toliau nurodytais būdais, šis trikčių šalinimo įrankis gali automatiškai išspręsti.
Štai trumpas vadovas, kaip paleisti interneto ryšių trikčių šalinimo įrankį:
- Paspauskite „Windows“ klavišas + R atidaryti Vykdyti dialogo langą. Tada įveskite „ „ms-settings“: trikčių šalinimas “Ir paspauskite Įveskite atidaryti Problemų sprendimas skirtukas Nustatymai programa.
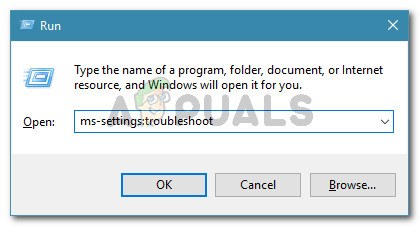
Prieiga prie skirtuko Trikčių šalinimas
- Skirtuke Trikčių šalinimas slinkite žemyn iki Kelkis ir bėk skyriuje, spustelėkite Interneto jungtys ir tada spustelėkite Paleiskite trikčių šalinimo įrankį .
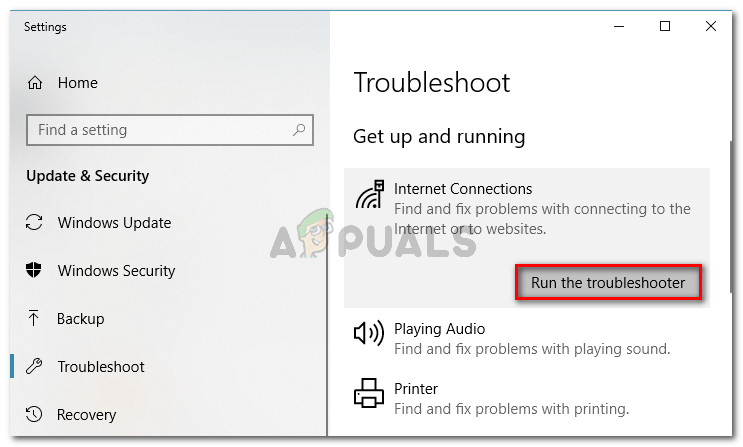
Paleisti interneto ryšių trikčių šalinimo įrankį
- Palaukite, ar pamatysite, ar pradinis nuskaitymas ką nors atskleidžia. Jei ne, spustelėkite Trikčių šalinimas mano ryšiui su internetu .
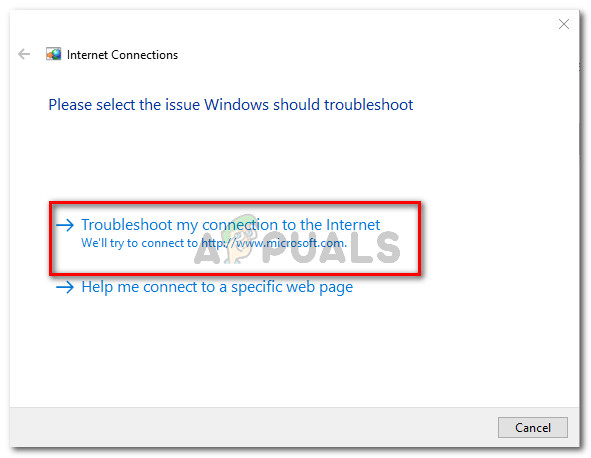
Ryšio su internetu trikčių šalinimas
- Jei trikčių šalinimo įrankiui pavyksta rasti kokių nors problemų, spustelėkite Taikykite šią pataisą įgyvendinti rekomenduojamą remonto strategiją.
- Baigę procedūrą, iš naujo paleiskite kompiuterį ir patikrinkite, ar klaidos pranešimas buvo pašalintas.
Jei vis dar susiduriate su Šiuo metu negalime prisijungti prie „Microsoft“ šeimos “Klaida lankantis Šeima ir kiti vartotojai skirtuką, slinkite žemyn iki kito metodo.
2 metodas: perėjimas prie „Microsoft“ paskyros
Keli vartotojai, kurie stengiasi išspręsti tą patį klaidos pranešimą, atrado, kad priežastis, kodėl jie negalėjo prisijungti prie „Microsoft“ šeimos, buvo ta, kad jie naudojo vietinę paskyrą.
Daug paveiktų vartotojų pranešė, kad Šiuo metu negalime prisijungti prie „Microsoft“ šeimos “Klaida buvo pašalinta, kai jie ją pasirašė naudodami„ Microsoft “paskyrą. Štai trumpas vadovas, kaip tai padaryti:
- Paspauskite „Windows“ klavišą, kad atidarytumėte meniu Pradėti. Tada spustelėkite savo paskyros piktogramą ir pasirinkite Atsijungti .
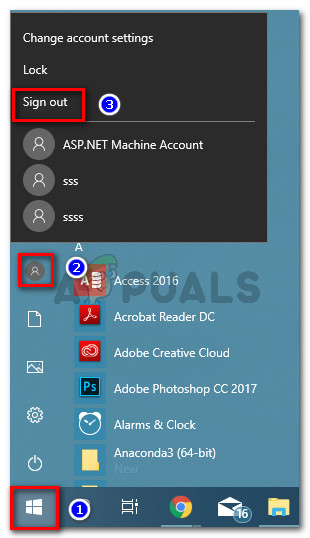
Atsijungimas nuo vietinės paskyros
- Sveikinamame ekrane pasirinkite „Microsoft“ paskyrą ir įveskite PIN kodą / slaptažodį, kad prisijungtumėte.
- Paspauskite „Windows + R“ atsiverti a Bėk dialogo langas. Tada įveskite „ „ms-settings“: kiti vartotojai “Ir paspauskite Įveskite grįžti į Šeima ir kiti žmonės ekranas.
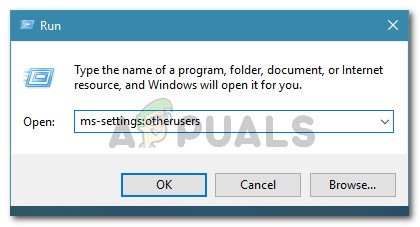
Vykdomas dialogas: ms-settings: otherusers
- Nuvykę patikrinkite, ar vis dar matote tą patį klaidos pranešimą.
Jei „ Šiuo metu negalime prisijungti prie „Microsoft“ šeimos “Klaida vis dar išlieka, pereikite prie kito toliau pateikto metodo.
3 metodas: „Outlook“ paskyros taisymas
Pora vartotojų pranešė, kad pavyko išspręsti klaidos pranešimą, pereidami prie „Outlook“ paskyros nustatymų, ir naudojo Sutaisyti tai funkcijos. Atrodo, kad tai rodo, jog „ Šiuo metu negalime prisijungti prie „Microsoft“ šeimos “Klaidą taip pat gali sukelti„ Outlook “paskyros problema.
Jei atrodo, kad šis scenarijus gali būti pritaikytas jūsų dabartinei situacijai, atlikite toliau nurodytus metodus, kad pataisytumėte „Outlook“ paskyrą, kad atsikratytumėte Šiuo metu negalime prisijungti prie „Microsoft“ šeimos klaida:
- Paspauskite „Windows“ klavišas + R atsiverti a Bėk dialogo langas. Tada įveskite „ „ms-settings“: el. paštas ir paskyros “Ir paspauskite Įveskite atidaryti. el. pašto ir programų abonementų skirtuką Nustatymai programa.
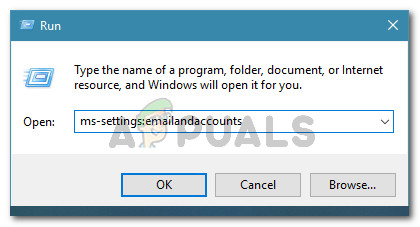
Vykdomas dialogo langas: ms-settings: emailandaccounts
- Viduje El. Pašto ir programų paskyros lange patikrinkite, ar turite „Outlook“ paskyrą El. Paštas, kalendorius ir kontaktai . Jei turite, spustelėkite jį, kad išplėstumėte meniu.
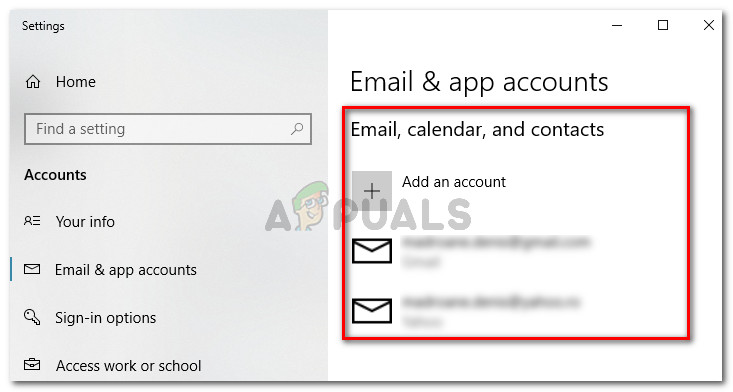
„Outlook“ paskyros atpažinimas skiltyje El. Paštas, kalendorius ir kontaktai
- Jei vis tiek turite problemų su „Outlook“ paskyra, pamatysite Pataisyti mygtukas šalia Tvarkyti . Spustelėkite jį, kad atidarytumėte Pataisyti šios paskyros meniu, tada pateikite slaptažodį ir vadovaukitės ekrane pateikiamomis instrukcijomis, kad užbaigtumėte procedūrą.
Pastaba: Jei nematote mygtuko Taisyti, pereikite tiesiai prie kito toliau pateikto metodo. - Iš naujo paleiskite kompiuterį ir grįžkite į Šeima ir kiti žmonės skirtuką kito paleidimo metu. Jei klaida įvyko dėl sugedusios „Outlook“ paskyros ir taisymas buvo sėkmingas, daugiau neturėtumėte matyti klaidos pranešimo.
Jei vis dar susiduriate su Šiuo metu negalime prisijungti prie „Microsoft“ šeimos “Klaidą, pereikite prie kito toliau pateikto metodo.
4 metodas: automatinio taisymo priemonės paleidimas
Kai kurie nukentėję vartotojai pranešė, kad problema buvo galutinai išspręsta jiems paleidus Automatinis remontas įrankis taisyti netinkamai veikiantį kompiuterį.
Tačiau nepamirškite, kad norėdami atlikti automatinio taisymo procedūrą, turite turėti savo „Windows“ diegimo laikmeną (kompaktinį diską arba USB). Jei neturite „Windows“ versijos diegimo laikmenos, galite perskaityti šį straipsnį ( čia ) „Windows 7“ arba šiai ( čia ), skirtą „Windows 10“.
Kai būsite pasirengę diegimo laikmeną, atlikite toliau nurodytus veiksmus, kad išspręstumėte „ Šiuo metu negalime prisijungti prie „Microsoft“ šeimos “Klaida naudojant automatinio taisymo įrankį:
- Įdėkite diegimo laikmeną ir iš naujo paleiskite kompiuterį. Kitos paleidimo sekos pradžioje paspauskite bet kurį klavišą, kad paleistumėte iš „Windows“ diegimo laikmenos.
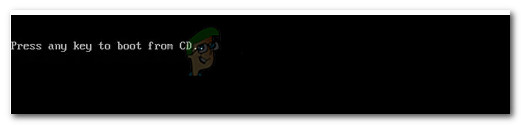
Įkrovimas iš diegimo laikmenos
- „Windows“ sąrankoje spustelėkite Pataisykite kompiuterį .

Patekimas į meniu „Remontas“
- Kitame meniu spustelėkite Trikčių šalinimas, tada spustelėkite Išplėstiniai nustatymai .
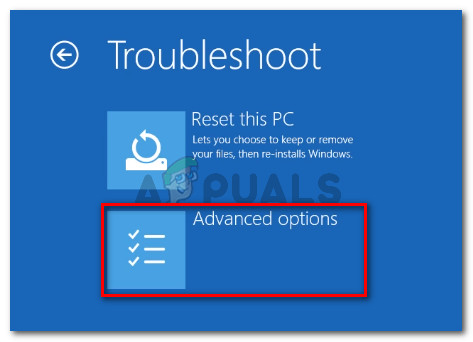
Prieiga prie Išplėstinio meniu per trikčių šalinimo įrankį
- Meniu Išplėstinės parinktys spustelėkite Paleisties taisymas.
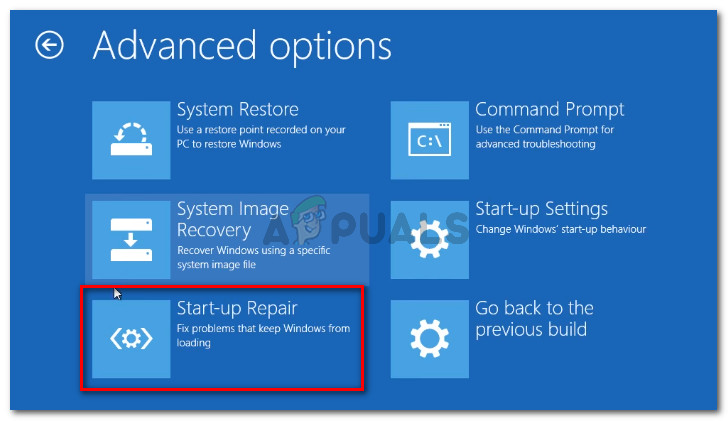
Paleidžiamas „Startup Repair“ įrankis
- Palaukite, kol paleidžiama programa, tada pasirinkite savo pagrindinę paskyrą, pateikite reikiamus kredencialus ir spustelėkite Tęsti .
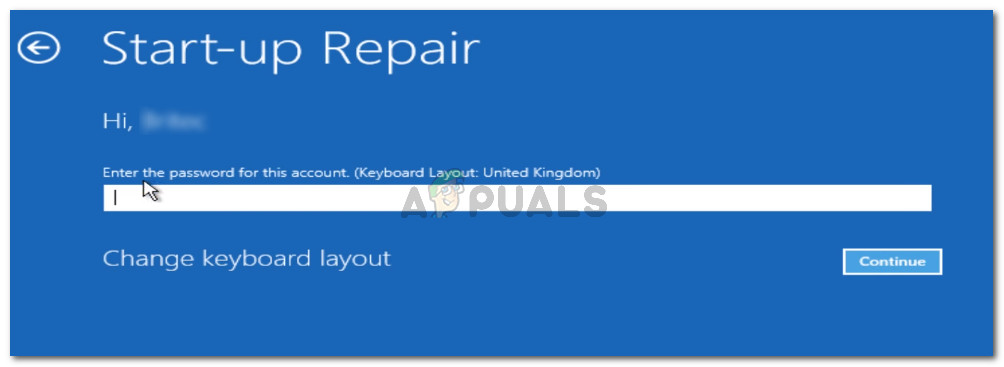
Pateikti reikiamus įgaliojimus
- Palaukite, kol Automatinis remontas naudingumas baigtas diagnozuoti jūsų kompiuterį. Remiantis problemomis, kurias pavyksta nustatyti, ji automatiškai pritaikys taisymo strategiją, atitinkančią jūsų konkretų scenarijų.
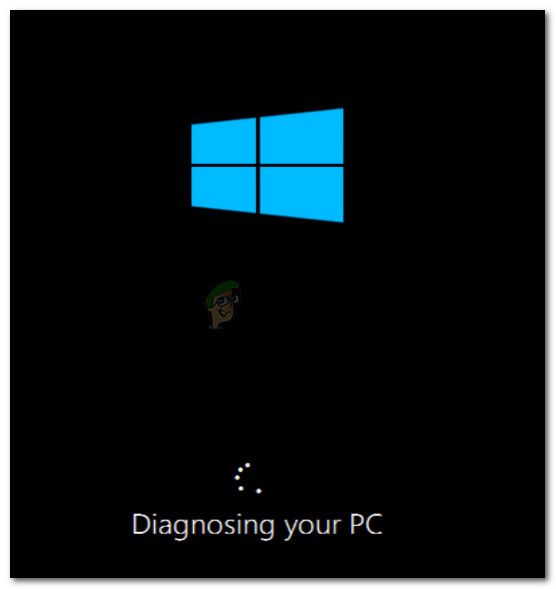
Automatinio taisymo programa nuskaito kompiuterį
- Kai procesas bus baigtas ir kitas paleidimas bus baigtas, paspauskite „Windows“ klavišas + R atsiverti a Bėk dialogo langas. Tada įveskite „ „ms-settings“: kiti vartotojai “Ir paspauskite Įveskite atidaryti Šeima ir kiti žmonės skirtukas Nustatymai programa.
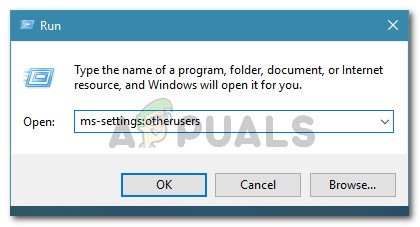
Vykdomas dialogas: ms-settings: otherusers
- Nuvykę patikrinkite, ar vis dar matote „ Šiuo metu negalime prisijungti prie „Microsoft“ šeimos 'klaida.
Jei ta pati klaida vis dar pasitaiko, pereikite prie kito toliau pateikto metodo.
5 metodas: atlikite taisomąjį arba švarų diegimą
Jei visi aukščiau aprašyti metodai pasirodė neveiksmingi, galite ieškoti dviejų būdų, kurie tikrai pašalins klaidos pranešimą.
Patogiausias metodas būtų atlikti a taisyti . Ši pakartotinio diegimo strategija atnaujins visus su „Windows“ susijusius komponentus nepaveikdama jūsų asmeninių failų. Tai reiškia, kad ši procedūra nepaliestų visų jūsų vaizdų, muzikos, dokumentų, žaidimų ir programų. Tiesiog nepamirškite, kad ši procedūra gali būti nepasiekiama, jei turite senesnę „Windows“ versiją.
Jei remonto diegimas netaikomas arba ieškote būdo, kaip visko atsikratyti, turėtumėte tai padaryti švarus diegimas . Ši „Windows“ pakartotinio diegimo strategija ištrins viską, įskaitant visas raiškiosios terpės, programas ir visus vartotojo nustatymus, kuriuos anksčiau nustatėte šiame kompiuteryje. Jei nuspręsite laikytis šios strategijos, prieš pradėdami procedūrą įsitikinkite, kad sukurėte svarbių duomenų atsarginę kopiją.
5 minutes perskaityta