„ būtinas prielaidas klaida įvyksta diegiant arba atnaujinant Epic Games Launcher. Dažniausiai tai nutinka, kai „Epic Games Launcher“ nepavyksta įdiegti reikiamų perskirstomų elementų. Šios perskirstomos priemonės reikalingos siekiant užtikrinti, kad „Epic Games Launcher“ veiktų kaip numatyta. Jei jų negalima įdiegti, „Epic Games Installer“ parodys šią klaidą.

Nepavyko įdiegti būtinų sąlygų
Dabar, kai žinome šios klaidos priežastis, pradėkime ją taisyti. Vykdykite toliau nurodytus metodus.
1. Įdiekite reikiamus perskirstomuosius elementus
Norėdami ištaisyti šią klaidą, turime įdiegti „Epic Games Launcher“ reikalingą perskirstymą. Tai yra perskirstomi objektai, kuriuos ji naudoja:
- „DirectX“.
- „Microsoft Visual C++“ perskirstymas
- .Net Framework
Įdiekite šiuos perskirstomuosius elementus po vieną, atlikdami toliau nurodytus veiksmus.
Įdiekite „DirectX“.
Ši klaida taip pat gali atsirasti, jei jūsų sistemoje trūksta „DirectX“ komponento arba jis sugadintas. „DirectX“ leidžia programinei įrangai, ypač žaidimams, tiesiogiai susisiekti su jūsų vaizdo ir garso aparatine įranga.
- Eikite į šią svetainę ir parsisiųsti DirectX
- Atsisiuntę „DirectX“, atidarykite ją ir vykdykite ekrane pateikiamas instrukcijas, kad ją įdiegtumėte.
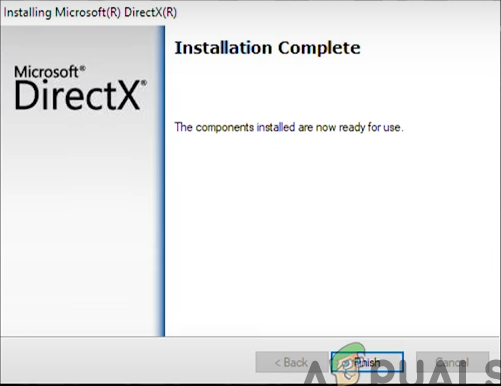
„DirectX“ diegimas baigtas
Įdiekite „Microsoft Visual C++“.
Kad Epic Games Launcher veiktų kaip numatyta, reikalingas Microsoft Visual C++. Jis įdiegiamas automatiškai, kai įdiegiate Epic Games Launcher; Tačiau kartais jis gali būti sugadintas arba netinkamai įdiegtas. Todėl mes iš naujo įdiegsime Visual C++ atskirai. Atlikite šiuos veiksmus.
- Paspauskite Laimėk + aš klavišus kartu, kad atidarytumėte programą „Nustatymai“.
- Dabar eikite į Programėlės > Įdiegtos programos .
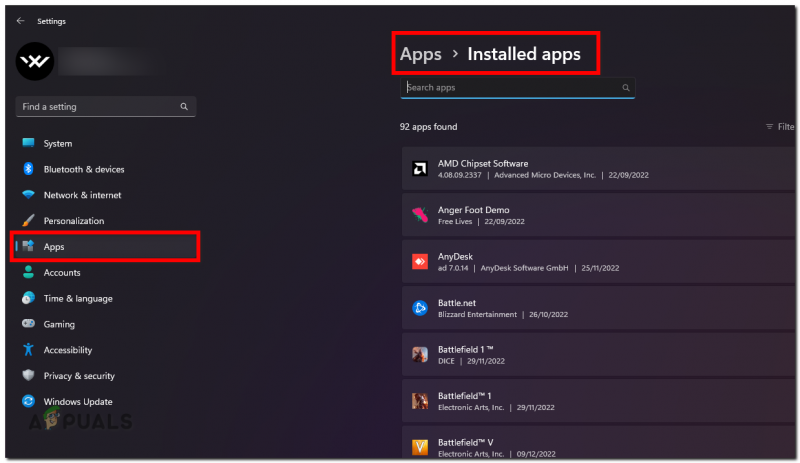
Įdiegtų programų skiltis nustatymų programoje
- Šiame sąraše raskite Microsoft Visual C++ komponentus ir pašalinkite juos po vieną
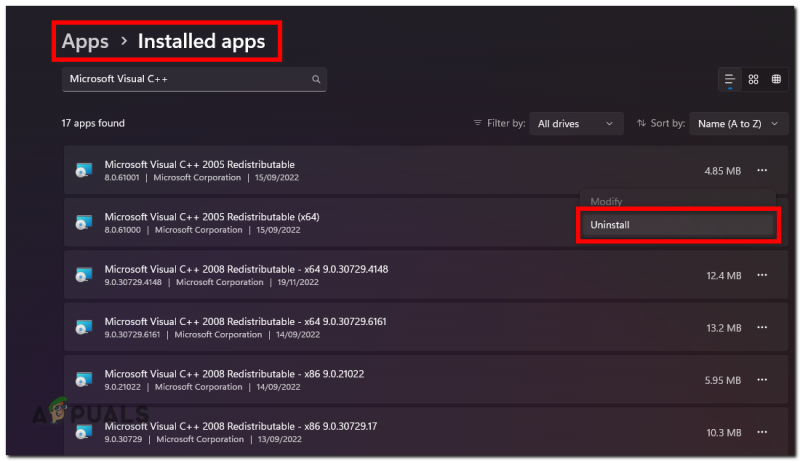
Pašalinkite „Microsoft Visual C++“.
- Pašalinę šiuos komponentus, atsisiųskite tai viskas viename Microsoft Visual C++ paketas
- Kai jis bus atsiųstas, išskleiskite zip failą
- Išskleidę jį, dešiniuoju pelės mygtuku spustelėkite failą „Install_all.bat“ ir paspauskite „Vykdyti kaip administratorių“.
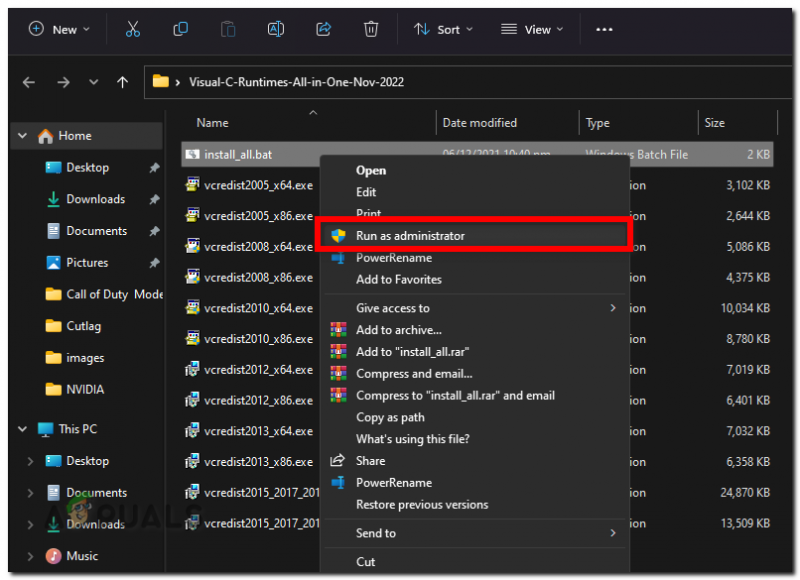
Įdiekite visus Visual C++
- Dabar palaukite, kol baigsis visas procesas.
- Patikrinkite, ar problema išspręsta.
Įdiekite .NET Framework
DotNET sistema yra įprasta vykdymo programa, kurios reikia daugeliui programų, kad jos tinkamai veiktų. Jei norite įdiegti arba atnaujinti Epic Game Launcher, turite ją įdiegti.
- Atsisiųskite .NET Framework iš šios svetainės.
- Atsisiuntę .NET Framework atidarykite ją ir atlikite ekrane pateikiamus veiksmus, kad ją įdiegtumėte.
Pastaba: Šį pranešimą gausite, jei jau įdiegėte jį savo „Windows“. Galite to nepaisyti ir tęsti toliau išvardytus metodus.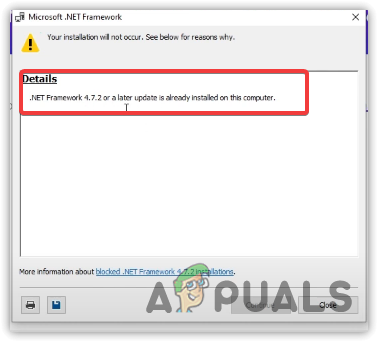
„DotNet Framework“ jau įdiegta
2. Praleiskite išankstinių sąlygų patikrinimą
Kartais „Epic Games Launcher“ būtinųjų sąlygų aptikimo sistema gali susidurti su klaida ar trikdžiais ir parodyti šią klaidą net įdiegus būtinus perskirstymus. Tokiu atveju Epic Games paleidimo priemonėje galite pridėti parametro reikšmę, kuri papildys funkcionalumą, leidžiantį praleisti būtinųjų sąlygų tikrintuvą. Atlikite šiuos veiksmus:
- Raskite Epic Game Launcher spartųjį klavišą, tada dešiniuoju pelės mygtuku spustelėkite jį ir eikite į ypatybes.
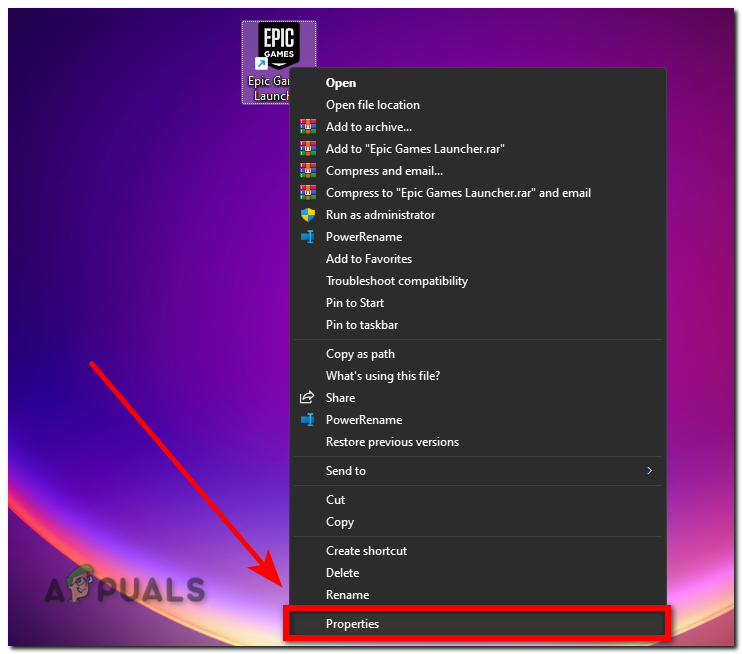
Epic Game Launcher ypatybių atidarymas
- Papildyti -SkipBuildPatchPrereq tikslinės vertės pabaigoje.
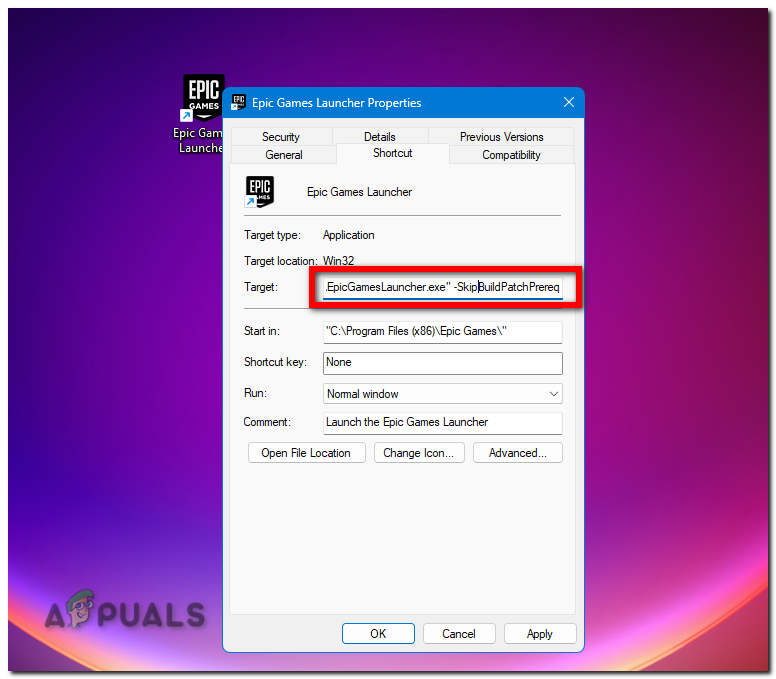
Praleiskite būtinąsias sąlygas „Epic Games“ paleidimo priemonėje
- Spustelėkite Taikyti, kad išsaugotumėte pakeitimus.
Dabar atidarykite Epic Games Launcher ir patikrinkite, ar jūsų problema buvo išspręsta.
3. Paleiskite Epic Games Launcher kaip administratorių
Jei „Epic Games Launcher“ neturi pakankamai leidimo tinkamai skaityti ir rašyti failus, ji negalės atsinaujinti, todėl atsiranda ši klaida. Norėdami tai išspręsti, galime paleisti Epic Games Launcher kaip administratorių. Atlikite šiuos veiksmus:
- Dešiniuoju pelės mygtuku spustelėkite „Epic Games Launcher“ piktogramą ir pasirinkite „Vykdyti kaip administratorių“.
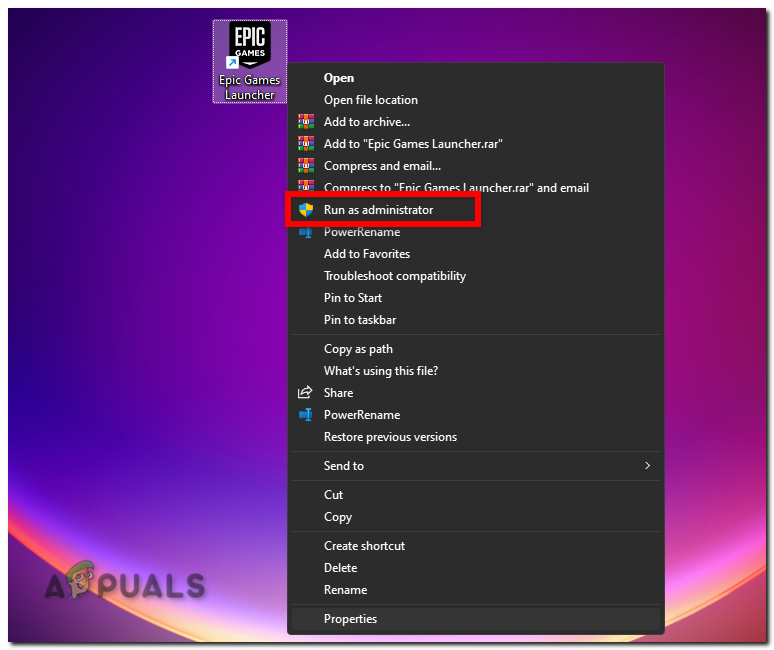
Paleiskite Epic Games Launcher kaip administratorių
Jei jis veikia dabar, atlikite šiuos veiksmus, kad užtikrintumėte, jog Epic Games Launcher visada veiktų kaip administratorius, kad išvengtumėte būsimų leidimų klaidų.
- Dešiniuoju pelės mygtuku spustelėkite „Epic Games Launcher“ ir pasirinkite „ Savybės .'
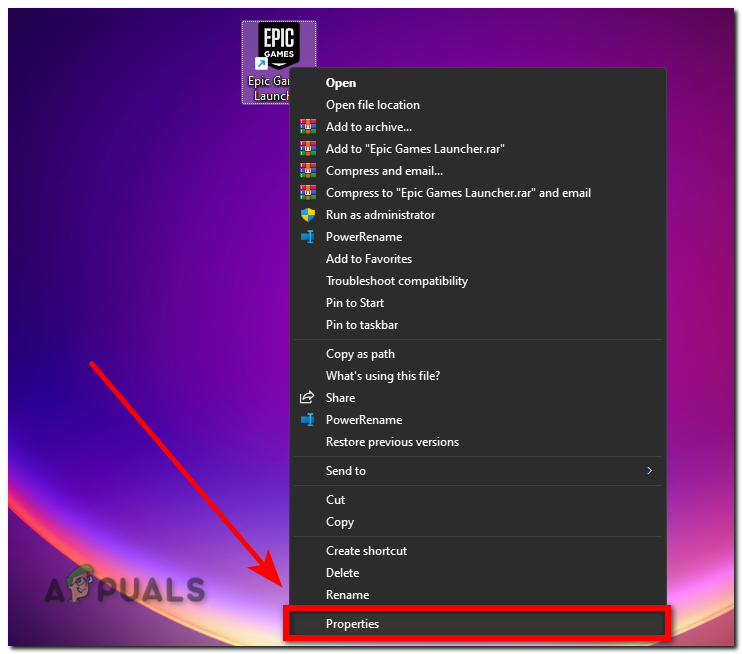
Epic Game Launcher ypatybių atidarymas
- Dabar eikite į „ Suderinamumas ‘ skirtukas.
- Dabar pažymėkite žymimąjį laukelį priešais „ Paleiskite šią programą kaip administratorius variantas.
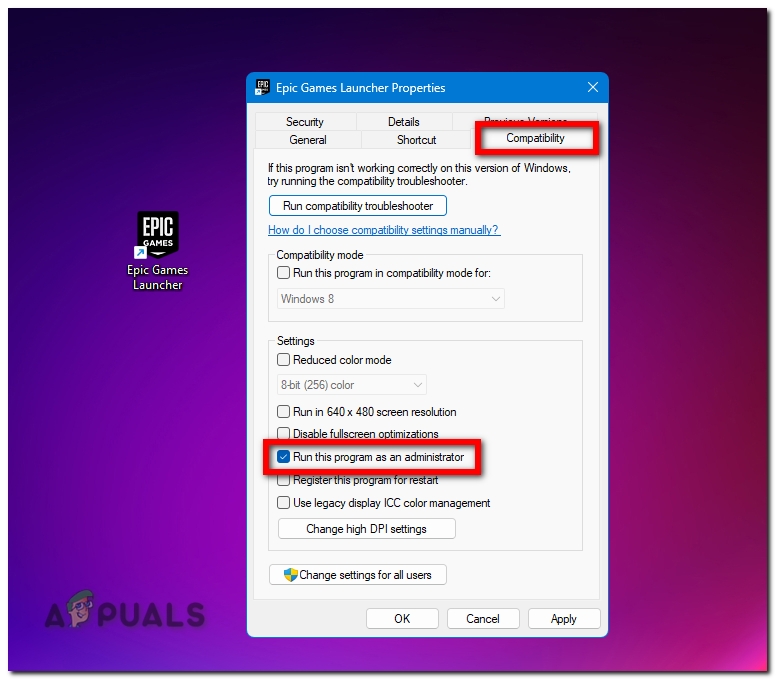
Visada paleiskite Epic Games Launcher kaip administratorių






















