Lentos animacijos populiarėja dėl visų tinkamų priežasčių. Pranešimo perdavimas naudojant lentos animacijas yra protingas žingsnis ir turėtumėte įšokti į šį traukinį. Įrodyta, kad jis pritraukia daug daugiau žiūrovų ir turi didesnį išlaikymo rodiklį. Kurti lentos animacijas gali būti taip pat lengva, kaip ir sunku. Jų sunkumai kartais gali būti proporcingi jūsų vaizdo įrašo skirtingumui. Pradėti nuo nulio su visiškai nauja idėja užtruks daugiau laiko, nei naudojant iš anksto nustatytą šabloną.
Su savo lentos animaciniu vaizdo įrašu ieškote kažko ypatingo, kuris pritrauktų žiūrovus ir pateiks pranešimą, kurį norite pristatyti. Galite pritaikyti savo animaciją taip, kad ji žiūrovams skambėtų tiksliai taip, kaip norite.
Kad ir kaip patraukliai tai skambėtų, yra atvejų, kai reikia paruošto šablono, kurį galite greitai pakeisti, yra protinga parinktis. Galbūt tiek laiko praleisti visiškai naujam animaciniam vaizdo įrašui tiesiog nėra kažkas, ką turite savo rankose. O galbūt situacija lemia, kad kol kas gausite lengvą išeitį. Daugelį kartų pastebėsite, kad iš anksto pastatyti šablonai yra gana naudingi keliais būdais. Naudodamiesi „Videoscribe“ gausite didžiulę iš anksto sukurtų šablonų kolekciją, kuria bendruomenė mielai dalijasi. Be to, gana paprasta juos naudoti sau, prieš pradėdami galite tęsti vaizdo įrašus čia .
Kada turėčiau naudoti iš anksto sukurtą šabloną savo lentos animacijai naudoti?
Lentos animacinių vaizdo įrašų šablonai yra beveik visiškai paruošti. Atlikę tik kelis pakeitimus ir pridėję šiek tiek asmeniško šen bei ten, jūsų lentos animacija gali būti paruošta naudoti. Tačiau ne visada tai yra protingiausias statymas. Kurdami animacinius vaizdo įrašus tikrai susidursite su tais atvejais, kai jums reikės skirti laiko ir pastangų, reikalingų norint sukurti vaizdo įrašą nuo nulio, arba rasti šabloną, kurį galite sutvarkyti per trumpą laiką.
Naršydami pagal šablonus, kuriuos naudoja kiti, rasite gana daug įvairių pasirinkimų. Ir kaip jau minėjau anksčiau, jų pasirinkimas gali padėti sutaupyti laiko. Tačiau turėtumėte nepamiršti, kad šis pasirinkimas naudojamas ir kitiems. Galite rasti animuotą lentos vaizdo įrašą, pagrįstą jūsų naudojamu šablonu. Jei turite pridėti unikalumą ir pritaikyti vaizdo įrašą savo prekės ženklui, tai šie iš anksto sukurti šablonai taip pat pareikalaus daug laiko.
Darbo pradžia su iš anksto pastatytais šablonais
„Videoscribe“ pateikia šablonus, kuriuos galite lengvai naudoti. Jūs galite rinktis „Videoscribe“ ir kitus „Videoscribe“ bendruomenės naudotojų parengtus šablonus.

Atidarant Vaizdo įrašas , kairėje lango dalyje pamatysite parinktį „Šablonų raštininkai“. Spustelėjus bus įkelti keli iš anksto sukurti šablonai, kuriuos galite naudoti „Videoscribe“.

„Scribe“ failų importavimas
Be to, forumuose ar bendruomenėje taip pat galite rasti kitų „Videoscribe“ šablonų internete. Atsisiųskite šabloną iš ten ir importuokite spustelėdami mygtuką apatiniame kairiajame lango kampe.
Redaguoti iš anksto sukurtus šablonus
Tik pirmas žingsnis yra norimo iš anksto sukurto šablono įkėlimas į „Videoscribe“. Taip pat turėsite tai padaryti patys, pritaikydami ją pagal tai, kokia yra jūsų žinutė - ar tai būtų prekės ženklo reklama, ar žinomumo žinutė.
Norėdami pradėti, pabandykite paleisti šabloną pagal numatytąją būseną, kad pamatytumėte, kaip viskas vyksta. Tai leis jums gerai suprasti, ką reikia pakeisti ir ką reikia šiek tiek pakoreguoti.
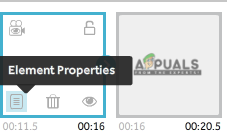 Teksto ir vaizdų keitimas
Teksto ir vaizdų keitimas
Iš anksto sukurto šablono teksto ar vaizdo pakeitimas veikia kaip ir nauja drobė. „Videoscribe“ apatiniame skydelyje esančioje laiko juostoje turėtų būti rodomi visi jūsų drobėje esantys elementai. Pasirinkite rėmelį, kurį norite redaguoti, ir spustelėkite mygtuką „Elemento ypatybės“.
Spustelėjus mygtuką „Elemento ypatybės“, atsidarys naujas langas su keliais skirtukais. Turėsite prieigą prie visų redagavimo ir animavimo funkcijų, kurias „Videoscribe“ pritaikė jūsų naudojimui. Peržiūrėkite juos ir pritaikykite tekstą ar vaizdą taip, kaip norite, kad jis būtų rodomas. Teksto atveju galite pasirinkti vieną iš daugelio šriftų iš „Videoscribe“ bibliotekos arba importuoti vieną iš savo. Norėdami tai padaryti, skirtuke „Redaguoti tekstą“ spustelėkite mygtuką „Tvarkyti šriftus“.

Vaizdų keitimo procesas yra beveik tas pats. Apatiniame skydelyje iš laiko juostos pasirenkate rėmelį ir spustelėkite „Elemento ypatybės“. Nuo to laiko galite redaguoti jau esamą vaizdą, pakeisdami piešimo parinktis arba pridėdami grafinius filtrus iš jų atitinkamų skirtukų arba visiškai pakeisdami paveikslėlį. Norėdami pakeisti paveikslėlį, eikite į „Pasirinkti vaizdą“ skirtuką lange, kuris atsidaro pasirinkus „Elemento ypatybės“, ir pasirinkite reikiamą.

Piešimo rankos tipo keitimas
Kartu su daugeliu kitų parinkčių, piešimo rankos keitimas taip pat yra jūsų žinioje, kai naudojate „Videoscribe“. Įkeliant iš anksto sukurtą šabloną, galite rasti piešimo rankos tipą, kurio nenorite. Jūs turėjote tai pamatyti, kai pirmą kartą žaidėte šabloną, kad pamatytumėte, kas yra kas. Viršutiniame dešiniajame kampe spustelėkite mažos rankos piktogramą, kad pakeistumėte piešimo rankos tipus ir pasirinktumėte vieną iš savo nuostatų.
Pridedami balso įrašai ir dainos
Paprastas animacinis vaizdo įrašas be jokių garsų ir garso, kuris jį paremtų, jaučiasi labai švelnus. Balso perdavimas ir foninis garsas yra puikus būdas animacijoms atgaivinti. Tai turėtumėte visada padaryti prieš užbaigdami vaizdo įrašą. Naudodamiesi „Videoscribe“, galite padaryti abu dalykus ir iš tikrųjų įkvėpti gyvybės vaizdo įrašui, kuriame praleidžiate valandas.

Pridėkite dainą iš „Videoscribe“ pasirinkto pasirinkimo arba importuokite savo, paspausdami importavimo mygtuką, rodomą viršutiniame kairiajame aukščiau esančio paveikslėlio kampe.
Kitų detalių koregavimas
Maži triukai, į kuriuos iš pradžių gali neatkreipti didelio dėmesio, yra tai, kas skiria gerą animacinį vaizdo įrašą nuo profesionalaus. Naudojant „Videoscribe“ viskas lengva padaryti viską tvarkingai tvarkant, kad jūsų ekranas nebūtų užgriozdintas.
Galite mesti ir numesti vaizdus ir teksto rėmelius, kad pertvarkytumėte juos laiko juostoje. Užuot perkėlę viską nuo nulio, prieš baigdami kurti vieną dizainą, išmokite valdyti laiko juostą. Vilkimas ir numetimas padaro viską.
Vaizdo ypatybėse taip pat galite pakeisti simbolių spalvas, atidarę skirtuką „Piešimo parinktys“ iš „Elemento ypatybės“. „Videoscribe“ turi daugybę įvairių animacinių paveikslėlių, kurių spalvas galite pakeisti. Ieškodami vieno, pasirinkite tokį, kuriame būtų nedidelis spalvų paletės simbolis.

Animuoto personažo spalvų keitimas
Iš aukščiau pateikto paveikslėlio galite pamatyti, kad „Videoscribe“ turi daugybę skirtingų variantų, kuriuos galite ištirti. Galite pakeisti laiką „Animuoti“, kad nustatytumėte, kiek laiko užtruks tos nuotraukos piešimas, „Pauzė“, jei norite, kad nuotrauka liktų ekrane tam tikrą laiką, ir „Pereiti“, kiek laiko reikės pereiti iš vieno paveikslėlį prie kito atitinkamo.
Iš anksto pagamintas šablonas gali labai palengvinti viską, suteikdamas jums beveik visus reikalingus dalykus. Skirkite laiko ieškodami tinkamo šablono, kad galėtumėte pradėti savo darbą, tada tęskite jį. Šie šablonai nebus visiškai paruošti, nes turėsite juos pritaikyti taip, kad vaizdo įrašas atitiktų jūsų pranešimą. Laimei, tai padaryti naudojant „Videoscribe“ yra gana lengva. Pradedant nuo labai didžiulės šablonų bibliotekos ir baigiant jų kūrimu savo rankomis, visa tai yra tik keli paprasti žingsniai, kuriuos aš jums paruošiau čia.
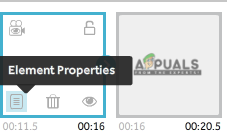 Teksto ir vaizdų keitimas
Teksto ir vaizdų keitimas![[FIX] Spausdintuvas saugo dokumentų spausdinimą pagal apverstą spalvų schemą](https://jf-balio.pt/img/how-tos/61/printer-keeps-printing-documents-an-inverted-color-scheme.png)





















