Šis straipsnis moko, kaip perkelti pageidaujamą muziką iš „iPhone“ į kompiuterį arba „Mac“. Jei dar to nepadarėte, turėsite įdiegti „iTunes“. Taip pat sužinosite, kaip padaryti muziką prieinamą visuose įrenginiuose naudojant „iCloud“ muzikos biblioteką.
1 metodas - „iTunes“
Perkelkite muziką
- Prijunkite „iPhone“ prie kompiuterio arba „Mac“.
- Atidarykite „iTunes“ - jei neturite „iTunes“, pirmiausia įdiekite. Jei turite, patikrinkite, ar nėra naujinių (kartais pasenusi versija gali sukelti problemų)
- Spustelėkite Failas. Pirmoji viršutinės meniu juostos parinktis.
- Pasirinkite Įrenginiai. Kai atidaromas išskleidžiamasis meniu Failas, dažniausiai viduryje yra parinktis Įrenginiai.
- Atidarykite pirkimo pervedimus iš „iPhone“. Savo „iPhone“ pavadinimą matysite dvigubose kabutėse, o ne „iPhone“. Pasirinkus tai, muzika bus perkeliama iš „iPhone“ į kompiuterį.

Pirkinių pervedimas
- Palaukite, kol procesas bus baigtas. Perkėlimo procesas gali užtrukti nuo poros sekundžių iki poros minučių, atsižvelgiant į perkeltinų muzikos failų kiekį ir dydį.
- Pasirinkite Neseniai pridėti. Jis yra kairėje šoninio meniu pusėje. Šis skirtukas atveria neseniai pridėtą muziką.
- Pasirinkite norimą išsaugoti muziką.
- Spustelėkite atsisiuntimo piktogramą (). Pasirinkus šią programą, norima muzika bus atsisiųsta į kompiuterį. Jei negalite rasti šio mygtuko, tikriausiai muzika jau perkelta į jūsų kompiuterį. Išsaugotos muzikos vietą galite pamatyti pasirinkę dainą, tada spustelėdami Failas ir pasirinkę Rodyti „Finder“ („Mac“) arba „Rodyti„ Windows Explorer “(„ Windows “).
Atsisiųskite jau įsigytą muziką
- Atidarykite „iTunes“.
- Įsitikinkite, kad esate prisijungę. Viršutiniame meniu spustelėkite Paskyra ir pažiūrėkite į paskyrą, prie kurios esate prisijungę. Jei paskyra neteisinga, prisijunkite naudodamiesi ta iš „iPhone“, turite įvesti „Apple ID“ el. Pašto adresą ir slaptažodį. .
- Pasirinkite meniu Paskyra, tada - Pirkta. Ši parinktis pateks į „iTunes Store“ skirtuką.
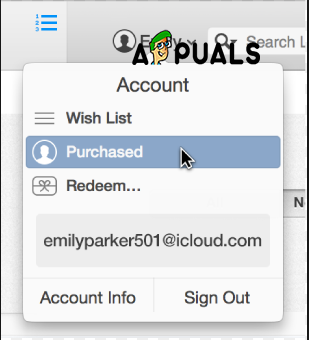
Atsisiųskite jau įsigytą muziką
- Pasirinkite skirtuką Muzika.
- Skirtuke Mano biblioteka pasirinkite Ne. Ši parinktis parodys visų jūsų įsigytų dainų, kurių nėra jūsų „iTunes“ bibliotekoje, sąrašą.
- Spustelėkite atsisiuntimo piktogramą. Išsaugotos muzikos vietą galite pamatyti pasirinkę dainą, tada spustelėdami Failas ir pasirinkę Rodyti „Finder“ („Mac“) arba „Rodyti„ Windows Explorer “(„ Windows “).
2 būdas. Perkelkite muziką naudodamiesi dr.fone ir alternatyvomis dr.fone
Prieš paaiškindami, kaip naudoti dr.fone ir kitas „iTunes“ alternatyvas, turime jus informuoti, kad papildoma programinė įranga gali būti nemokama. Norėdami pradėti perkelti muziką, turite įdiegti programinę įrangą kompiuteryje ir prijungti įrenginį. Išvardinsime keletą:
- dr.fone.
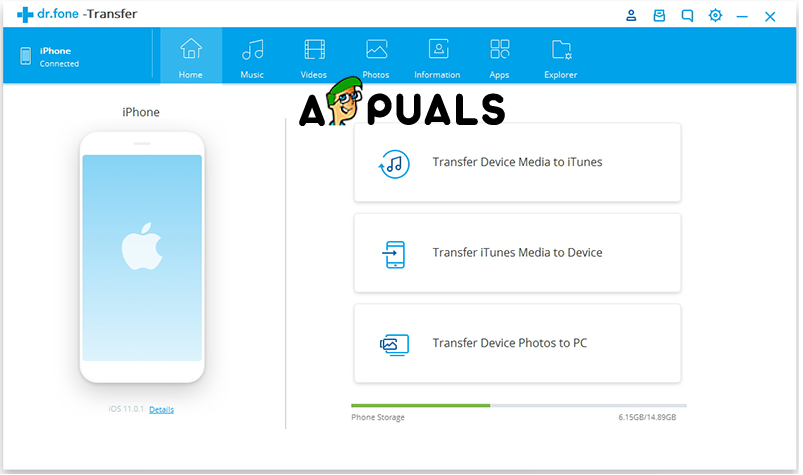
dr.fone
- „Syncios iPhone Transfer Tool“ („Windows“).
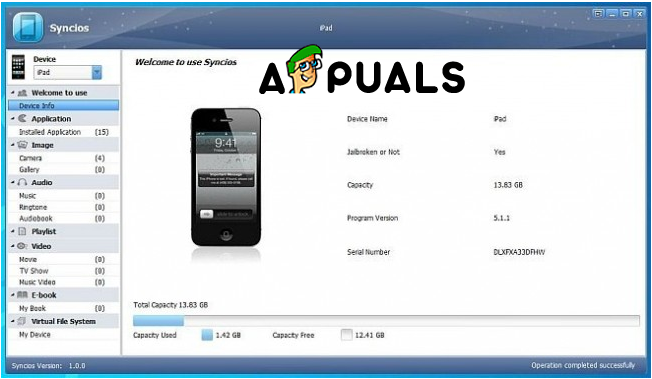
„Syncios iPhone Transfer Tool“
- „CopyTrans iPhone Transfer Tool“ („Windows“).
- „AnyTrans“ („Windows“).
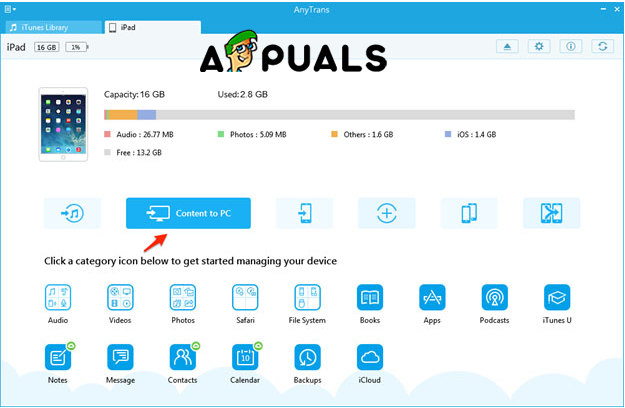
Anytrans
- „iExplorer iPhone Transfer Tool“ („Mac“ ir „Windows“)
Iš esmės visi muzikos perkėlimo įrankiai veikia vienodai.
- Visų pirma, kaip minėta anksčiau, turite juos įdiegti savo kompiuteryje.
- Antras žingsnis - prijungti savo įrenginį
- Atidarykite dr.fone.
- Spustelėkite skirtuką Muzika. Skirtuke Muzika bus atidaryti visi muzikos failai, kuriuos turite „iPhone“.
- Pasirinkite muziką, kurią norite perkelti, ir spustelėkite piktogramą Eksportuoti. Tada galite pasirinkti eksportuoti pasirinktus failus tiesiai į kompiuterį arba „iTunes“.
Naudodamiesi šiais dviem būdais, galite perkelti muzikos failus iš „iPhone“ į „Mac“ ar asmeninį kompiuterį. Bet, mano nuomone, visada pirmiausia turėtumėte pabandyti naudodami „iTunes“. „iTunes“ yra programinė įranga, kuri iš pradžių buvo skirta jūsų „iPhone“, todėl yra geriausias sprendimas. Be to, kita programinė įranga gali būti nemokama.
2 minutes perskaityta
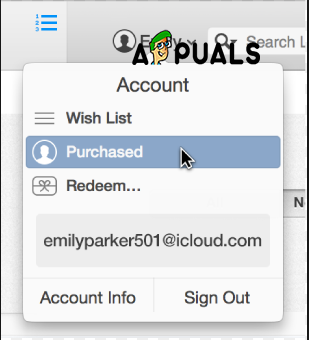
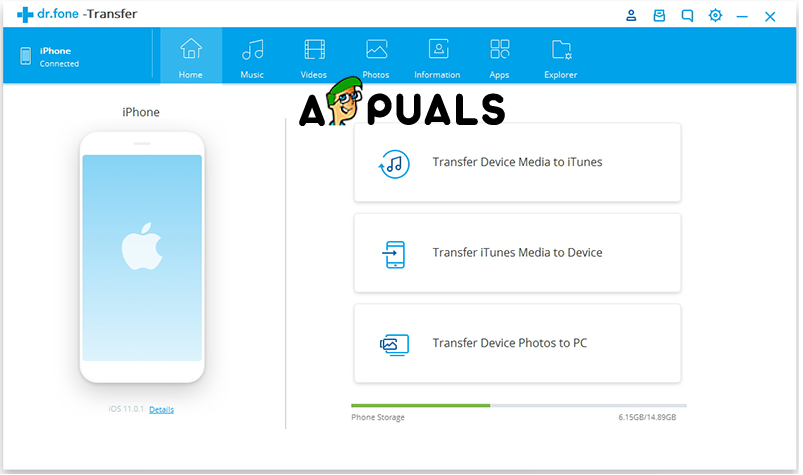
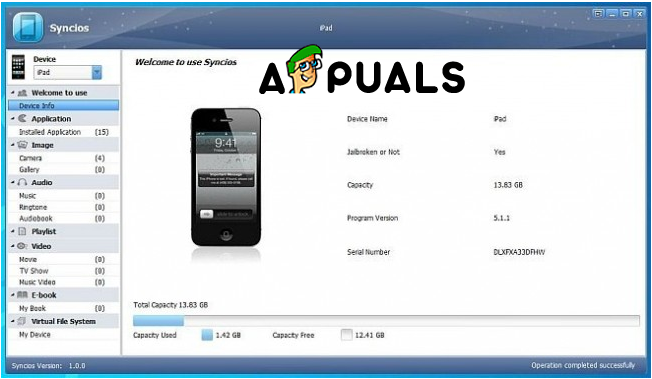
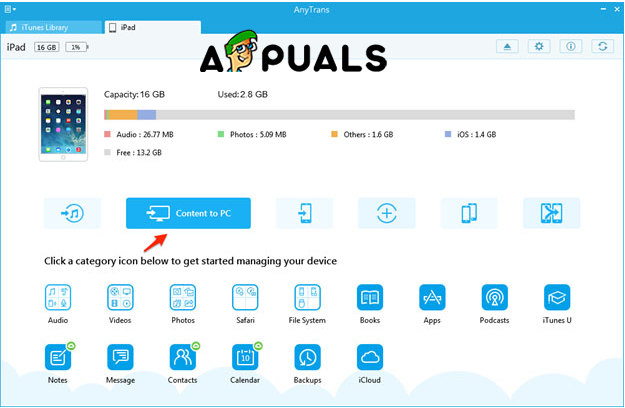







![„League of Legends“ per lėtas atsisiuntimas [pataisymai]](https://jf-balio.pt/img/how-tos/45/league-legends-downloading-too-slow.jpg)














