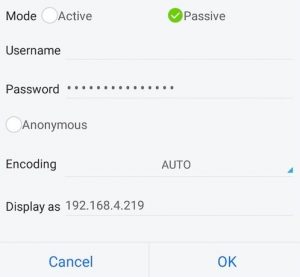Lėtai, bet užtikrintai „Android“ OS užvaldo pasaulį. Po išmaniųjų telefonų atvirojo kodo operacinė sistema į išmaniuosius televizorius atkeliavo 2014 m. Po trejų ilgų metų „Android TV“ priėmimo lygis tikrai yra lėtesnis, nei iš pradžių tikėjosi „Google“.
Laimei, pagrindiniai žaidėjai, tokie kaip „Nvidia“ ir „Xiaomi“, pradėjo gaminti dėžutes, galinčias „Android TV“ funkcionalumą papildyti įprastu televizoriumi. Šie dalykai kainuoja gerokai mažiau nei 100 USD ir gali transliuoti 4K HDR vaizdo įrašus suderinamame televizoriuje. Net jei „Android TV“ dabar skinasi kelią daugelyje televizorių, OS vis tiek turi vieną pagrindinį trūkumą, kuris daugelį metų trukdo priėmimo rodikliui - „Google Play“ parduotuvėje nėra pakankamai suderinamų programų, skirtų „Android TV“.
Bet nebijokite, kad mano kolegos droidų galvos, tai „Android“, apie kurį kalbame. Naudojant „Android“, visada galima apžiūrėti, ir ši situacija nesiskiria. Net jei jūsų ieškomos programos dar nėra „Android TV“, vis tiek galite ją paleisti „Android TV“ - jums tereikia ją įkelti iš šono.
Programos perkėlimas iš šono yra terminas, nurodantis programos, kuri nėra pasiekiama įprastais kanalais („Google Play“ parduotuvė), įdiegimą. „Android“ išmaniuosiuose telefonuose ir planšetiniuose kompiuteriuose šoninis krovimas yra gana paprastas, tačiau „Android TV“ viskas yra šiek tiek sudėtingesnė.
Siekdami, kad visas procesas būtų kuo lengvesnis, mes sukūrėme pagrindinį metodų vadovą, kuris leis jums perkelti programas į „Android TV“. Galutinis rezultatas bus tas pats, todėl drąsiai naudokite bet kokį metodą, kuris atrodo labiau prieinamas.
Būtinos sąlygos
Nepaisant to, kurį metodą galų gale naudosite, pirmieji žingsniai visada yra vienodi. Turite įgalinti „Android TV“, kad galėtumėte priimti programų diegimus iš „Play“ parduotuvės ribų ir įdiegti keletą patogių programų. Štai ką turite padaryti:
- „Android TV“ pasiekite Nustatymai Meniu.
- Kai jau būsite Nustatymai , eikite į Asmeninis skirtuką ir prieigą Saugumas ir apribojimai (sauga) .
Pastaba: Tiksli vieta Nežinomi šaltiniai kiekviename įrenginyje gali skirtis. - Įsitikinkite Nežinomi šaltiniai yra įjungtas.

- Diegti „Sideload Launcher“ - „Android TV“ iš „Google Play“ parduotuvės „Android TV“. Tai leis jums paleisti programas, kurias galų gale įkelsite. Atsisiųskite iš čia .
- Diegti ES failų naršyklė iš „Google Play“ parduotuvės „Android TV“. Galite naudoti kitą failų tvarkyklę, tačiau aš labai rekomenduoju laikytis „ES File Explorer“, nes ji turi FTP parinktį, kuri jums daug palengvins.
1 būdas: Programos diegimas per kompiuterio naršyklę
Šis metodas nėra garantuojamas, kad jis veiks su visomis programomis, tačiau kadangi tai yra lengviausia iš grupės, nusprendžiau pirmiausia jį pristatyti. Mes ketiname naudoti darbalaukio žiniatinklio naršyklę, tačiau jei neturite parengto kompiuterio, „Google Play“ parduotuvės žiniatinklio versiją galite pasiekti iš kito „Android“ įrenginio. Tai galite lengvai padaryti naršyklėje „Chrome“, išplėsdami nustatymų meniu ir paliesdami Rodyti darbalaukio versiją.
- Atidarykite bet kurią žiniatinklio naršyklę iš savo kompiuterio ir apsilankykite „Google Play“ parduotuvė .
- Suraskite programą, kurią norite perkelti, ir spustelėkite Diegti mygtuką.
- Jei nesate prisijungę prie „Google“ paskyros, būsite paraginti šiuo metu įterpti savo kredencialus.
- Turėtumėte pamatyti sąrašą visų įrenginių, susietų su jūsų „Google“ paskyra. Spustelėkite savo „Android TV“ arba „Android TV“ dėžutė.
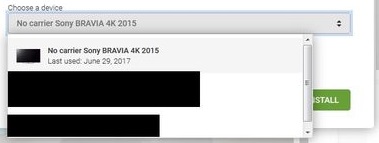
- Kai pasirodys šis pranešimas, šiek tiek palaukite, kol grįšite į „Android TV“.
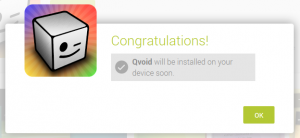 Jei gaunate pranešimą, programa nesuderinama su „Android TV“ įrenginiu, pereikite prie kito metodo.
Jei gaunate pranešimą, programa nesuderinama su „Android TV“ įrenginiu, pereikite prie kito metodo.
2 metodas: „Android TV“ programų perkėlimas per USB atmintinę
Jei jums pasisekė turėti „Android“ televizorių su USB jungtimi, turėtumėte pasirinkti šį metodą, nes tai yra daug lengviau nei toliau. Nors dauguma „Android“ televizorių turės USB prievadą, kai kuriose „Android TV“ dėžėse bus tik „micro USB“ prievadas. Jei „Android TV“ neturite standartinio USB prievado, norint naudoti šį metodą, reikia „Micro USB“ vyro ir moters adapterio. Štai ką turite padaryti:
- Pirmas žingsnis būtų atsisiųsti APK iš „Google Play“ parduotuvės ribų. Kad išvengtumėte nepageidaujamos kenkėjiškos programos, rekomenduoju jums tai padaryti APK veidrodis arba APK Pure . Žinoma, kad šie vaikinai palaiko savo parduotuvę švarią.
- Įsitikinkite, kad turite ES failų naršyklė ar kitą failų tvarkyklę, įdiegtą „Android TV“.
- Nukopijuokite „Flash“ diske atsisiųstą APK.
- Prijunkite „flash drive“ prie „Android TV“. Televizoriaus ekrane turėtumėte gauti pranešimą, kuriame klausiama, ar norite atidaryti naudodami „ES File Manager“. Pasirinkite GERAI.
Pastaba: Jei pranešimas nerodomas, patys paleiskite „ES File Explorer“ ir suraskite ką tik prijungtą USB diską.
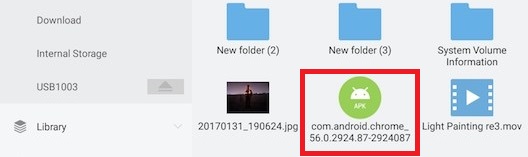
- Suraskite APK, pasirinkite jį ir bakstelėkite Diegti . Jei neatlikote būtinų veiksmų, būsite paraginti įgalinti Nežinomi šaltiniai Šiuo atveju.
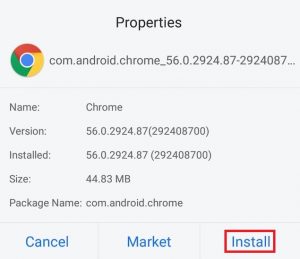
- Baigę diegti naudokite Šoninio krovimo paleidimo priemonė paleisti ką tik įdiegtą iš šono įkeltą programą.
3 metodas: programų perkėlimas iš debesies
Jei negalėjote įkelti programos iš šono naudodami aukščiau nurodytus metodus, tai tikrai padės. Neigiama yra tai, kad šis metodas yra gana ilgas ir varginantis. Jei kompiuteryje jau esate sukūrę ADB tvarkykles, labai rekomenduoju pasirinkti kitą metodą, nes tai lengviau.
Jei vis dar esate čia, įsitikinkite, kad įdiegėte „ES File Explorer“, nes tai yra viena iš vienintelių programų, galinčių atlikti šį triuką. Kai tai atliksite, atlikite kitus veiksmus.
- Iš savo kompiuterio atsisiųskite programos, kurią norite įkelti, APK APK veidrodis arba APK Pure .
- Įkelkite APK į savo Google diskas sąskaitą. Taip pat galite naudoti „Dropbox“ .
- Atviras ES failų naršyklė „Android TV“.
- Atidarykite veiksmo meniu ir eikite į Tinklas> Debesis .
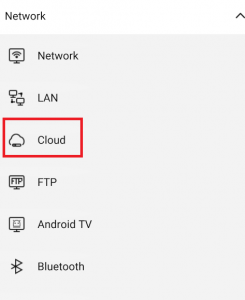
- Bakstelėkite Nauja mygtuką, esantį viršutiniame dešiniajame ekrano kampe. Iš ten pasirinkite debesies paslaugą, kurią anksčiau naudojote įkelti APK.
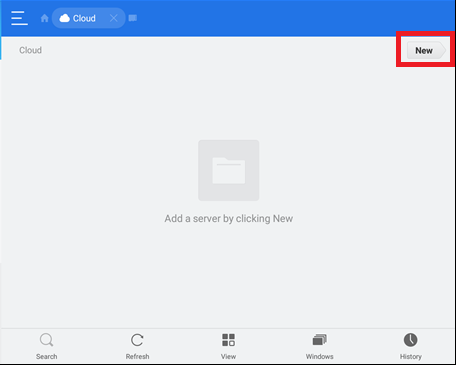
- Prisijungus prie debesies paskyros, visas debesies saugyklos turinys bus rodomas ES failų naršyklė.
- Eikite į APK vietą ir palieskite ją, kad pradėtumėte ją atsisiųsti.
- Kai atsisiuntimas bus baigtas, bakstelėkite Diegti .
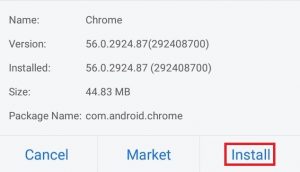
- Baigę diegti, naudokite Šoninio krovimo paleidimo priemonė atidaryti programą, kurią ką tik įkėlėte.
4 metodas: programų perkėlimas į „Android TV“ su ADB
Tai yra mano mėgstamiausias būdas perkelti programas į „Android TV“. Šis metodas reikalauja, kad kompiuteryje būtų nustatytas ADB. Jei dar nesate sukūrę tvarkyklių, tačiau esate pasirengę susitepti rankas, vadovaukitės šia nuostata patogus ADB tvarkyklių diegimo vadovas .
Kai tai atliksite, atlikite toliau nurodytus veiksmus, jei norite perkelti programas į „Android TV“ per ADB.
- Kompiuteryje atsisiųskite programos, kurią norite įkelti, APK APK veidrodis arba APK Pure . Jei programos pavadinimas per ilgas, galbūt norėsite jį pervadinti į ką nors lengviau įvesti. Padėkosi vėliau.
- „Android TV“ eikite į Nustatymai meniu ir spustelėkite Apie skirtuką.
- Apačioje Apie skirtuką, turėtumėte rasti Statyti įrašas. Bakstelėkite jį 7 kartus.
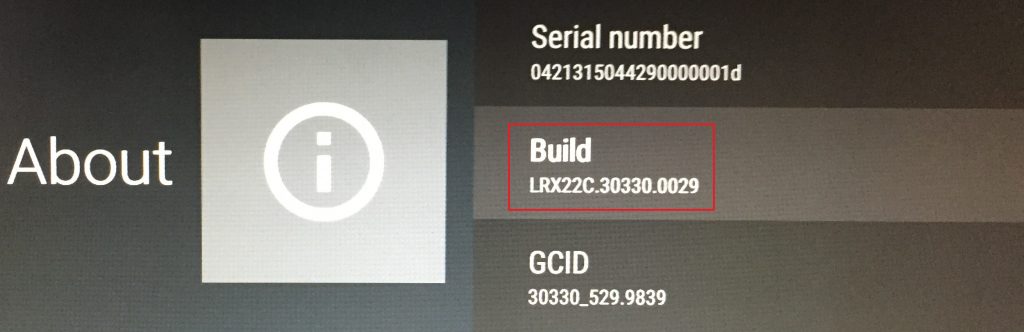
- Kai gausite tostą, kuriame sakoma „Dabar esate kūrėjas“ , grįžkite į Nustatymai Meniu.
- Meniu Nustatymai turėtumėte sugebėti aptikti naują įrašą, vadinamą Gamintojo nustatymai . Spustelėkite jį.
- Slinkite iki galo Derinimas skirtuką ir įgalinkite USB derinimas .
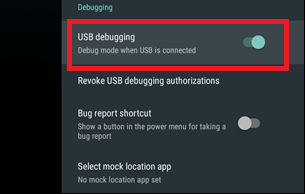
- Dabar prijunkite savo „Android TV“ / „Android TV“ dėžutė USB kabeliu.
- Kompiuteryje eikite į kelią, kuriame yra APK, kurį norite įkelti iš šono. Kažkur tame aplanke, „Shift“ + dešiniuoju pelės mygtuku spustelėkite tuščioje vietoje ir pasirinkite Čia atidarykite komandų langą .
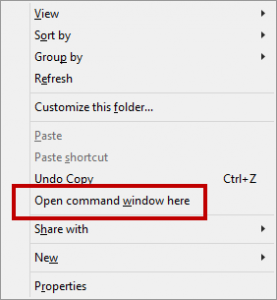
- Dabar patikrinkime, ar ADB tvarkyklės yra tinkamai įdiegtos jūsų kompiuteryje ir ar ryšys veikia taip, kaip turėtų. Tipas ADB įrenginiai viduje naujai atidarytas komandinė eilutė .
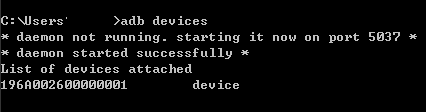 Pastaba: Jei matote įrašą, kuris rodomas kaip įrenginys, pereikite prie kito veiksmo. Jei jūsų kompiuteris neatpažįsta „Android TV“, pabandykite iš naujo įdiegti ADB tvarkykles.
Pastaba: Jei matote įrašą, kuris rodomas kaip įrenginys, pereikite prie kito veiksmo. Jei jūsų kompiuteris neatpažįsta „Android TV“, pabandykite iš naujo įdiegti ADB tvarkykles. - Jei jūsų ADB ryšys veikia, įveskite adb install appname.apk. Nepamirškite pasikeisti programos pavadinimas prie programos pavadinimo.
- Po to, kai pataikėte Įveskite , kol procesas bus baigtas, užtruks kelias sekundes. Gausite 'Sėkmė' pranešimą jo pabaigoje.

- Dabar pereikite prie „Android TV“ ir naudokite Šoninio krovimo paleidimo priemonė norėdami atidaryti programą.
5 metodas: programų perkėlimas į „Android TV“ naudojant FTP jungtį
Šį metodą išsaugojau paskutiniam, nes jis yra pats sudėtingiausias. Mes ketiname naudoti ES failų naršyklė „Android TV“, kad galėtumėte prisijungti prie FTP serverio, kuris veikia jūsų kompiuteryje. Kadangi „Windows“ neturi integruoto paprasto būdo sukurti FTP serverį, mes naudosime trečiosios šalies programą, kad palengvintume savo darbą.
Jei kompiuteryje jau yra veikiantis FTP serveris, praleiskite pirmuosius 6 veiksmus. Nesijaudinkite, jei iš tikrųjų nežinote, kas yra FTP. Atlikite toliau nurodytus veiksmus ir mes jums padėsime atlikti visą procesą:
- parsisiųsti „FileZilla“ Serveris iš šią nuorodą ir įdiekite jį į savo kompiuterį.
- Atviras „FileZilla“ ir eik į Redaguoti> Vartotojai.
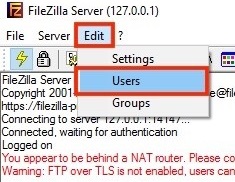
- Iš ten pasirinkite Bendri aplankai ir spustelėkite Papildyti dešinėje ekrano pusėje esantį mygtuką.
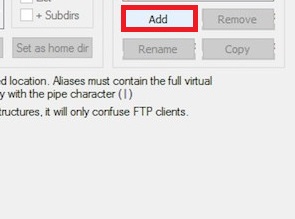
- Įveskite paprastą vartotojo vardą, kuris bus naudojamas prisijungiant. Palikite toliau pateiktą parinktį ir spustelėkite Gerai .
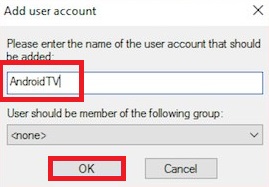
- Dabar spustelėkite Pridėti mygtuką pagal Bendri aplankai.
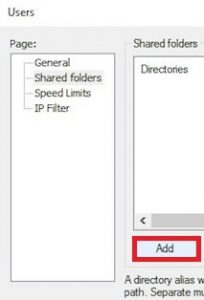
- Pasirinkite aplanką, kuris bus naudojamas failams bendrinti per FTP ryšį. Aš patarčiau jums sukurti aplanką tik tam tikslui. Spustelėjus Gerai , FTP ryšys bus funkcionalus.
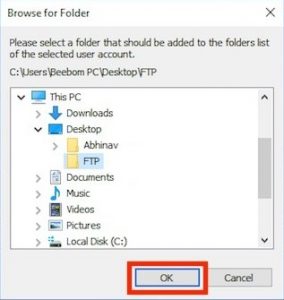
- Perkelkite į „Android TV“ ir atidarykite ES failų naršyklė .
- Išskleiskite veiksmo meniu ir eikite į Tinklas> FTP .
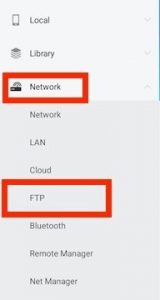
- Bakstelėkite Nauja mygtuką viršutiniame dešiniajame ekrano kampe ir sąraše pasirinkite FTP.
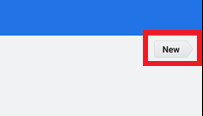
- Dabar turite įterpti teisingą informaciją, kad galėtumėte prisijungti prie anksčiau sukurto FTP serverio. Viduje konors Serverio įrašas , įdėkite IP adresas kompiuterio. Palikite Uostas įrašas nepakeistas.
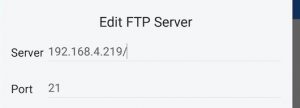 Pastaba: Jei nežinote savo IP adreso, atidarykite a Komandinė eilutė ir tipas ipconfig .
Pastaba: Jei nežinote savo IP adreso, atidarykite a Komandinė eilutė ir tipas ipconfig . - Pagal Vartotojo vardas , įterpkite vartotojo vardą, kurį sukūrėte nustatydami FTP serverį savo kompiuteryje. Palikite Slaptažodis laukas tuščias ir daugiau nieko nekeiskite. Spustelėkite Gerai baigti nustatyti FTP serverį.
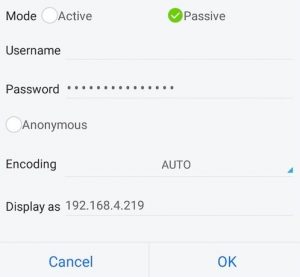
- Kompiuteryje atsisiųskite programos, kurią norite įkelti, APK APK veidrodis arba APK Pure.
- Įklijuokite APK į anksčiau sukurtą FTP aplanką.
- Atnaujinti ES failų naršyklė . APK turėtų būti automatiškai rodomas „Android TV“ ekrane.
- Įdiekite APK ir naudokite Šoninio krovimo paleidimo priemonė jį paleisti.

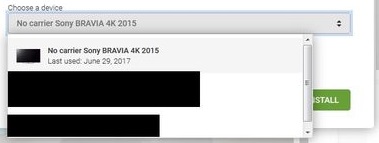
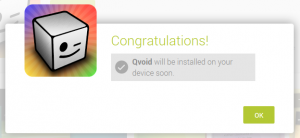 Jei gaunate pranešimą, programa nesuderinama su „Android TV“ įrenginiu, pereikite prie kito metodo.
Jei gaunate pranešimą, programa nesuderinama su „Android TV“ įrenginiu, pereikite prie kito metodo.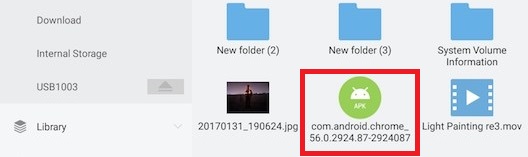
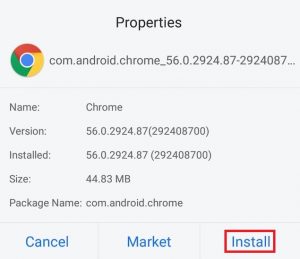
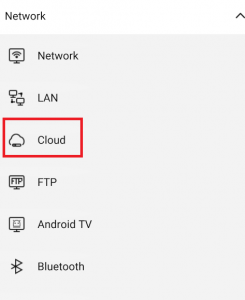
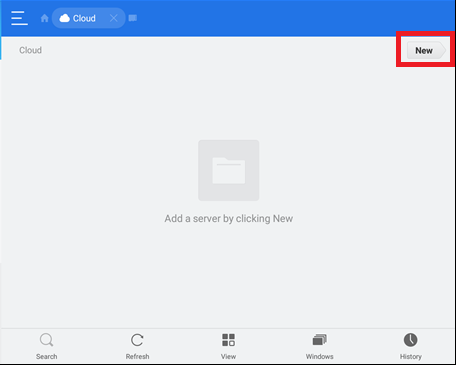
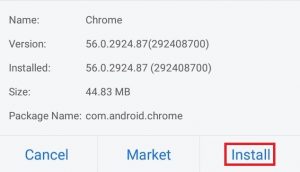
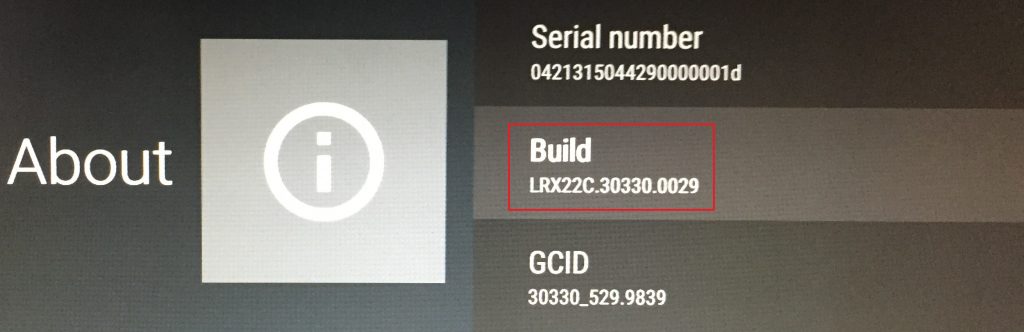
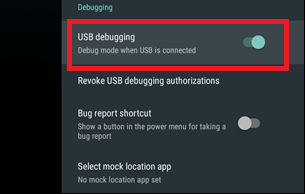
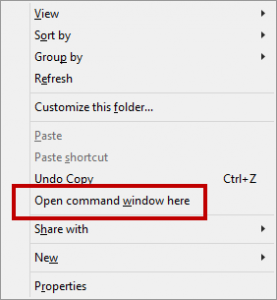
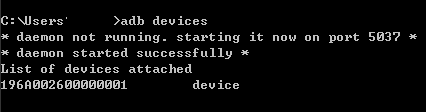 Pastaba: Jei matote įrašą, kuris rodomas kaip įrenginys, pereikite prie kito veiksmo. Jei jūsų kompiuteris neatpažįsta „Android TV“, pabandykite iš naujo įdiegti ADB tvarkykles.
Pastaba: Jei matote įrašą, kuris rodomas kaip įrenginys, pereikite prie kito veiksmo. Jei jūsų kompiuteris neatpažįsta „Android TV“, pabandykite iš naujo įdiegti ADB tvarkykles.
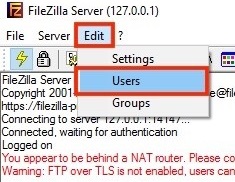
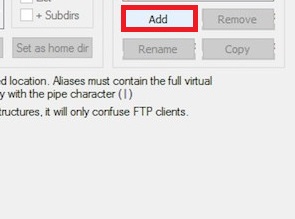
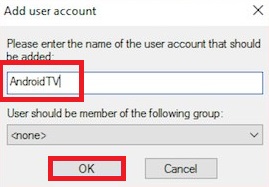
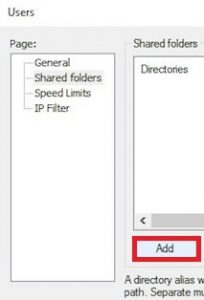
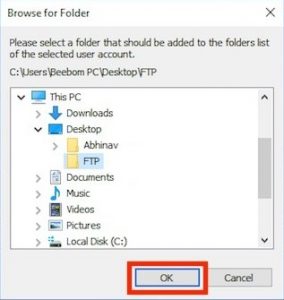
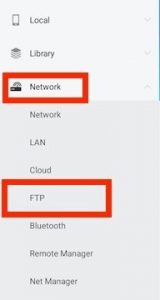
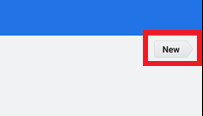
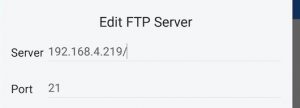 Pastaba: Jei nežinote savo IP adreso, atidarykite a Komandinė eilutė ir tipas ipconfig .
Pastaba: Jei nežinote savo IP adreso, atidarykite a Komandinė eilutė ir tipas ipconfig .