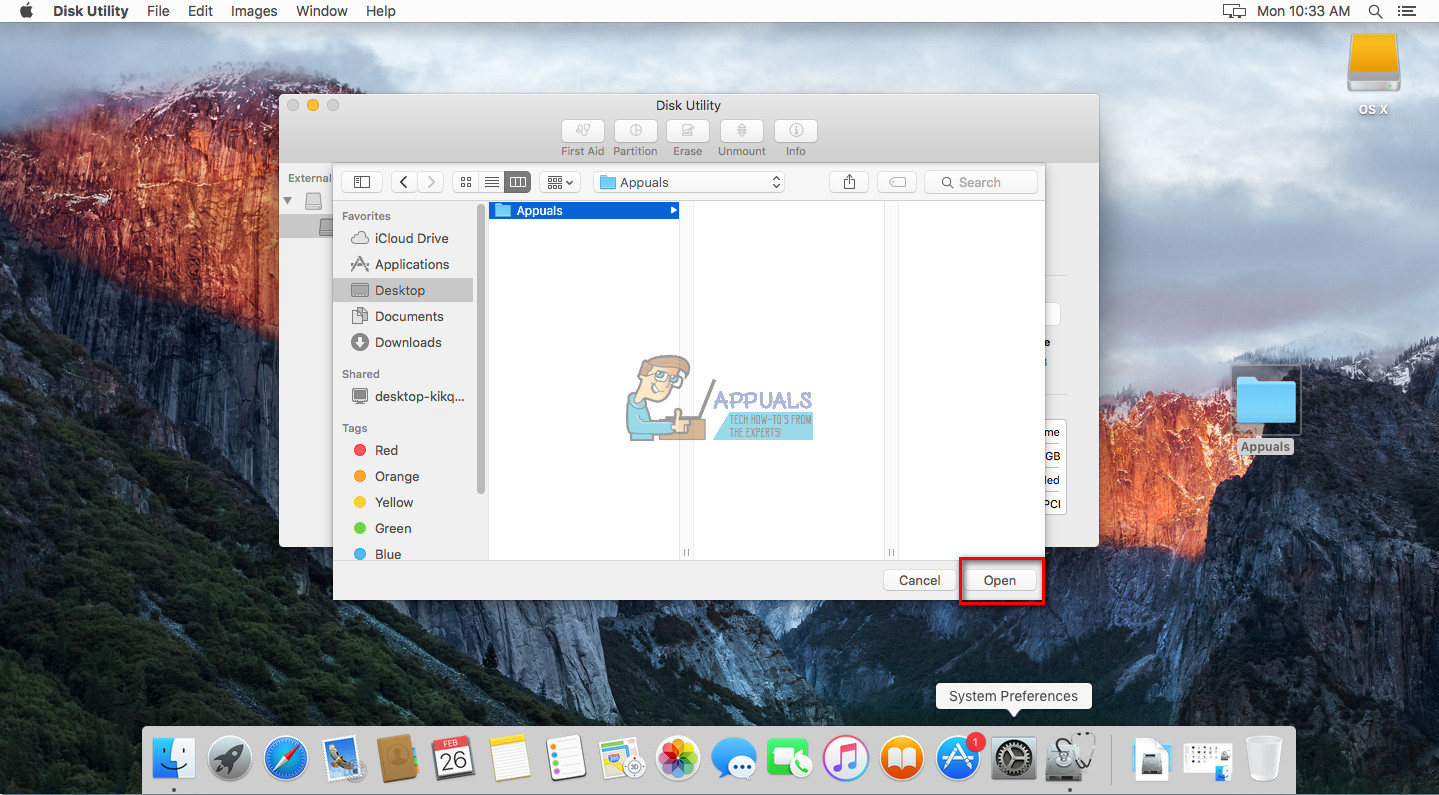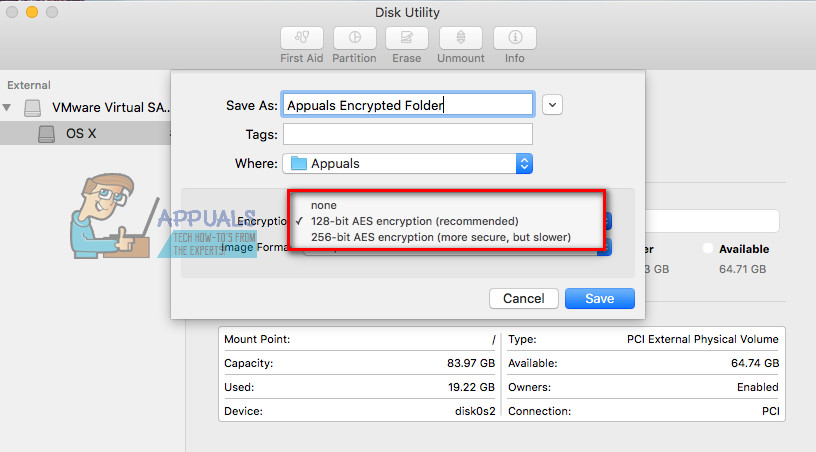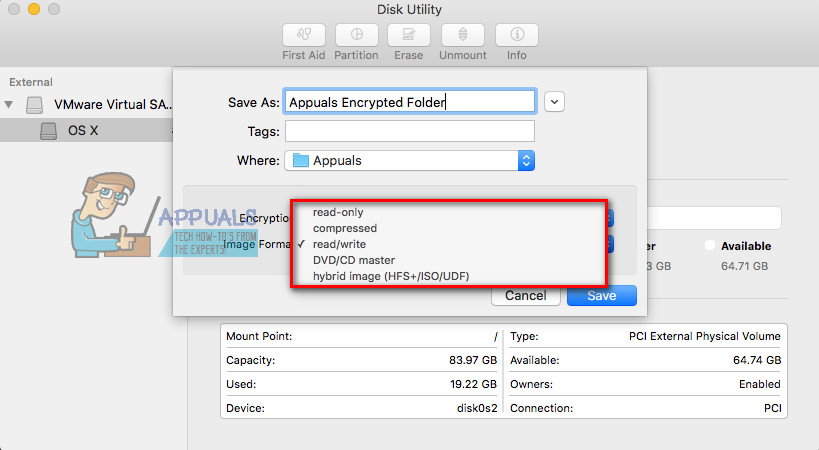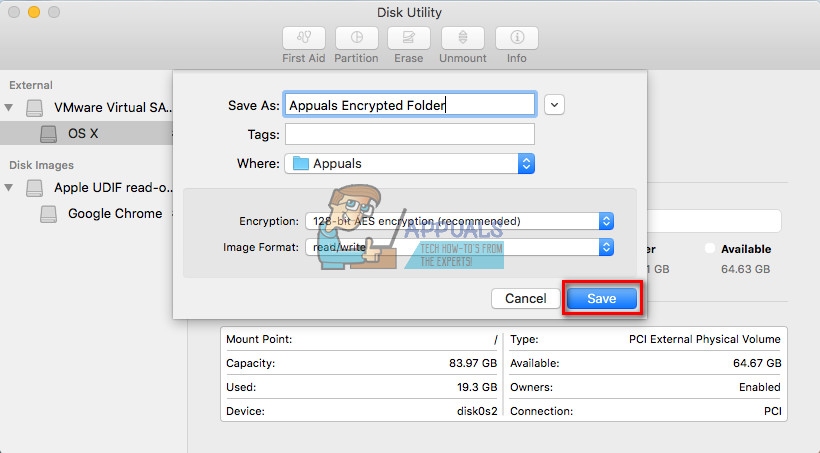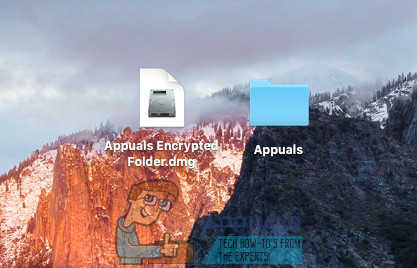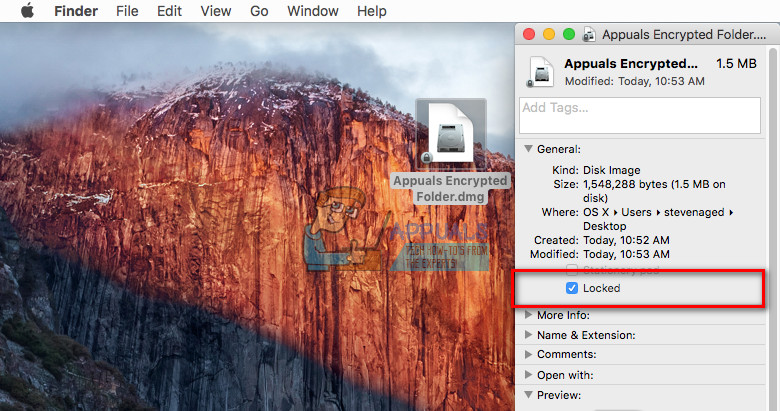Jei norite užrakinti aplanką „Mac“ sistemoje („MacOS“ ir „OS X“), galite tai pasiekti sukurdami užšifruotą vaizdą ir tada prijungdami aplanką kaip virtualųjį diską. Kai tik atidarysite tą šifruotą vaizdo failą, „MacOS“ (arba OS X) paprašys įvesti slaptažodį, kad būtų galima prijungti vaizdą. Taip pat galite apsaugoti failus ir aplankus nuo pakeitimų ir ištrynimo. Štai kaip tai padaryti.
Sukurkite slaptažodžiu apsaugotą vaizdą
Pastaba: Šis aplankų užrakinimo būdas „Mac“ sistemoje veikia „MacOS“ ir „OS X“ (grįžta į OS X 10.6 „Snow Leopard“).
- Paleiskite Diskas Naudingumas
- Eikite į aplanką „Applications“ („Mac“ meniu juostoje spustelėkite „Go“ ir pasirinkite „Applications“ arba spustelėkite „Command“ + „Shift“ + A).

- Atidarykite aplanką „Utilities“ .
- Dukart spustelėkite „Disk Utility“ .

- Eikite į aplanką „Applications“ („Mac“ meniu juostoje spustelėkite „Go“ ir pasirinkite „Applications“ arba spustelėkite „Command“ + „Shift“ + A).
- Spustelėkite ant Failas iš Disk Utility, pasirinkite Nauja Vaizdas ir spustelėkite ant Vaizdas iš aplanko.

- Pasirinkite aplanką norite užrakinti ir spustelėkite Atviras (arba Vaizdas).
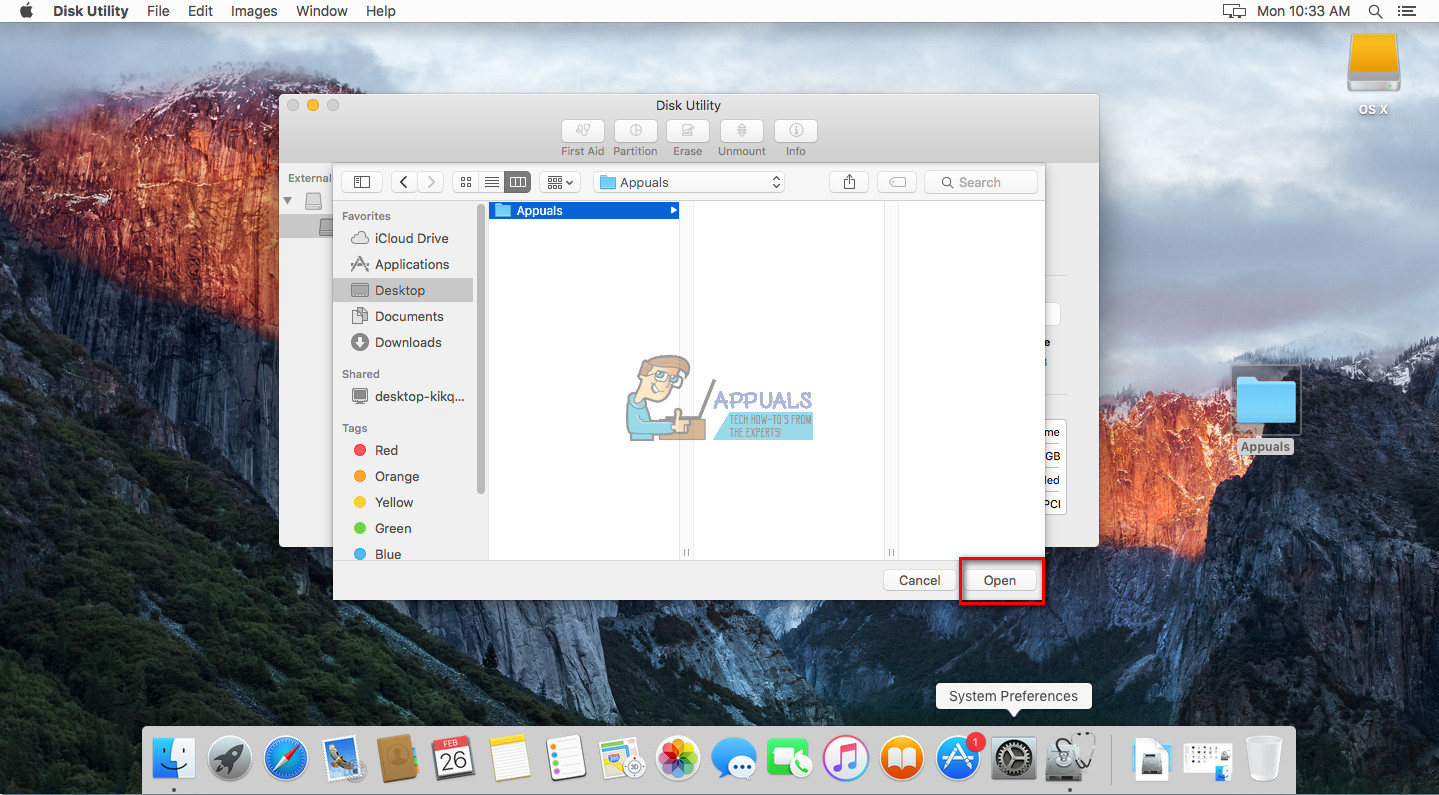
- Dabar, vardas tavo vaizdas failą ir pasirinkti vieta kad jį išsaugotum.
- Šifravimo lauke pasirinkti 128 - šiek tiek arba 256 - šiek tiek šifravimas .
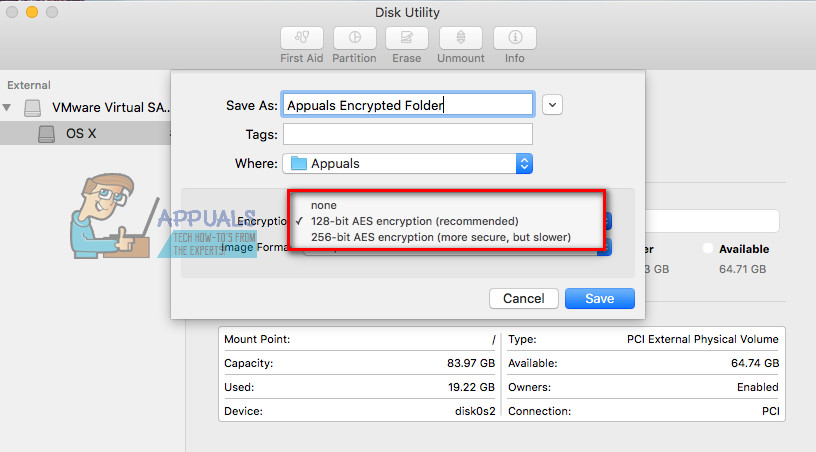
- Kai būsite paraginti, tipo tavo Slaptažodis pasirinkimo ir spustelėkite Pasirinkite patvirtinti.

- Lauke Vaizdo formatas pasirinkti tipo apie failą . (Pasirinkite „skaityti / rašyti“, jei norite sukurti redaguojamą failą, arba pasirinkite kitą formatą, kurio negalima redaguoti.)
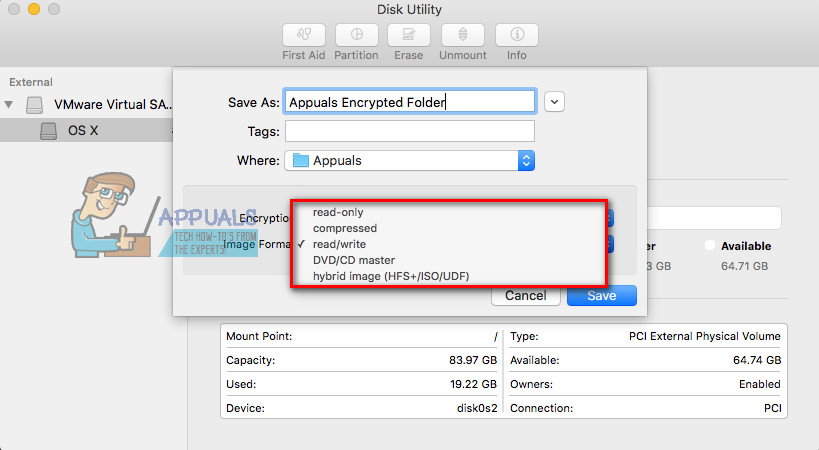
- Baigę koreguoti, spustelėkite Sutaupyti .
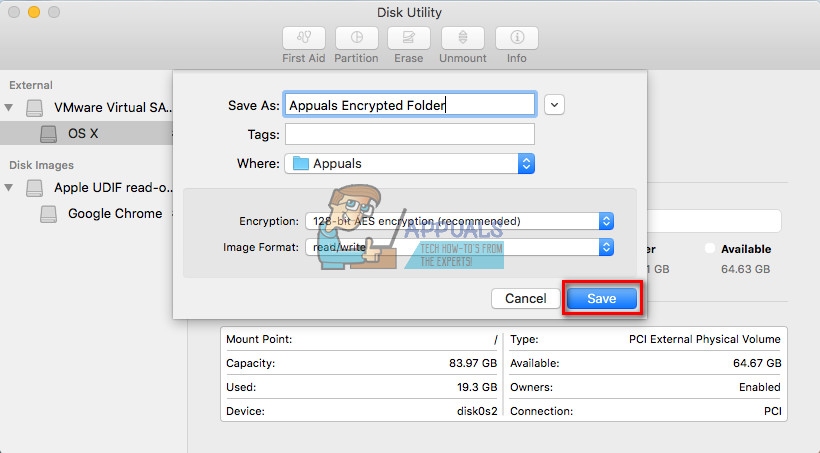
- Dabar jūsų pasirinktoje failo vietoje bus sukurtas slaptažodžiu apsaugotas .dmg failas.
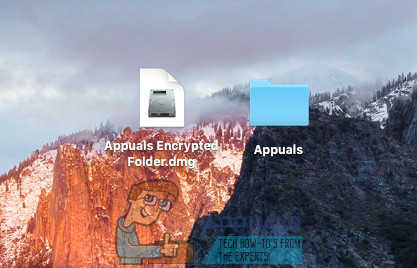
Norėdami pasiekti saugomą .dmg failą, dukart spustelėkite jį, kad pritvirtintumėte jį prie „Finder“. Dabar įveskite nustatytą slaptažodį. Sumontavus .dmg failą, jo turinį galite pasiekti kaip įprastą aplanką. Kaip ir bet kuriame aplanke, galite pridėti failus prie slaptažodžiu apsaugoto vaizdo. Kai baigsite, išimkite jį (dešiniuoju pelės mygtuku spustelėkite jį ir pasirinkite Išstumti).
Dabar, kai turinį saugote paveikslėlyje, apsaugotame slaptažodžiu, galite ištrinti senąjį aplanką. Bet įsitikinkite, kad neištrynėte .dmg failo.
Norėdami padidinti šio failo apsaugą, galite neleisti jo keisti ir ištrinti.
Neleiskite failams keisti ir ištrinti
Pastaba: Atminkite, kad šis metodas NEUŽRAKTA failo ar aplanko turinio. Tai tik neleidžia užrakinto aplanko ištrinti. Tai galite pasiekti tik naudodami ankstesnį metodą.
- Pasirinkite failą arba aplanką norite neleisti ištrinti iš „Finder“.
- Spustelėkite Failas meniu „Finder“ ir pasirinkite Gauti informaciją (arba paspauskite „Command + i“).
- Skiltyje Bendra pažymėkite langelį ' Užrakinta . “ Tai užrakins (neleis ištrinti ar pakeisti) failo.
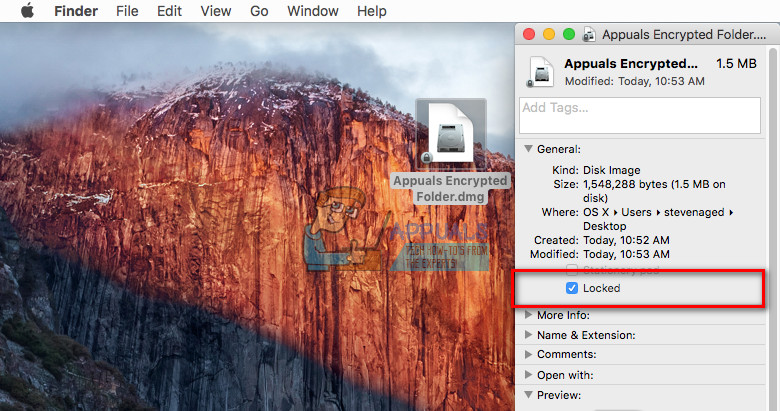
- Uždaryti langas kai baigs.
- Dabar, jei bandysite ištrinti saugomą failą, jis paprašys lango, kuriame bus nurodyta, kad elementas yra užrakintas.