„Dark Souls“ yra veiksmo vaidmenų žaidimas, kurį išleidžia leidykla „Namco Bandai Games“, taip pat leidžianti „Dragon Ball“ serijas. Žaidimas sukasi apie tyrinėjimą ir žaidėjai mokomi elgtis atsargiai ir mokytis iš praeityje padarytų klaidų. Žaidimas sulaukė daug traukos ir buvo sėkmingas po „Dark Souls 2“.

Juodas ekranas paleidus „Dark Souls“ 3
Nepaisant žaidimo populiarumo, yra labai dažna problema, kamuojanti daugybę žaidimo platinimų. Vartotojai patiria, kad žaidimas patenka į „juodąjį ekraną“ įvairiais atvejais, t. Y. Paleidžiant žaidimą, kai rodomas kinas arba kai grafika tampa intensyvi. Šiame straipsnyje mes apžvelgsime visas priežastis, kodėl kyla ši problema ir kokie galimi problemos sprendimo būdai.
Kas sukelia juodąjį ekraną „Dark Souls 3“?
Po mūsų pradinių tyrimų ir vartotojų ataskaitų priėjome išvados, kad problema kilo dėl kelių skirtingų priežasčių. Paprastai juodas ekranas reiškia kompiuterio nesugebėjimą pateikti grafikos ar žaidimo. Tai gali atsitikti dėl kelių skirtingų priežasčių; kai kurie iš jų yra išvardyti žemiau:
- Sugadinti diegimo failai: Yra tikimybė, kad patys diegimo failai yra sugadinti jūsų kompiuteryje. Jei taip yra, žaidimo mechanika neveiks ir sukels keistų problemų.
- Žaidimas klaidos būsenoje: Tai labai dažnas „Dark Souls“ atvejis. Nėra tvirtų išvadų, kodėl taip atsitinka, tačiau yra keletas būdų, kurie gali išspręsti problemą.
- Trūksta žaidimo konfigūracijos: Beveik kiekviename žaidime yra žaidimo konfigūracijos failas, saugomas jūsų kompiuteryje kaip fizinė kopija. Šis konfigūracijos failas naudojamas žaidimo konfigūracijoms saugoti, o žaidimas jį gauna, kai jis įkeliamas. Jei šio konfigūracijos failo nėra, jį paleidus kils problemų.
- Aukštos kokybės grafika: Jei „Dark Souls“ grafikos nustatymai yra aukšti ir jūsų kompiuterio specifikacijos yra žemos, jūs patirsite mikčiojimą ir juodus ekranus. Čia padeda sumažinti grafikos parametrus.
- Trečiųjų šalių optimizatoriai: Yra daugybė vartotojų, kurie naudojasi trečiųjų šalių optimizatoriais, kad optimizuotų žaidimą ir sumažintų kompiuterio krūvį. Tačiau tai taip pat gali atsiliepti ir sukelti problemų, nes šios programos trukdo žaidimo mechanikai.
- Nebaigta laikmena / kodekai: Kadangi norint žaisti žaidimo kinematiką reikia laikmenų leistuvų ir kodekų, jei jūsų kompiuteryje jų nėra, jie turės problemų dėl paleidimo proceso. Tai lengvai galima išspręsti įdiegus šiuos trūkstamus komponentus.
- Kompiuterio klaida: Taip pat yra atvejų, kai jūsų kompiuteris yra klaidos būsenos. Tai gali atsirasti dėl daugybės skirtingų priežasčių ir yra labai įprasta, todėl nereikia jaudintis. Čia padeda jėgos dviračių sportas.
- Neteisingi grafikos nustatymai: Vartotojai, turintys specialias vaizdo plokštes, gali susidurti su juodu ekranu, jei jų grafikos nustatymai neteisingai nustatyti. Tamsioms sieloms reikalingi konkretūs nustatymai, kad jie būtų paleisti, o juos pakeitus problema iš karto išsprendžiama.
Prieš pradėdami sprendimus, įsitikinkite, kad esate prisijungę kaip administratorius ir išsaugojote visą savo darbą, nes mes daug kartų paleisime kompiuterį iš naujo.
Būtina sąlyga: Reikalavimai sistemai
Prieš pereidami prie trikčių šalinimo metodų, turime įsitikinti, kad jūsų sistema netgi atitinka reikalavimus paleisti žaidimą. Jei norite, kad jūsų žaidimas vyktų sklandžiai, rekomenduojama turėti rekomenduojamas specifikacijas.
Minimalios specifikacijos: : „Windows 7 SP1 64bit“, „Windows 8.1 64bit“ „Windows 10 64bit“ Procesorius : „AMD A8 3870 3.6 GHz“ arba „Intel Core i3 2100 3.1Ghz“ Atmintis : 8 GB RAM Grafika : „NVIDIA GeForce GTX 465 / ATI Radeon HD 6870“ „Directx“ : 11 versija Tinklas : Plačiajuosčio interneto ryšys Sandėliavimas : 50 GB laisvos vietos Garso plokštė : „DirectX 11“ garso įrenginys
Rekomenduojamos specifikacijos: : „Windows 7 SP1 64bit“, „Windows 8.1 64bit“ „Windows 10 64bit“ Procesorius : AMD FX 8150 3,6 GHz arba „Intel Core ™ i7 2600 3,4 GHz“ Atmintis : 8 GB RAM Grafika : „NVIDIA GeForce GTX 750“, „ATI Radeon HD 7850“ „Directx“ : 11 versija Tinklas : Plačiajuosčio interneto ryšys Sandėliavimas : 50 GB laisvos vietos Garso plokštė : „DirectX 11“ garso įrenginys
1 sprendimas: laukimas
Priežastis, kodėl matote juodą ekraną, yra ta, kad žaidimas vis dar apdorojamas fone ir yra užstrigęs visuose skaičiavimuose. Arba ši arba ji yra klaidos būsenoje (jei taip yra, turite tęsti kitus sprendimus).
Paprastai, jei laukiate šiek tiek laiko (maždaug 1 minutę), žaidimas automatiškai pradeda reaguoti ir pradeda rodyti ekrano turinį. Todėl mes rekomenduojame jums laukti ir jei būsite paraginti, nepamirškite laukti, net jei programa nereaguoja.
2 sprendimas: maitinkite kompiuterį dviračiu
Prieš pradėdami bet kokius techninius sprendimus, pirmiausia įsitikinsime, kad jūsų kompiuteryje nėra jokios klaidos būsenos. Žinoma, kad kompiuteriai patenka į nereaguojančias būsenas ir gali būti lengvai pataisomi dviračiu. Maitinimo ciklas yra visiškas kompiuterio išjungimas, todėl visos laikinos konfigūracijos prarandamos. Kai vėl įjungsime kompiuterį, laikinosios konfigūracijos bus iš naujo įvestos ir problema bus išspręsta. Prieš tęsdami, išsaugokite savo darbą.
- Išjunk tavo kompiuteris. Dabar išimkite pagrindinis maitinimo šaltinis ir palaikykite paspaudę Įjungimo mygtukas maždaug 2-3 minutes.

Maitinimas kompiuteriu
- Dabar palaukite maždaug 5–8 minutes, kol vėl prijungsite maitinimo šaltinį ir maitinsite savo kompiuterį. Vėl įjungus kompiuterį, paleiskite žaidimą ir patikrinkite, ar jis tinkamai paleistas be juodo ekrano.
3 sprendimas: Patikrinkite „Steam“ žaidimų failų vientisumą
Pirmas žingsnis, kurį atliksime, yra įsitikinti, kad žaidimo failai nėra neišsamūs ir sugadinti. Žaidimų failai paprastai tampa problemiški, kai staigiai sustabdomas atnaujinimas. Čia kompiuteris atnaujina ir pakeičia žaidimo failus. Jei jis sustabdomas, failai paliekami tarp jų ir tampa problemiški. Čia mes patikrinsime žaidimo failus per „Steam“. Mes taip pat ištrinsime dabartinius žaidimo failus iš jūsų kompiuterio, kad paleidus žaidimą jie būtų sukurti su numatytosiomis vertėmis.
Kada mes patikrinti vientisumą , „Steam“ tikrina internetinį manifestą pagal jūsų įdiegtus failus ir atitinkamai pakeičia / kuria naujus failus. Kadangi katalogas bus ištrintas, visi failai bus sukurti iš naujo.
- Paspauskite „Windows + E“ paleisti „Windows Explorer“. Patekę į programą, eikite į šiuos katalogus:
C: Steam steamapps common Dark Souls C: Users 'Vartotojo vardas' Documents MyGames Dark Souls
Pastaba: Čia rodomi katalogai yra numatytoje vietoje. Jei žaidimai yra įdiegti kitoje vietoje, turėtumėte naršyti ten.
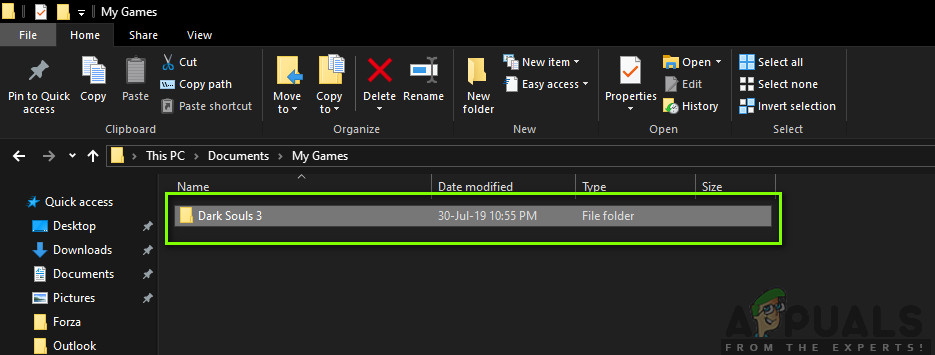
Laikinosios konfigūracijos ištrynimas - „Dark Souls“ 3
- Dabar Ištrinti visas aplanko turinys. Prieš tęsdami, iš naujo paleiskite kompiuterį.
- Atidaryk savo Garų programa ir spustelėkite Žaidimai nuo viršutinės juostos. Dabar pasirinkite Tamsios sielos kairėje naršymo juostoje dešiniuoju pelės mygtuku spustelėkite ją ir pasirinkite Savybės .
- Patekę į „Ypatybės“ spustelėkite Vietiniai failai kategoriją ir pasirinkite Patikrinkite žaidimo failų vientisumą .

Tamsių sielų vientisumo patikrinimas
- Palaukite, kol procesas bus baigtas. Pabaigę patikrą iš naujo paleiskite kompiuterį ir vėl paleiskite „Dark Souls“. Patikrinkite, ar galite tinkamai paleisti žaidimą be juodo ekrano.
4 sprendimas: pakeisti žaidimo prioritetą
Proceso prioritetas yra skirtas paskirstyti išteklius ir svarbą kompiuteriui. Tai taip pat leidžia kompiuteriui išsiaiškinti, kokią pirmenybę jis turi suteikti programai, palyginti su kitomis, kurios veikia vienu metu. Numatykite, kad suteikiamos visos programos, kurios nėra sistemos procesai numatytas prioritetas. Jei „Dark Souls“ nebus suteikta pakankamai išteklių veikti, akivaizdu, kad kils konfliktas su žaidimu ir tai sukels tokias problemas kaip aptariamas juodas ekranas. Šiame sprendime mes jį suteiksime Didelis prioritetas ir sužinokite, kaip mums tai pasiteisina.
- Paleiskite „Dark Souls“ savo kompiuteryje. Paleidus žaidimą, paspauskite „Windows + D“ norėdami pereiti prie darbalaukio. Dabar paspauskite „Windows + R“, įveskite „ taskmgr “Dialogo lange ir paspauskite Enter.
- Dabar spustelėkite skirtuką Išsami informacija , suraskite visus „Dark Souls“ įrašus ir Jei „Dark Souls 3“ paleidžiate per „Steam“, patariama pakeisti ir jo prioritetą.
- Dešiniuoju pelės mygtuku spustelėkite kiekvieną įrašą, užveskite pelės žymeklį virš nustatyti prioritetą ir nustatykite jį į Virš Normal arba Aukštas .

Tamsių sielų prioriteto keitimas 3
- Atlikite tai visiems savo įrašams. Dabar Alt-tab grįžkite į savo žaidimą ir pradėkite žaisti. Stebėkite, ar tai turėjo kokių nors pokyčių, ir mūsų problema išspręsta.
5 sprendimas: pakeitimas ' „GraphicsConfig.xml“ failą
Kita dažna problema, su kuria susidūrėme, buvo ta, kad trūko žaidimo grafikos konfigūracijos failo. Taip gali atsitikti, jei rankiniu būdu pakeitėte žaidimo vietą arba atlikdami disko valymo procesą. Šis konfigūracijos failas yra būtina paleisties mechanizmo dalis, nes visos nuostatos yra gaunamos iš šio failo. Jei failas yra sugadintas arba jo nėra, paleidus paleidžiamas juodas ekranas ir žaidimas tikriausiai sugenda.
Čia pirmiausia pereisime prie žaidimo katalogo. Tada, jei trūksta failo, galite sukurti naują ir įklijuoti žemiau pateiktą kodą. Mes rekomenduojame sukurti naują failą, kaip parodyta žemiau, net jei yra konfigūracijos failas, nes tai pašalins galimybę turėti sugadintą failą.
- Paspauskite „Windows + E“ paleisti „Windows Explorer“. Dabar eikite į šį adresą:
C: Users USERNAME AppData Roaming DarkSoulsIII
- Dabar, jei failas yra, dešiniuoju pelės mygtuku spustelėkite jį ir pasirinkite Atidarykite> Notepad (taip pat galite naudoti trečiųjų šalių programas, tokias kaip „Notepad ++“).
- Eiti į ( tai ) failą ir atitinkamai įklijuokite turinį. Išsaugokite pakeitimus ir išeikite.
- Jei neturite failo, galite jį atsisiųsti ir įdėti į reikiamą vietą. Būtinai paleiskite kompiuterį iš naujo.
- Paleidus iš naujo, paleiskite žaidimą ir patikrinkite, ar dingo juodas ekranas ir ar problema išspręsta.
Pastaba: Taip pat gavome pranešimų, kad pakeitus pirmąją eilutę, kurioje sakoma „FULLSCREEN“, į „WINDOW“, problema išspręsta.
Jei net tai neveikia, galite pabandyti pakeisti šiuos laukus:
Šešėlio kokybė: prasta Apšvietimo kokybė: žema Šešėlio kokybė: prasta
6 sprendimas: kodekų tikrinimas
Kai tik pradedate žaidimą, kompiuteriui reikia kodekų ar medijos leistuvų palaikymo, kad būtų galima paleisti su žaidimu susijusį vaizdo įrašą ir jį perduoti. Jei nėra žiniasklaidos palaikymo, vaizdo įrašas nebus atkuriamas, o žaidimas užstrigs juodame ekrane ir liks ten. Tai labai dažnas klausimas. Yra du atvejai, kai kompiuteriui gali nepavykti paleisti vaizdo įrašo; arba turite „Windows N“ ar KN versiją, arba turite trečiųjų šalių kodekus, kurie gali sukelti problemų. Čia mes orientuosimės į abi situacijas.
„Windows N“ ir „KN“ leidimuose nėra įmontuotų medijos leistuvų. Šios versijos buvo sukurtos tik teisiniais tikslais. Jei turite šią versiją, turėsite rankiniu būdu įdiegti laikmenų grotuvą.
- Pirmiausia patikrinsime jūsų „Windows“ versiją. Paspauskite „Windows + S“, dialogo lange įveskite „about“ ir atidarykite Apie šį kompiuterį .
- Kai pasirodys specifikacijos, ieškokite šalia antraštės „Windows“ specifikacijos artimiausiame dugne. Čia bus parašyta „Windows“ versija.

Tikrinama „Windows“ versija
- Jei turite N arba KN versiją, eikite į Oficiali „Microsoft“ svetainė ir atsisiųskite „Media Feature Pack“ N ir KN.

„Windows N“, „KN“ versijų kodekų diegimas
- Įdiegę iš naujo paleiskite kompiuterį ir vėl paleiskite žaidimą. Patikrinkite, ar problema išspręsta.
Jei neturite N / KN versijų ir vis dar kyla problemų, turėtumėte įsitikinti, kad nėra jokių probleminių kodekų.
- Paspauskite „Windows + R“, įveskite „ appwiz.cpl “Dialogo lange ir paspauskite Enter.
- Patekę į programų tvarkyklę atkreipkite dėmesį į kodekus. Pažiūrėkite, ar pastebėjote trečią ar problemišką, kuris gali priversti sistemą ją naudoti.

Šalinamas probleminis kodekas
- Dešiniuoju pelės mygtuku spustelėkite įrašą ir pasirinkite Pašalinti . Iš naujo paleiskite kompiuterį ir paleiskite žaidimą. Patikrinkite, ar problema išspręsta.
7 sprendimas: išjungti trečiųjų šalių optimizavimo programas
Internete atsirado daugybė trečiųjų šalių programų, kurių tikslas - optimizuoti jūsų žaidimus ir suteikti geresnę patirtį žaidžiant, užšaldant nereikalingas programas fone. Nors šios programos gali būti naudingos ir gali būti vertingos, žinoma, kad jos sukelia problemų keliuose žaidimuose, nes jos prieštarauja žaidimo mechanikai.
Čia turėtumėte įsitikinti, kad tokio tipo programos yra išjungtos arba pašalintos. Paspauskite „Windows + R“, įveskite „ appwiz.cpl “Dialogo lange ir paspauskite Enter, kad paleistumėte programų tvarkyklę. Pašalinkite visų šių tipų programas ir patikrinkite, ar tai išsprendžia problemą.
8 sprendimas: mastelio išjungimas ekrane
Jei naudojate „Nvidia“, tvarkyklės gali būti sukonfigūruotos taip, kad ekrane jie keičia mastelį, o ne GPU, kuris kartais gali sukelti šią klaidą. Todėl šiame žingsnyje pakeisime šią konfigūraciją. Norėdami tai padaryti:
- Dešiniuoju pelės mygtuku spustelėkite bet kurioje darbalaukio vietoje ir pasirinkite „Nvidia Control Panel“.

„NVIDIA“ valdymo skydo atidarymas
- Pasirinkite „Koreguoti darbalaukio dydį ir padėtį“ variantą.
- Spustelėkite „Atlikti mastelio keitimą“ išskleidžiamasis meniu ir pasirinkite „GPU“ iš sąrašo.

Parinktyje „Atlikti mastelio keitimą“ pasirinkite „GPU“
- Spustelėkite „Taikyti“ kad išsaugotumėte pakeitimus.
9 sprendimas: Alt + Tab naudojimas (sprendimas)
Kai kurie vartotojai pastebėjo, kad jei įkeliant žaidimą jie paspaudė „Alt + Tab“ ir vėl paspaudė „Alt + Tab“, kad grįžtų į žaidimą, jis buvo tinkamai įkeltas. Todėl galite tai naudoti kaip apeitį tik tuo atveju, jei nepavyko jos išspręsti kitaip.
Pastaba: Jei visi pirmiau minėti metodai neveikia, prieš pradėdami žaidimą, įsitikinkite, kad atjungėte visus ir visus valdiklius, o juos įkėlę, prijunkite. Be to, jei ir tai neištaisys, galite pereiti ir įdiekite iš naujo viso žaidimo. Pirmas, pašalinkite naudodami „Steam“ (arba vietoje, jei ją paleidžiate iš kažkur kitur) ir ištrinkite visus duomenų failus iš savo kompiuterio. Tada įdiekite naują kopiją ir patikrinkite, ar problema išspręsta.
8 minutes perskaityta






























