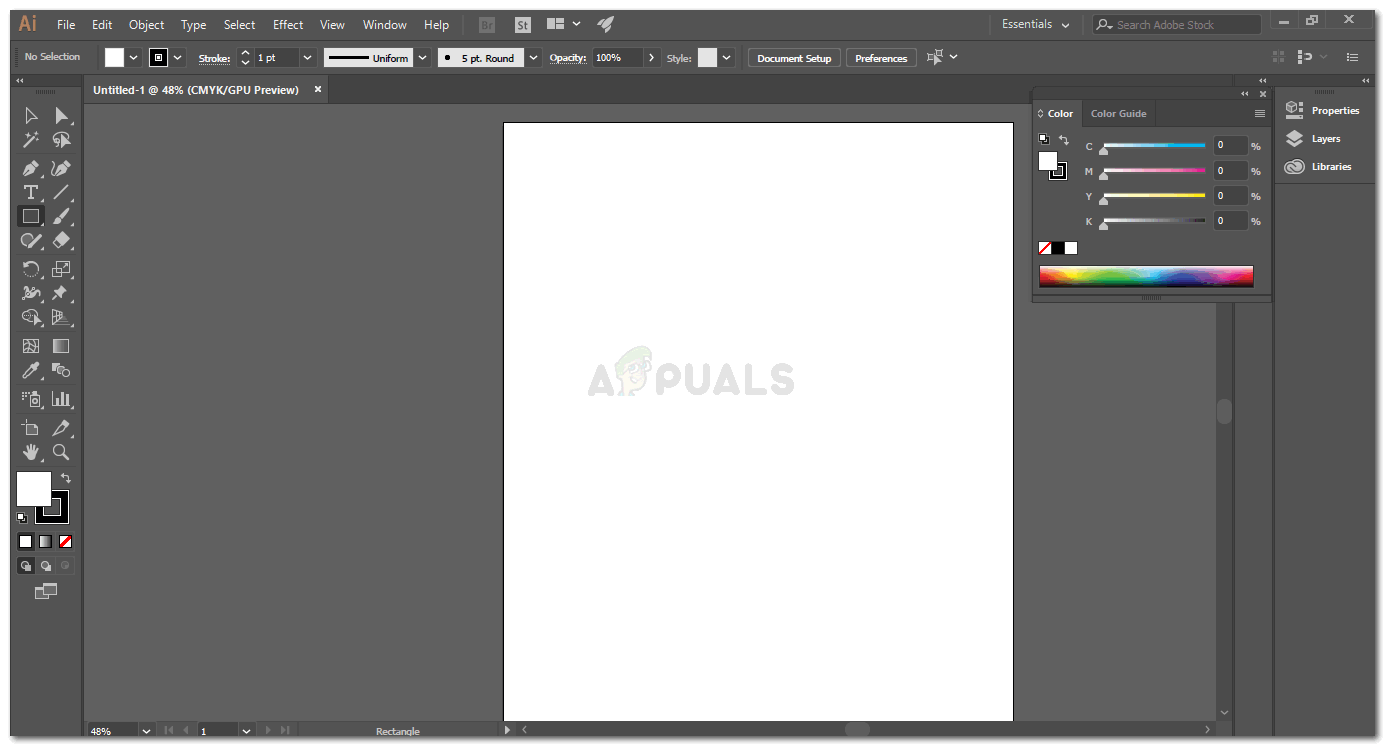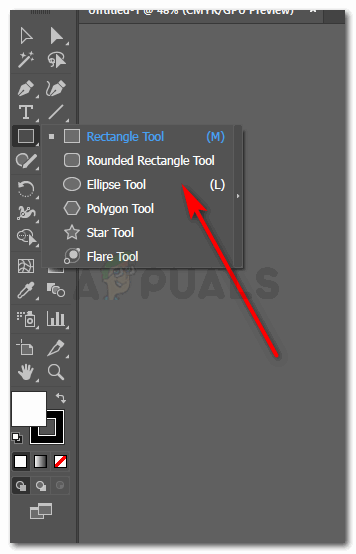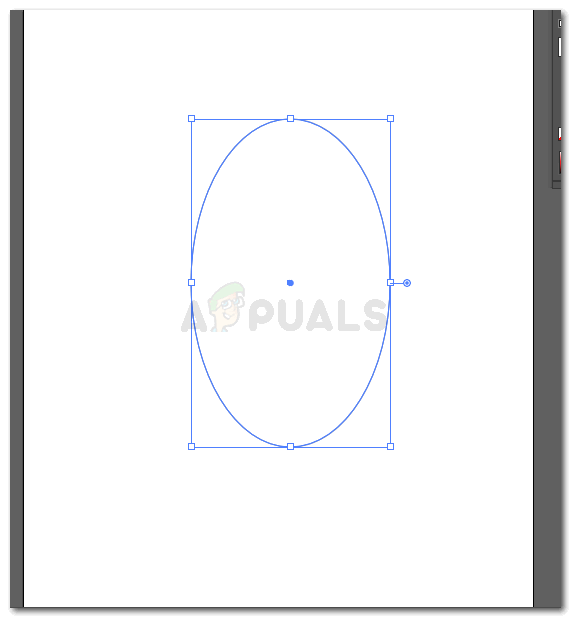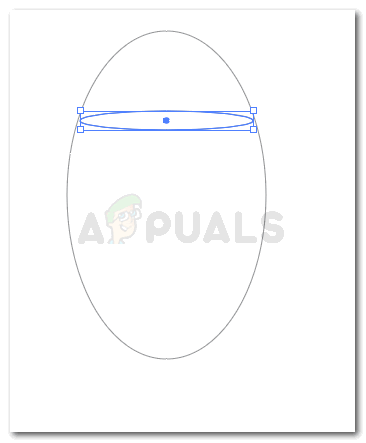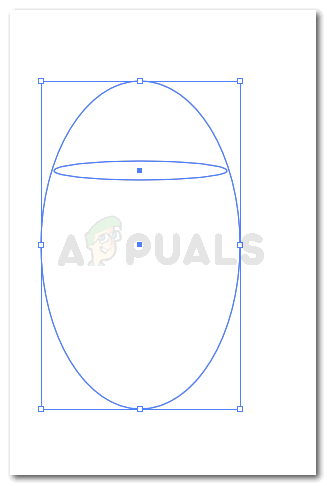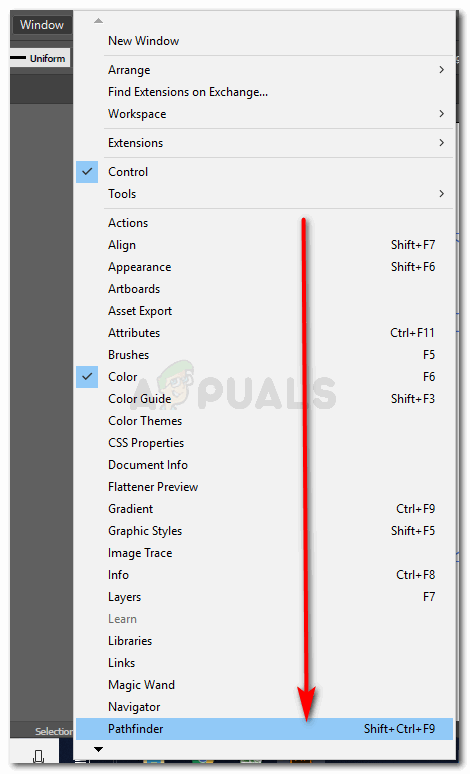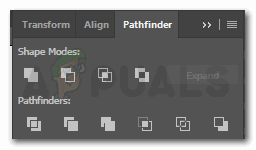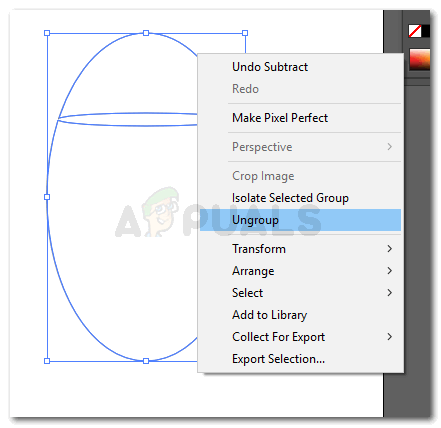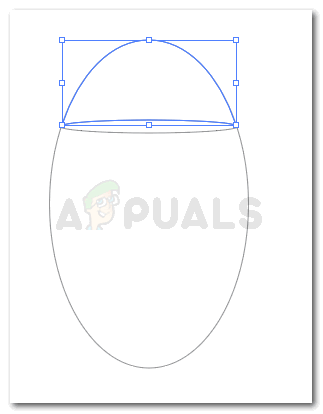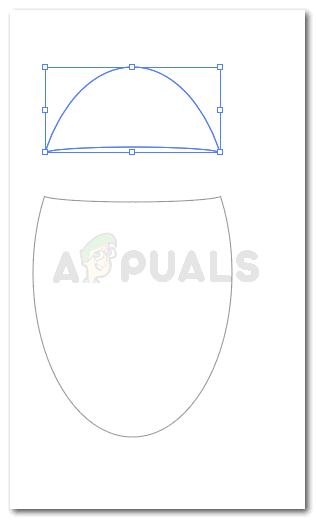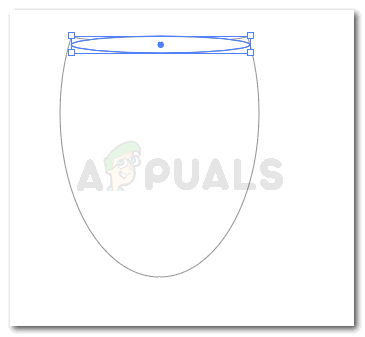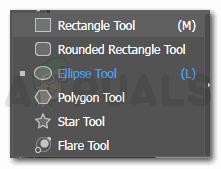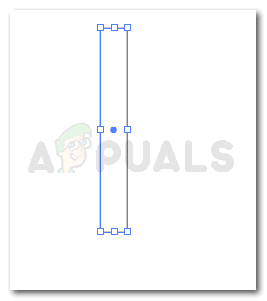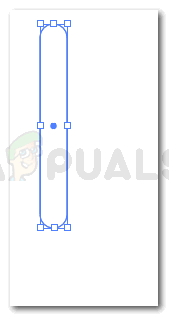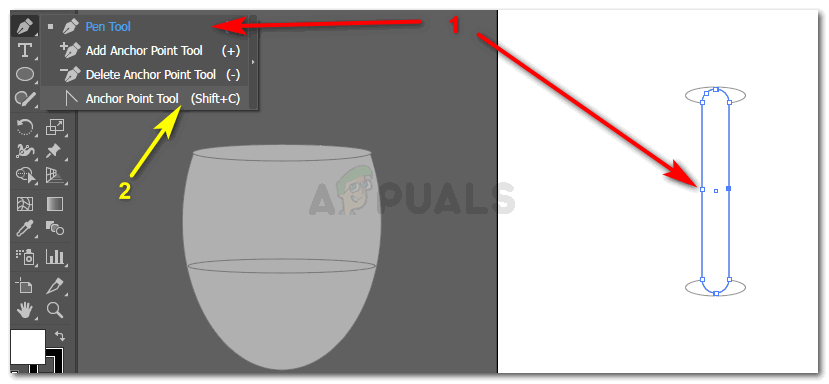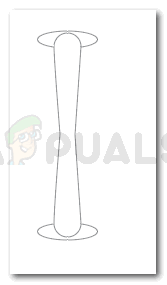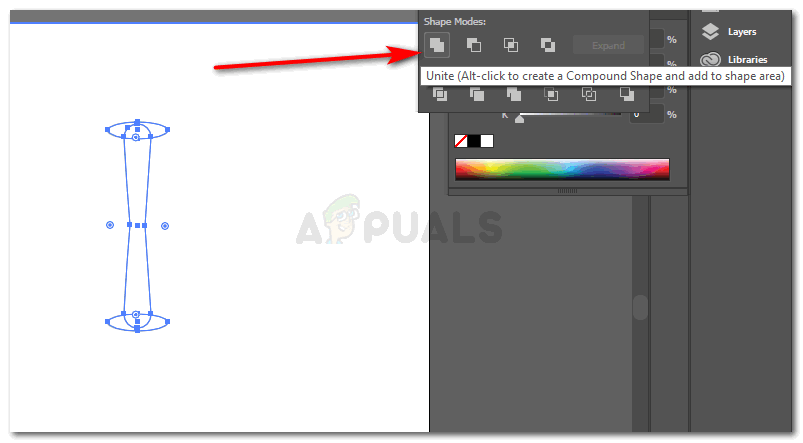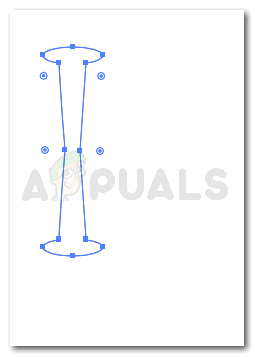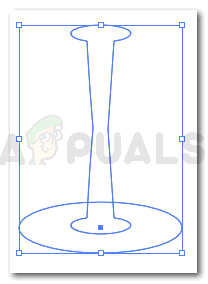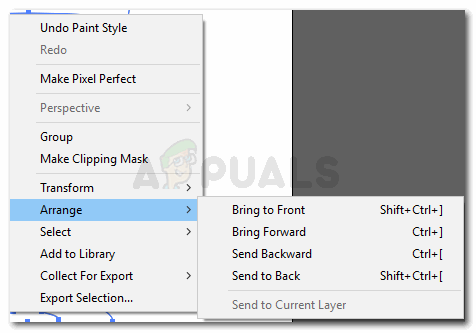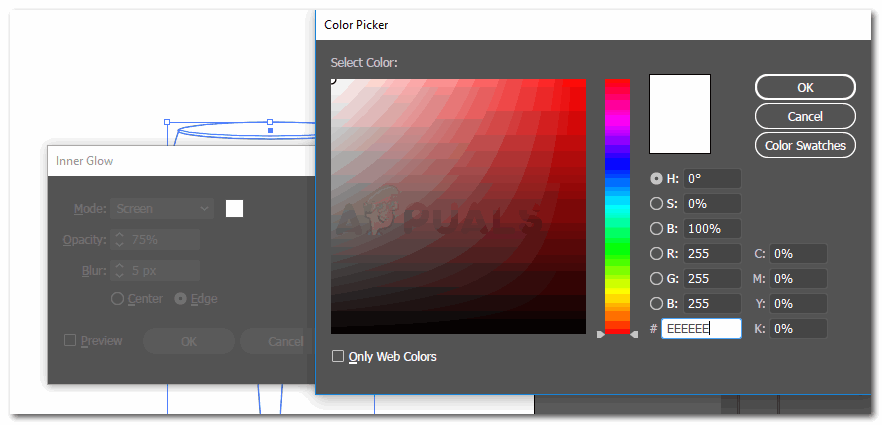„Adobe Illustrator“ naudojimas piešiant grafiką
„Adobe Illustrator“ gali būti puiki programa, skirta sklandžiai dirbti su grafika. Jei norite nupiešti vyno taurę su elipsėmis, rašikliu ir stačiakampiu įrankiu, galite atlikti toliau nurodytus veiksmus.
- Atidarykite „Adobe Illustrator“ į naują meno lentą.
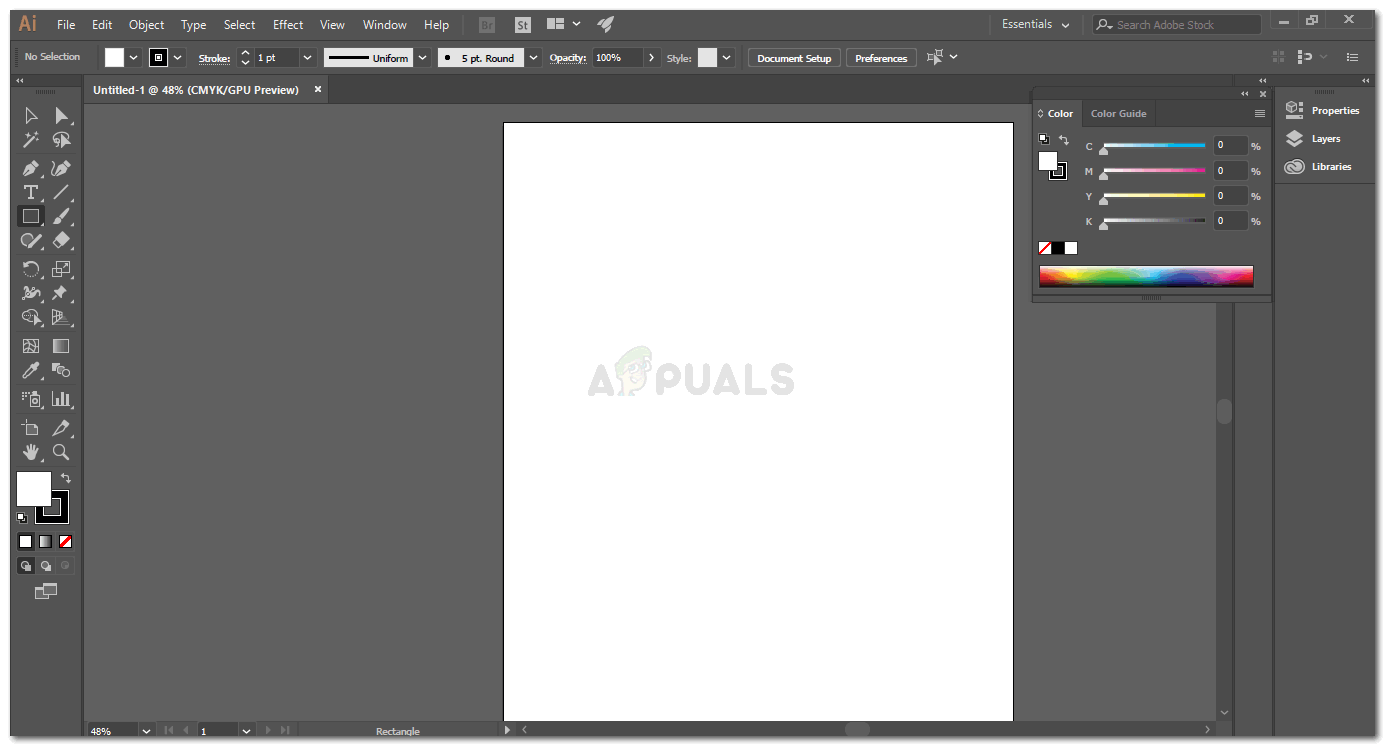
Atidarykite naują „Artboard“
- Kairiojoje įrankių juostoje pasirinkite įrankį „Elipsės“, spustelėdami dešinį pelės mygtuką ant formos įrankio, kuris rodomas kairėje įrankių juostoje.
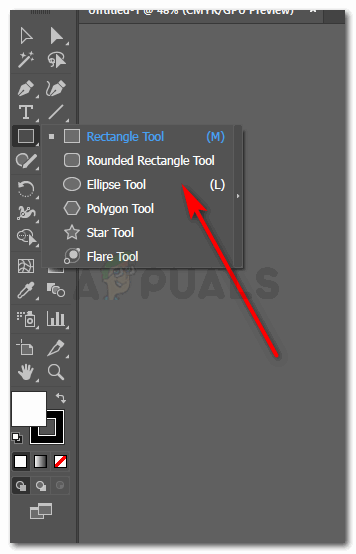
Pasirinkite formos įrankį, tam naudosime elipsės įrankį
- Nubrėžkite ovalo formą. Išplėskite jį pagal dydį, kurį turite omenyje. Jei norite, kad jis būtų mažas, galite jį padaryti mažesnį. Bet kokiu atveju jūs visada galite pakeisti formą vėliau, tačiau visada gerai pradėti savo matmenis, kokiuose norite, o ne pakeisti vaizdą vėliau.
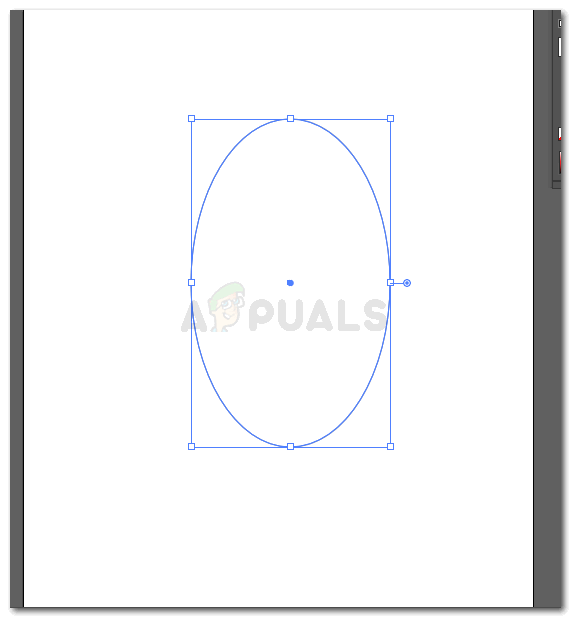
Nupieškite stiklo viršaus ovalo formą
- Viršutinei stiklinės daliai nupiešite dar vieną elipsę.
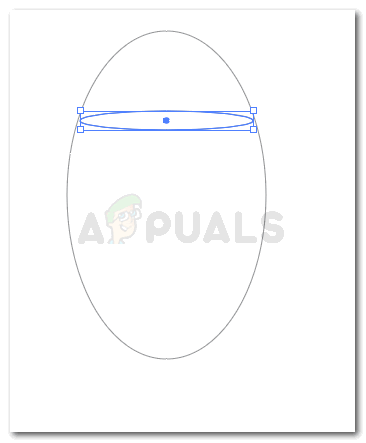
Viršutinės dalies horizontalusis elipsė
- Pasirinkite abi formas naudodamiesi kairėje esančiu pasirinkimo įrankiu, kuris yra pirmasis įrankis iš kairės, kuris atrodo kaip žymeklis.
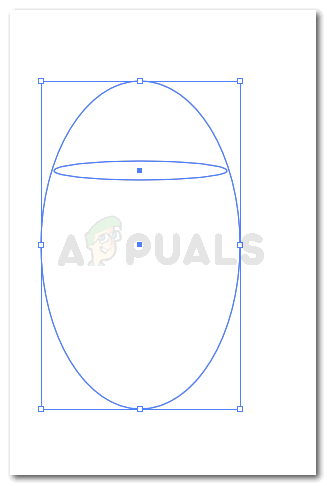
Grupuokite figūras
- Atidarykite „Pathfinder“ eidami į „Windows“ viršutinėje įrankių juostoje ir slinkdami žemyn rasite „pathfinder“, kaip paryškinta žemiau esančiame paveikslėlyje.
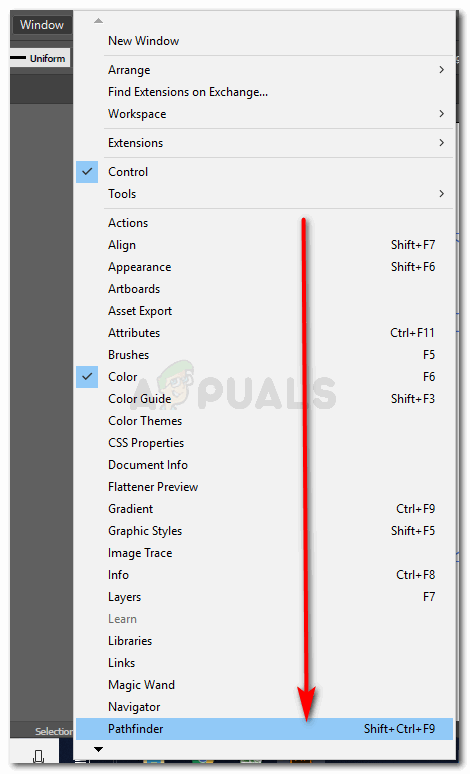
„Pathfinder“
„Windows“> „Pathfinder“
- Tai visi „pathfinder“ nustatymai, kurie gali padėti jums padaryti vaizdą.
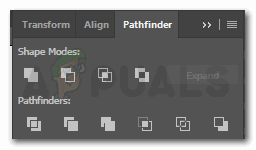
„pathfinder“ parinktys, skirtos redaguoti vaizdą
- Viršutinei vyno taurės daliai pasirinksite antrąją parinktį
„Minus Front“, kad forma atrodytų tikroviškesnė. Jūs pasirinksite figūras, paspauskite Alt klaviatūroje ir spustelėkite šį skirtuką Minus Front.

Minusas, norint pašalinti viršutinį ovalo galą
- Atlikę 8 veiksmą, jūs išgrupuosite figūrą ir rasite tokią formą.
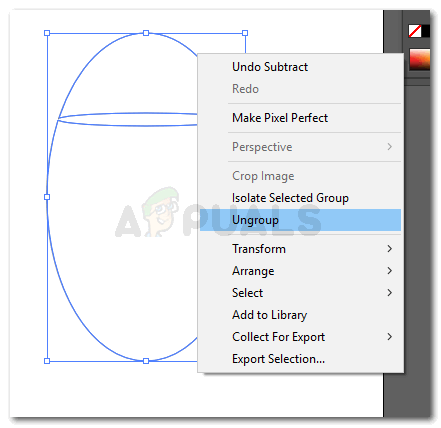
Išgrupuokite figūras.
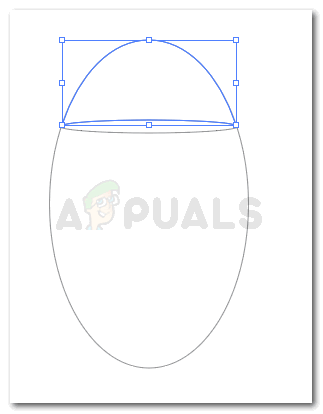
Pritaikius minuso efektą, viršutinis galas tapo atskira forma
Dabar galite pašalinti viršutinę elipsės dalį.
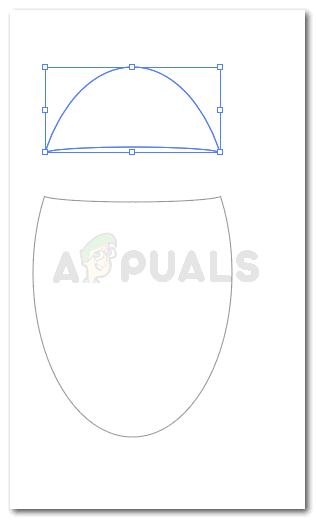
Ištrinkite išplėstinę dalį
Ir atkreipkite kitą elipsę, kad pastaba pridėtų tikrą poveikį: viršuje esančios elipsės plotis neturėtų būti per platus, kitaip jis neatrodys kaip vyno taurė.
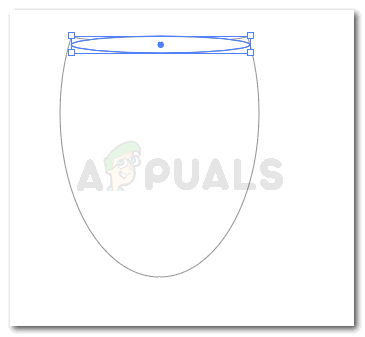
Nubrėžkite kitą elipsę, kad gautumėte gylio poveikį

Jūsų viršutinė stiklo dalis yra paruošta
- Dabar pasirinkite stačiakampio formos įrankį iš to paties įrankio, iš kurio pasirinkome elipsės įrankį. Dabar mes pagaminsime stiebą naudodami stačiakampio įrankį.
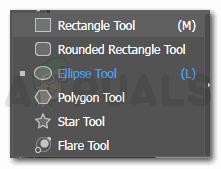
Dabar pasirinkite stačiakampio įrankį
- Nubrėžkite stačiakampį.
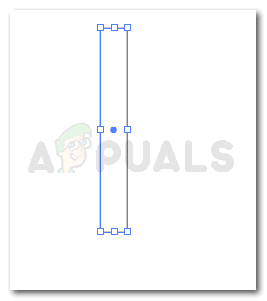
nubrėžkite stačiakampį pagal formos viršų. Įsitikinkite, kad jis nėra per platus
- Kreivės kraštus. Kreivių parinktys rodomos spustelėjus formos linijas.
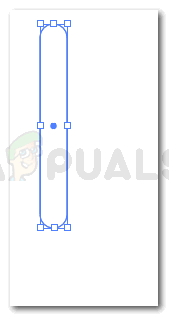
stačiakampio kraštai kreivi
- Norėdami išlenkti kotelį iš centro, pirmiausia eikite į rašiklio įrankio piktogramą, pasirinkite rašiklio įrankį, padarysite tvirtinimo taškus ką tik nupieštame stačiakampyje ir pasirinkite „Inkaro taško įrankis“.
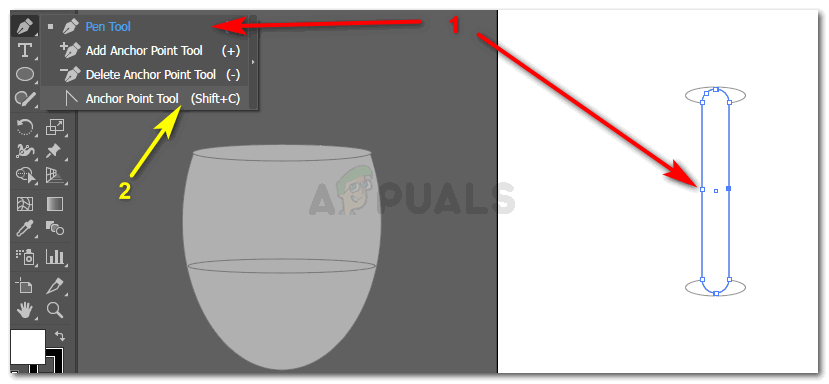
pridedant tvirtinimo taškų ir pridedant kreivę prie centrinės stiebo dalies
- Pasirinkę „Inkaro taško įrankį“, jūs dabar pasirinksite tiesioginio pasirinkimo įrankį ir šiek tiek kreivės vidurines koto linijas. Kad jis labiau atrodytų kaip vyno taurė.
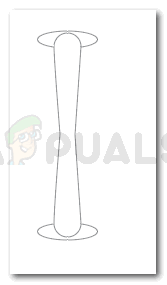
Lenktas stiebas
- Po ankstesnio žingsnio taip pat galite nupiešti stiebo elipses. Kai juos sukursite, dabar suvienysite figūrą naudodami „Pathfinder“.
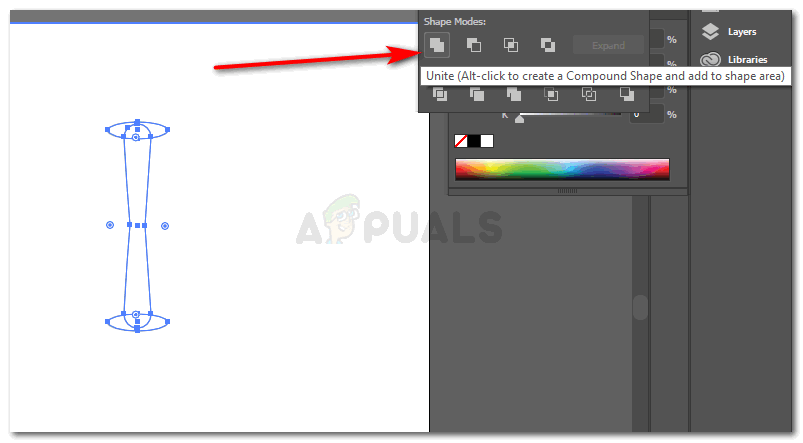
Nubrėžę stiebo elipsę, sujunkite juos
Dabar jūsų stiebas atrodys maždaug taip.
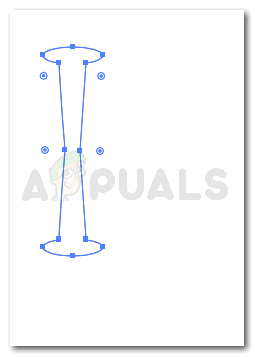
Jungtinė
Vyno taurės pagrindui nupieškite dar vieną elipsę.
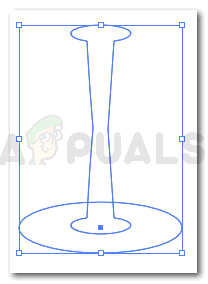
Stiklo pagrindas
Tai bus didesnė už visas elipses, kurias padarėte vyno taurei. Taip yra todėl, kad stiklas turi stovėti ant jo. Pažvelgę į vyno taurę, iš tikrųjų pastebėsite, kad taurės pagrindas yra platesnis nei likusi taurės dalis, kad ji galėtų stovėti ant bet kokio paviršiaus nenukritusi.
- Pasirinkite kamieno ir pagrindo formą ir sugrupuokite.
- Kad stiebas taptų stiklo dalimi, aš tiesiog padėjau stiebą viršutinėje stiklo dalyje. Tai galima padaryti spustelėjus dešinę bet kurią figūrą, kurią norite perkelti į galą, ir ją transformuodami, nusiųsdami atgal arba į priekį.
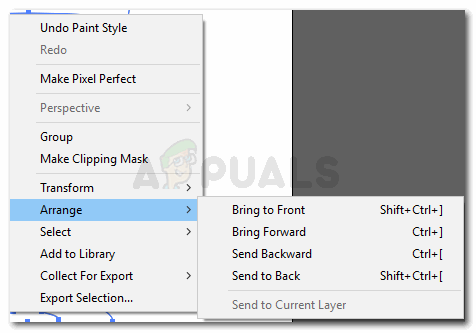
Sutvarkykite
- Norėdami pakeisti stiklo spalvą, pasirinkite visą formą, viršutinėje įrankių juostoje eikite į Efektai ir spustelėkite Stilizuoti. Parodytose parinktyse spustelėkite „Vidinis švytėjimas“. Atsiras langelis. Galite pakeisti stiklo spalvą spustelėdami baltą piktogramą priešais režimą. Ten, kur rašomas spalvos kodas, ten įrašysite šį kodą, kad gautumėte stiklo efektą, ir perjunkite režimą į „Padauginti“.
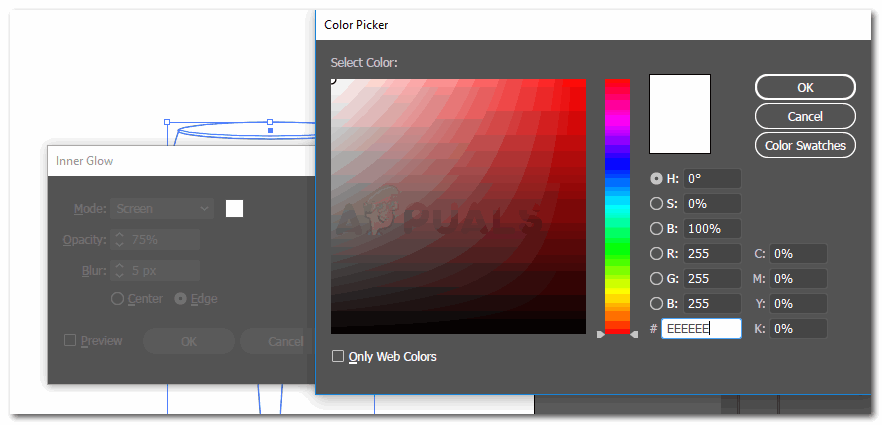
Pridedant stiklo spalvą
Taip pat pašalinsite stiklo kontūro spalvą, kad parodytumėte stiklo smūgį.

Pašalinkite kontūrą