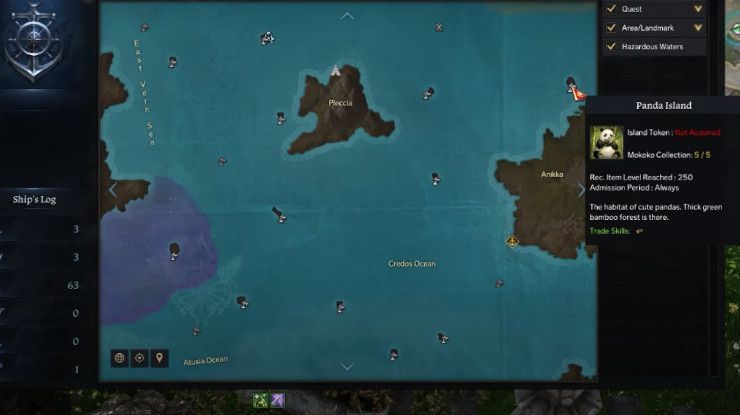Garso įrašymo priemonė yra garso įrašymo programa, įtraukta į daugumą „Windows“ operacinių sistemų versijų. Tai programa, naudojama įrašyti garsus, pokalbius ir paskaitas. Tačiau jei naudojate alternatyvų garso įrašymo įrenginį ir nebereikia naudoti „Windows“ garso įrašymo įrenginio. Užuot ištrynę programą iš sistemos, galite laikinai ją išjungti vienam ar visiems vartotojams. Šiame straipsnyje mes parodysime metodus, kuriais galite išjungti garso įrašymo įrenginį savo sistemoje.

Garso įrašymo įrenginys sistemoje „Windows“
Garso įrašymo įrenginio išjungimo nustatymą galite rasti vietiniame grupės politikos redaktoriuje. Tačiau vietinės grupės politikos redaktoriaus negalima rasti „Windows Home Editions“. Todėl mes įtraukėme ir registro rengyklės metodą, kuris veiks taip pat.
Garso įrašymo priemonės išjungimas per vietinį grupės politikos redaktorių
Vietinis grupės strategijos rengyklė naudojama daugeliui svarbių operacinės sistemos parametrų konfigūravimui. Administratorius gali naudoti ir keisti konkrečius kompiuterių ar konkrečių vartotojų nustatymus. Garso įrašymo priemonės grupės politikoje yra specialus strategijos parametras, pavadintas „Neleisti garso įrašymo įrenginiui veikti“. Tai įgalinę galite apriboti garso įrašymo įrenginio prieigą.
Pastaba : Jei naudojate „Windows Home“ operacinę sistemą, praleiskite šį metodą ir pabandykite naudoti registro rengyklės metodą.
- Paspauskite „Windows + R“ klavišų kombinacija klaviatūroje, kad atidarytumėte a Bėk dialogo lange. Įveskite „ gpedit.msc “Dialogo lange ir paspauskite Įveskite klavišą atidaryti Vietinis grupės politikos redaktorius .

Atidaromas vietinis grupės politikos redaktorius
- Lange Vietos grupės strategijos rengyklė eikite į šį kelią:
Kompiuterio konfigūracija administraciniai šablonai „Windows“ komponentai garso įrašymo įrenginiai

Naršymas prie GPO nustatymo
- Dukart spustelėkite nustatymą pavadinimu „ Neleiskite garso įrašymo įrenginiui veikti “Ir ji atsidarys kitame lange. Pakeiskite perjungimo parinktį iš Nekonfigūruota į Įjungtas ir spustelėkite Taikyti / Gerai mygtuką, kad išsaugotumėte pakeitimus.

Įgalinamas nustatymas
- Tai neleis vartotojams naudoti garso įrašymo įrenginį „Windows“ operacinėje sistemoje.
- Į įgalinti garso įrašymo įrenginį atgal, paprasčiausiai pakeiskite perjungimo parinktį atlikdami 3 veiksmus Nekonfigūruota arba Neįgalus .
Garso įrašymo priemonės išjungimas per registro rengyklę
Registras yra centrinė hierarchinė duomenų bazė, kurioje saugoma informacija, reikalinga sistemai sukonfigūruoti. Tai leidžia vartotojams kurti, manipuliuoti, pervadinti arba ištrinti dalinius raktus, raktus, reikšmes ir vertės duomenis. Mes visada rekomenduojame vartotojams darykite atsarginę registro kopiją prieš atlikdami bet kokius pakeitimus bet kuriame kelyje. Tačiau tinkamai atlikus toliau nurodytus veiksmus, nebus ko jaudintis.
Vertę galima pridėti tiek dabartiniam vartotojui (HKEY_CURRENT_USER), tiek visiems vartotojams (HKEY_LOCAL_MACHINE). Kelias bus tas pats abiem, bet avilys bus kitoks.
- Paspauskite „Windows + R“ klavišų kombinacija klaviatūroje, kad atidarytumėte a Bėk dialogo lange. Dabar įveskite „ regedit “Ir paspauskite Įveskite Raktas. Tai atsivers Registro redaktorius ir taip pat pasirinkite Taip parinktis UAC (vartotojo abonemento kontrolė) raginimo dialogas.

Atidarykite registro rengyklę
- Registro rengyklės lange eikite į šį kelią:
HKEY_LOCAL_MACHINE SOFTWARE Policies Microsoft SoundRecorder
- Jei Garso įrašymas trūksta, tiesiog sukurkite jį dešiniuoju pelės klavišu spustelėdami „Microsoft“ raktą ir pasirenkant Naujas> Raktas variantą. Tada pavadinkite raktą kaip Garso įrašymas .

Garso įrašymo klavišo kūrimas
- Dešiniuoju pelės mygtuku spustelėkite dešinįjį langą Garso įrašymas klavišą ir pasirinkite Nauja> DWORD (32 bitų) reikšmė . Pavadinkite šią naujai sukurtą vertę kaip Soundrec '.

Naujos DWORD vertės kūrimas
- Du kartus spustelėkite Soundrec reikšmę ir pakeiskite vertės duomenis į 1 .

Vertės duomenų keitimas
- Galiausiai įsitikinkite perkrauti kompiuterį, kad ši vertė veiktų.
- Į įgalinti jį atgal, turite pakeisti vertės duomenis atgal į 0 ar reikia Ištrinti „Soundrec“ reikšmę iš registro rengyklės.