Klaidos kodas 0x80070663 dažnai pasirodo, kai „Windows 10“ nepavyksta įdiegti išleistų „Microsoft Office 2013“ arba „2016“ naujinimų. Taip gali nutikti dėl sugadinto „Microsoft Office“ diegimo, o kartais „Windows“ naujinimo tarnyba taip pat gali būti atsakinga. Kaip visi žinome, „Windows“ naujinimai paprastai suteikia geresnį saugumą ir stabilumą kartu su jūsų sistemoje esančia „Microsoft“ programine įranga, pavyzdžiui, „Microsoft Office“.

„Windows“ naujinimo klaida 0x80070663
Deja, jums teks patirti keletą išbandymų, kad jūsų sistemoje būtų įdiegtas naujinimas. Nors su atnaujinimu susijusios problemos yra bendros, jas galima išspręsti gana lengvai. Tas pats yra ir šiuo atveju, jums tereikia įgyvendinti keletą paprastų sprendimų, kaip išspręsti problemą.
Kas sukelia „Windows 10“ „Windows“ naujinimo klaidą 0x80070663?
Veiksniai, atsakingi už „Windows“ naujinimo klaidos 0x80070663 atsiradimą, yra nurodyti žemiau -
- Sugadintas biuro įrengimas: Klaidos kodas kartais gali būti suaktyvintas dėl „Microsoft Office“ diegimo sugadinimo. Tokiais atvejais turėsite ją pataisyti iš „Windows“ programų ir funkcijų skydelio.
- „Windows“ naujinimo tarnyba: „Windows Update“ paslauga yra atsakinga už sistemos atnaujinimą. Jei jis neveikia, susidursite su daugeliu su atnaujinimu susijusių problemų, tokių kaip šis.
Norėdami sunaikinti problemą, galite įgyvendinti toliau pateiktus sprendimus.
1 sprendimas: pataisykite biuro diegimą
Kaip jau minėjome aukščiau, pagrindinė klaidos kodo priežastis yra „Microsoft Office“ diegimo sugadinimas. Tokia problema gali būti lengvai išspręsta ir nėra ko jaudintis. Tiesiog turėsite pataisyti diegimą atlikdami toliau nurodytus veiksmus:
- Paspauskite „Windows“ raktas + X ir spustelėkite Programos ir funkcijos sąrašo viršuje.
- Kai pasirodys langas, ieškokite „Microsoft Office“ įvesdami paieškos juostoje arba peržiūrėdami sąrašą.
- Suradę jį pažymėkite ir spustelėkite Keisti .
- Eik a Greitas remontas pirmiausia ir pažiūrėkite, ar tai išskiria problemą. Jei taip nėra, bandykite Internetinis remontas Kitas. Internetinis remontas užtruks šiek tiek ilgiau, todėl būtinai turėkite kantrybės.
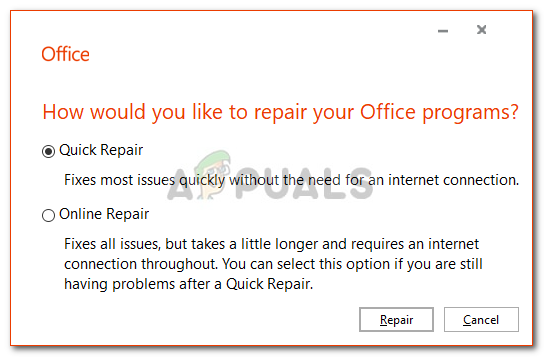
Remontas biure
- Dar kartą paleiskite atnaujinimą.
2 sprendimas: patikrinkite „Windows“ naujinimo tarnybą
Kitas galimas klaidos kodo veiksnys yra „Windows Update“ paslauga. Kaip jau minėjome, ši paslauga turi veikti, kad įdiegtumėte naujinimus į savo sistemą. Jei jis bus sustabdytas, diegimo ar atsisiuntimo metu susidursite su atnaujinimo klaida. Taigi įsitikinkite, kad paslauga veikia, atlikdami šiuos veiksmus:
- Paspauskite „Windows“ raktas + R atidaryti Bėk dialogo langas.
- Įrašykite ' paslaugos.msc ’Ir paspauskite„ Enter “.
- Iš paslaugų sąrašo suraskite Windows 'naujinimo paslaugą.
- Dukart spustelėkite jį, kad atidarytumėte Savybės .
- Jei paslaugos būsena sako sustabdyta, spustelėkite Pradėti pradėti tarnybą.
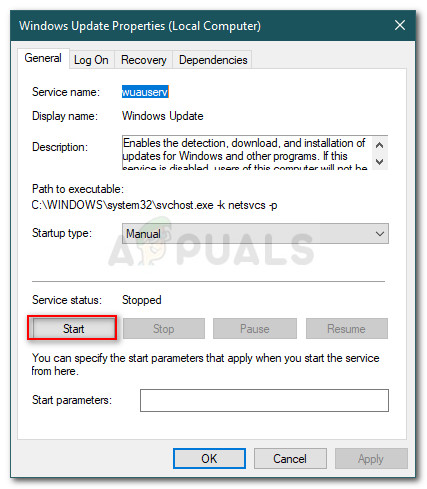
Paleidžiama „Windows“ naujinimo tarnyba
- Pabandykite dar kartą paleisti naujinimą.
3 sprendimas: naujinio diegimas rankiniu būdu
Kai kuriais atvejais, jei jūsų „Windows“ naujinimas nepavyksta su klaidos kodu, galite atskirti problemą atsisiųsdami ir įdiegdami naujinimą rankiniu būdu. Norėdami tai padaryti, jums reikės atnaujinimo, kurį bandote įdiegti, KB kodo. Tai galite rasti „Windows“ naujinimo klaidos pranešime. Kai turėsite KB kodą, atlikite šiuos veiksmus, kad įdiegtumėte naujinimą rankiniu būdu:
- Atidarykite savo naršyklę ir eikite į „Microsoft Update“ katalogas Interneto svetainė.
- Čia ieškokite naujinio, kurį norite įdiegti, įvesdami KB kodą.
- Atsisiųskite savo sistemos architektūros (x86 arba x64) naujinį.
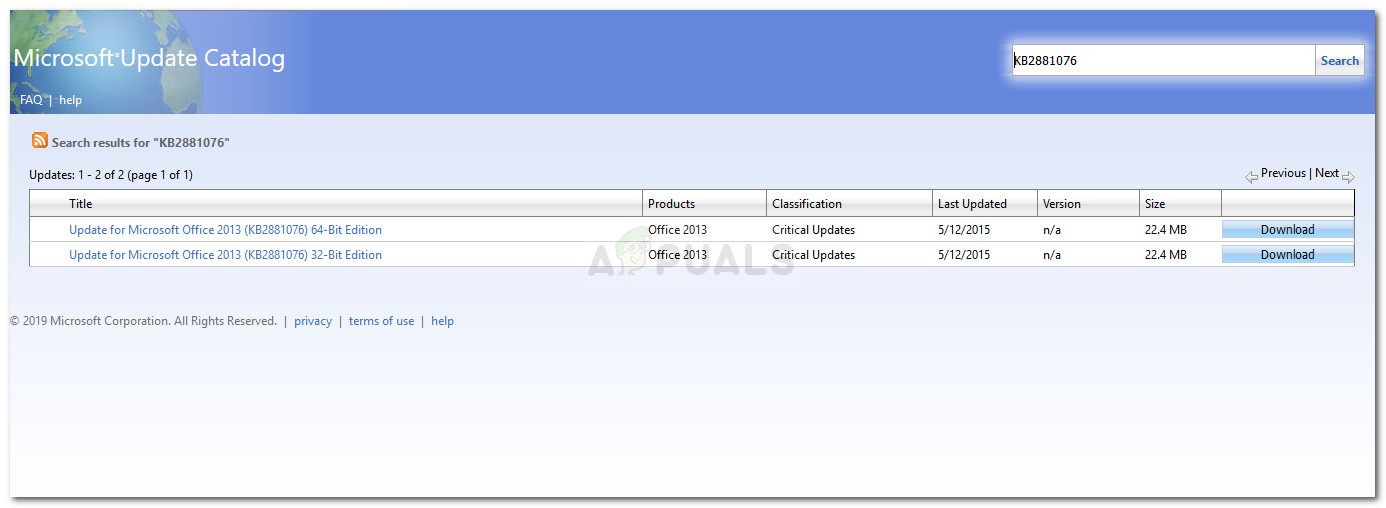
„Microsoft Update“ katalogo paieškos rezultatai
- Kai jį turėsite, tiesiog paleiskite failą, kad įdiegtumėte naujinį.
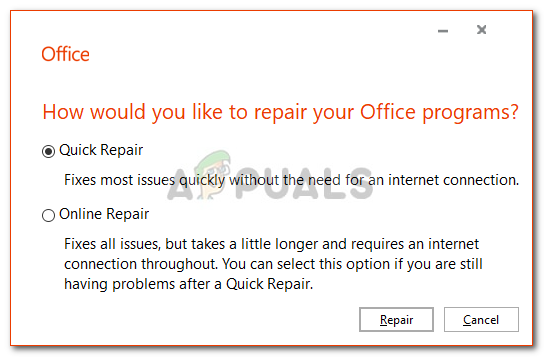
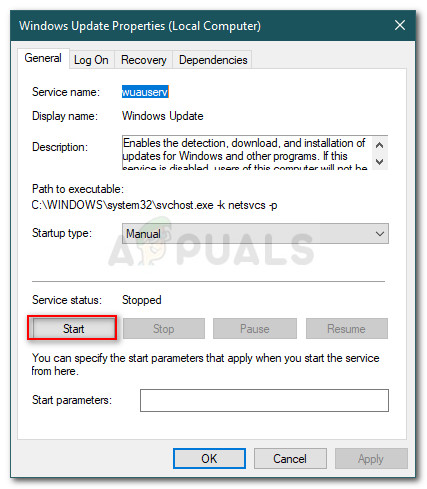
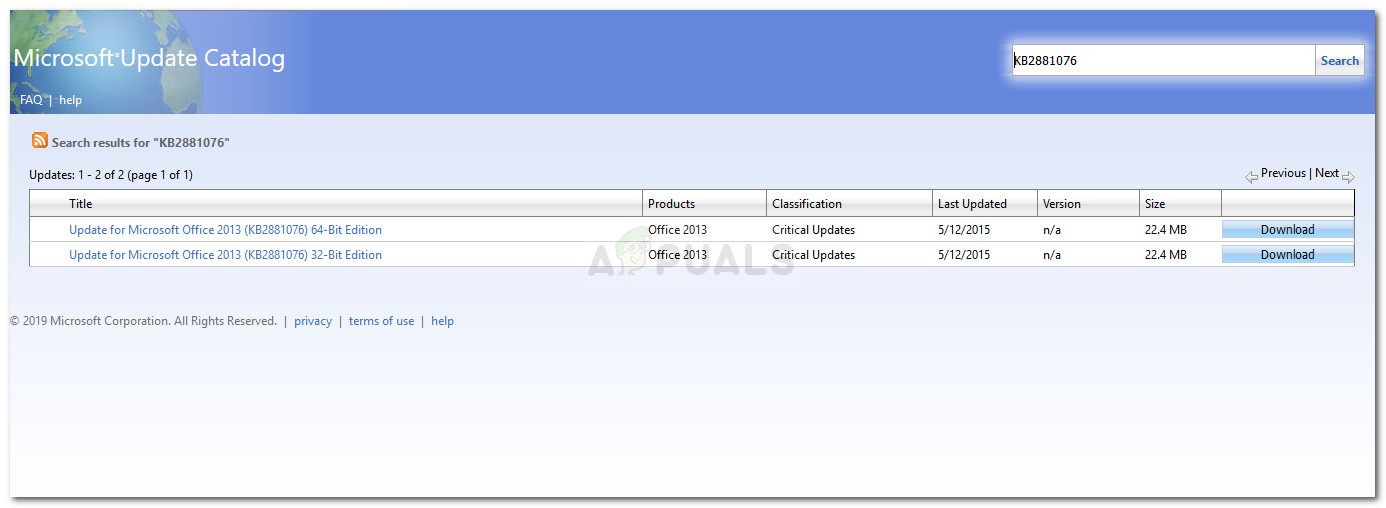

















![[FIX] Neveikia „Mac OneDrive“ automatinis išsaugojimas](https://jf-balio.pt/img/how-tos/06/mac-onedrive-autosave-not-working.jpg)




