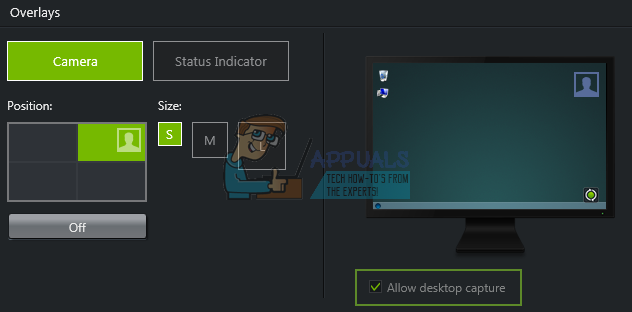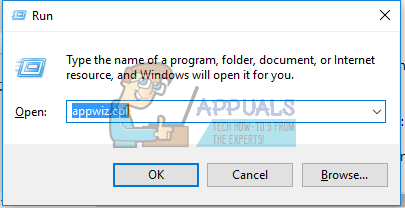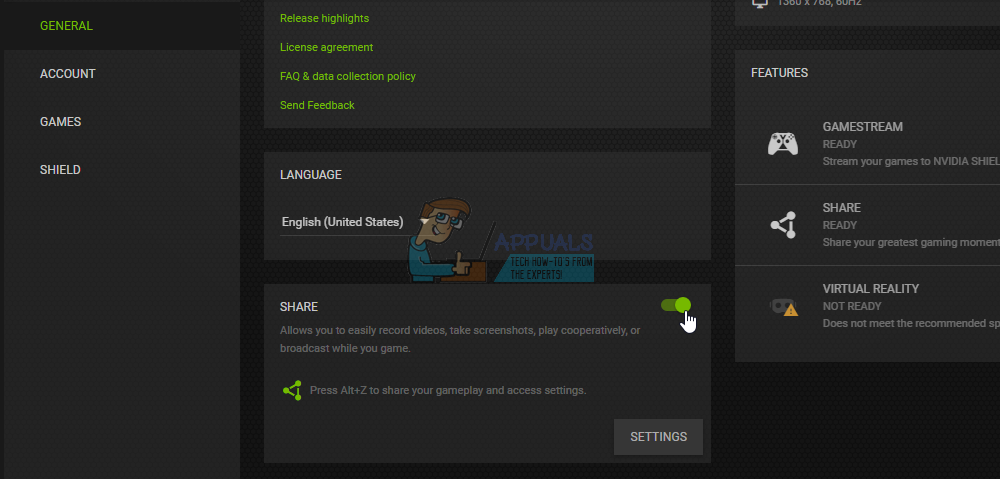„ShadowPlay“ yra „GeForce Experience 3.0“ dalis, leidžianti paskutines 20 minučių akimirksniu įrašyti žaidimą 60 kadrų per sekundę greičiu. Taip pat galite transliuoti tiesioginį srautą „Twitch“ arba „YouTube“ skirtingomis raiškomis. Buvo atvejų, kai vartotojai negalėjo įrašyti jokių žaidimų naudodami „ShadowPlay“, net būdami viso ekrano režimu. Kai kuriems vartotojams žaidimas neįrašomas, kai aktyvuojami spartieji klavišai.
Ši problema kyla dėl to, kad „Streamer Service“ neveikia tinkamai, „ShadowPlay“ nesugeba aptikti kai kurių žaidimų viso ekrano režimu ir kai kurių programų trukdžių. Šiame straipsnyje mes pamatysime, kaip geriausiai galime pasiekti, kad visi „ShadowPlay“ nepriekaištingai įrašytų bet kokį žaidimą.
1 metodas: iš naujo paleiskite „NVIDIA Streamer Service“
Kaip minėta anksčiau, jei „ShadowPlay“ nepavyksta įrašyti, turėtumėte patikrinti šią paslaugą ir įsitikinti, kad ji veikia, arba galite ją iš naujo paleisti.
- Paspauskite „Windows + R“ klaviatūros klavišus, kad atidarytumėte vykdymo raginimą. Tipas paslaugos. MSC ir paspauskite Enter, kad atidarytumėte „Services“ konsolę.

- Lange Paslaugos ieškokite „Nvida Streaming Service“ ir dukart spustelėkite ją. Nustatykite Startup tipą į Automatinis tada paleiskite paslaugą, jei ji buvo sustabdyta. Taip pat galite spustelėti dešiniuoju pelės mygtuku ir pasirinkti Perkrauti kad būtumėte tikri, jog paslauga veikia tinkamai.
- Pabandykite atidaryti įrašymą naudodami „ShadowPlay“ naudodami sparčiuosius klavišus, kad patvirtintumėte, ar jis veikia.
2 metodas: Leisti fiksuoti darbalaukį
Dažnai „GeForce“ negali tinkamai nustatyti, ar žaidimas veikia viso ekrano režimu, todėl jis nebus įrašomas. Pabandykite leisti darbalaukio užfiksavimą, kad ekranas būtų įrašytas, neatsižvelgiant į režimą.
- Atidarykite „ShadowPlay“ ir spustelėkite Nuostatos
- Skiltyje perdanga patikrinkite Leisti Darbalaukio fiksavimas po darbalaukio atvaizdu.
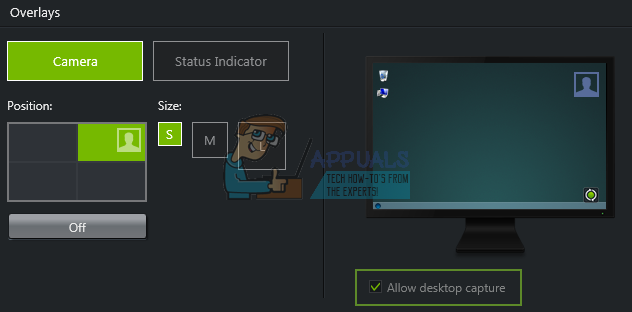
- Atidarykite žaidimą ir suaktyvinkite priskirtus sparčiuosius klavišus, kad pradėtumėte įrašyti darbalaukį.
3 metodas: išjunkite „Twitch“
„Twitch“ yra srautinio perdavimo paslauga, leidžianti „GeForce“ vartotojams perduoti srautus savo draugams ir šeimos nariams. Pabandykite išjungti „Twitch“, kuris greičiausiai gali sutrikdyti „ShadowPlay“ įrašymo funkciją. Galite pabandyti laikinai išjungti „Twitch“, kad sužinotumėte, ar galite įrašyti.
- Atidarykite „ShadowPlay“ ir spustelėkite Mano įrenginys skirtuką ir pasirinkite Šešėlių žaidimas . Tai parodys nustatymus.
- Įsitikinkite, kad „ShadowPlay“ yra įjungtas, tada nustatykite režimą į Vadovas .
- Eikite į Sąskaita skyrius (Prisijungti ) ir atsijunkite nuo „Twitch“.
- Atidarykite žaidimą ir pabandykite atidaryti įrašą naudodami „ShadowPlay“ naudodami sparčiuosius klavišus, kad patvirtintumėte, ar jis veikia.
4 metodas: perjunkite į viso ekrano režimą
Daugelyje žaidimų siūlomos galimybės žaisti be sienų arba viso ekrano režimu. Pagal numatytuosius nustatymus žaidimai įrašomi viso ekrano režimu, todėl pabandykite perjungti į viso ekrano režimą iš žaidimo nustatymų arba paspauskite F11 kitoms programoms, pvz., „Chrome“, VLC ir kt.
Taip pat galite paleisti žaidimą iš pačios „GeForce Experience“ programos, kuri paleidžia žaidimus visame ekrane.
5 metodas: atnaujinkite „GeForce“ patirtį
Jei naudojate „GeForce Experience“ beta versiją arba seną versiją, turėtumėte ją atnaujinti atlikdami šiuos veiksmus:
- Paspauskite „Windows + R“ Norėdami atidaryti komandų eilutę, įveskite appwiz.cpl ir spustelėkite Gerai .
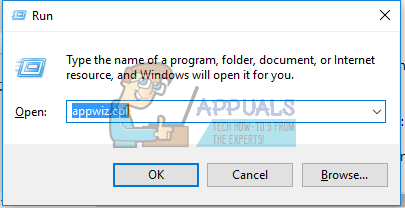
- Programų lange ieškokite „Nvidia GeForce Experience“ iš įdiegtų programų sąrašo ir dukart spustelėkite jį, tada vykdykite pašalinimo instrukcijas. Taip pat galite pasirinkti pašalinti papildomas NVIDIA programas, tačiau nepamirškite jas iš naujo įdiegti iš svetainės.
- Apsilankykite tai svetainę ir atsisiųskite „GeForce Experience“ iš ten.
- Atidarykite žaidimą ir pabandykite atidaryti įrašymą naudodami „ShadowPlay“ naudodami sparčiuosius klavišus, kad patvirtintumėte, ar jis įrašomas.
6 metodas: įjunkite privatumo kontrolę
Kai kurie vartotojai pastebėjo, kad atnaujinus darbalaukio privatumo nustatymas buvo išjungtas. Tai išjungs sparčiuosius klavišus ir savo ruožtu įrašymą. Turite vėl įjungti privatumo valdymą, kad leistumėte užfiksuoti darbalaukį.
- Atidarykite „ShadowPlay“ ir spustelėkite Nustatymai skirtuką ir spustelėkite generolas viršutiniame dešiniajame kampe. Tai parodys nustatymus.
- Skiltyje Bendra rasite Dalintis variantas, kurį turėtumėte pasukti ĮJUNGTA .
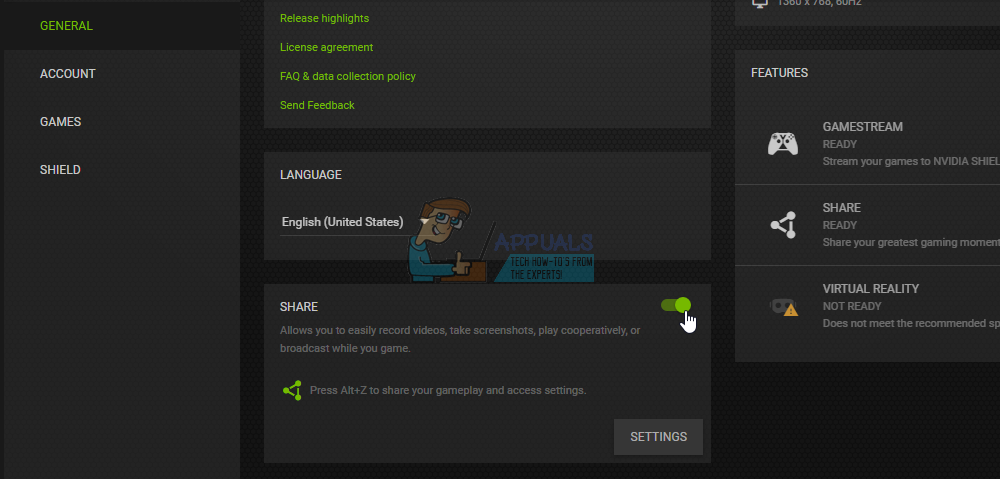
- Tai atlikę turėtumėte sugebėti įrašyti žaidimus naudodami sparčiuosius klavišus.