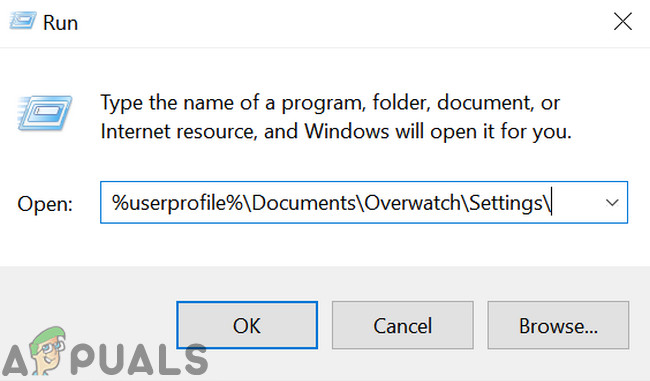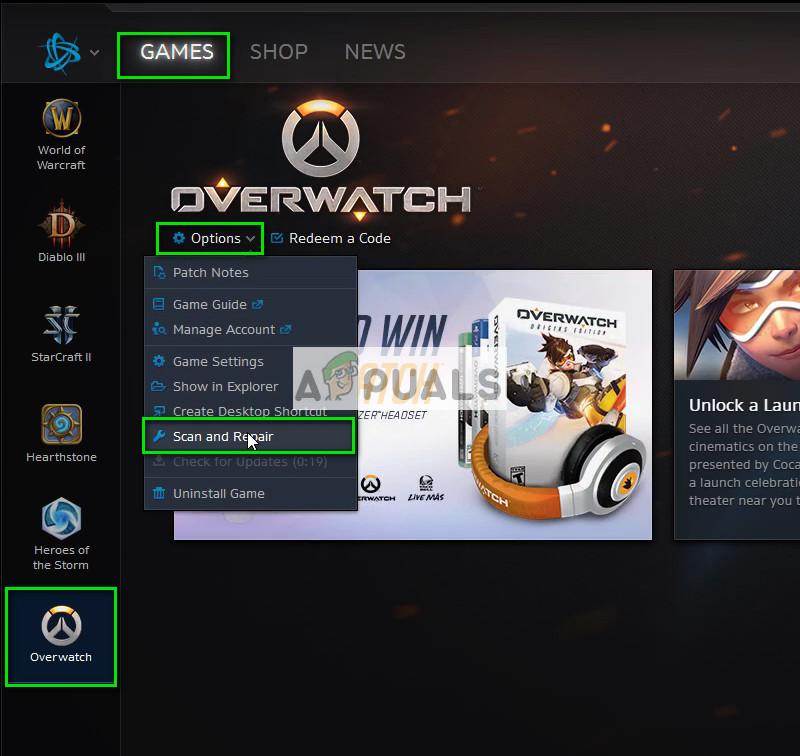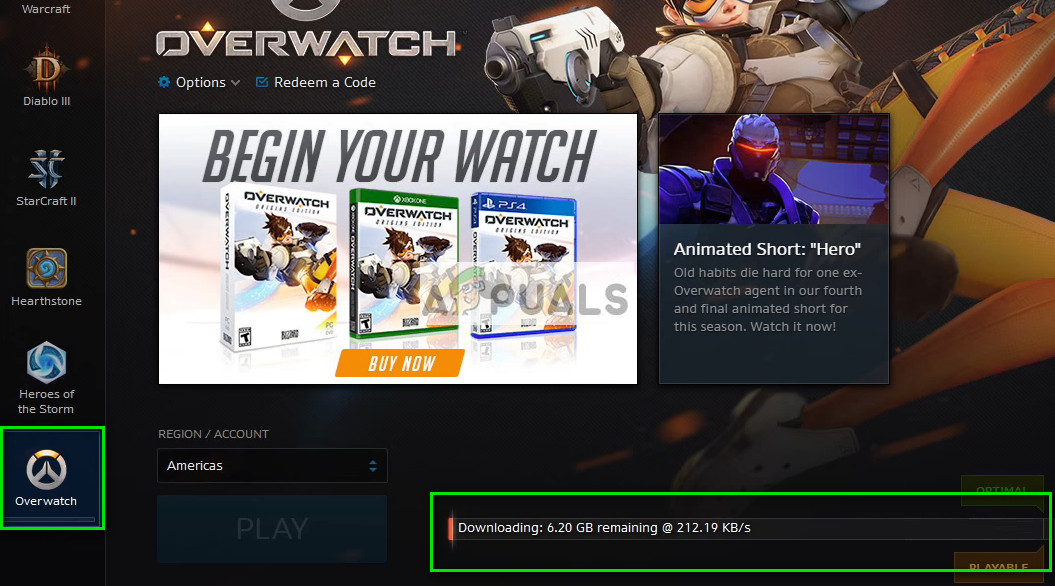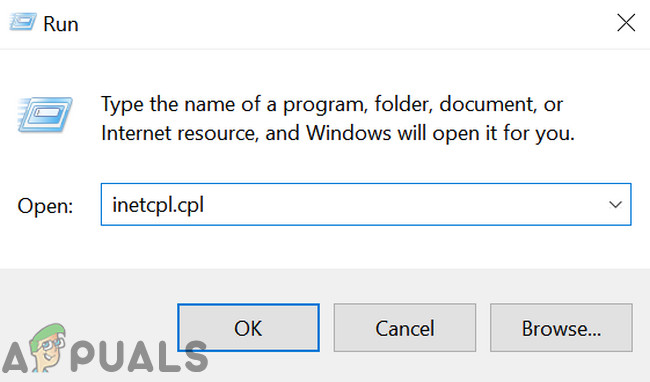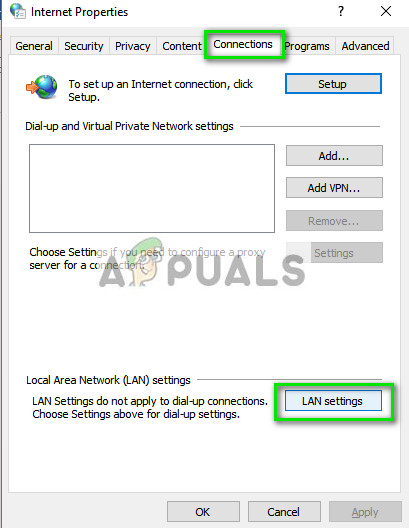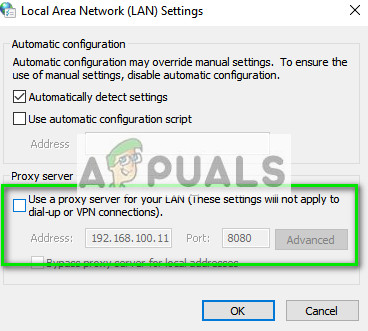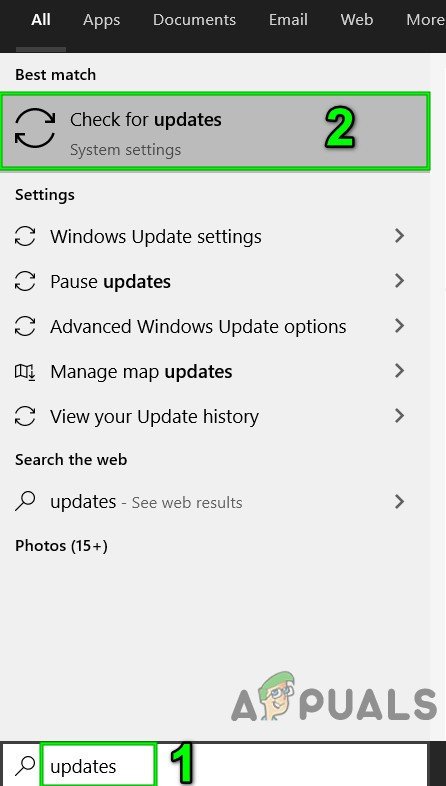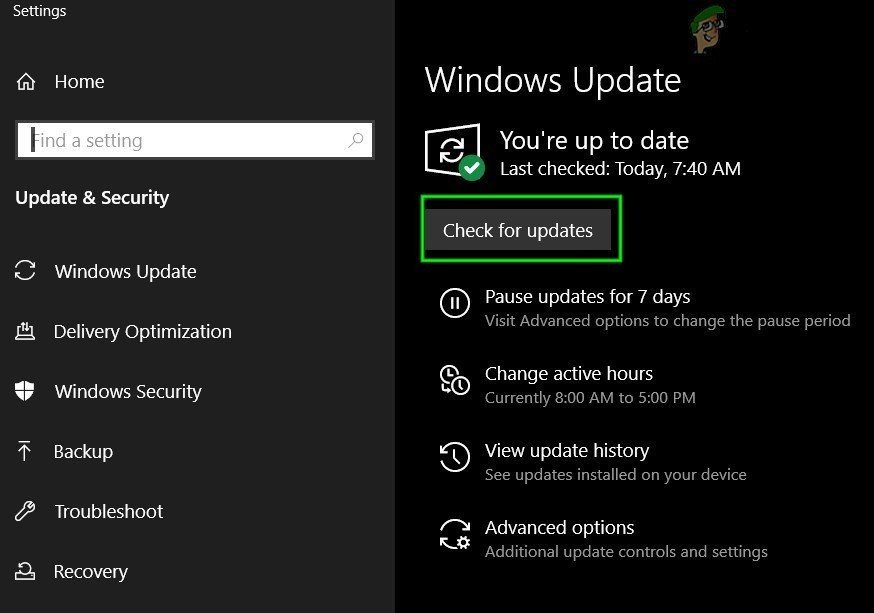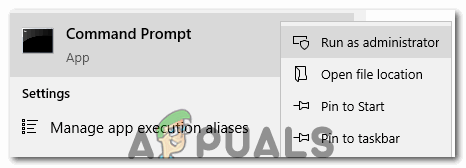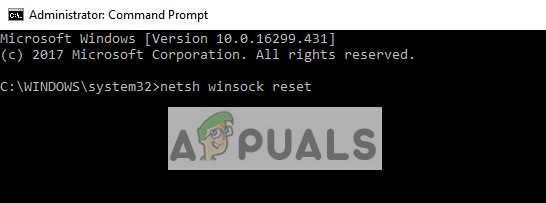„Overwatch“ yra komandinis kelių žaidėjų pirmojo šaudymo žaidimas, kurį išleidžia „Blizzard Entertainment“. Tai yra vienas iš kitų pavyzdinių žaidimų po „World of Warcraft“. Kaip ir visi kiti internetiniai daugelio žaidėjų žaidimai, „Overwatch“ taip pat susiduria su keliomis ryšio klaidomis, o sąrašo viršuje yra „Overwatch nepavyko prisijungti prie serverio“.

Peržiūrėkite
Tiesa sakant, nėra galutinio šių klaidų taisymo. Problemos gali kilti bet kurioje vietoje, įskaitant serverį, interneto paslaugų teikėją, vietinę persiuntimo stotį, kompiuterį ir kt. Vis dėlto mes bandėme apibūdinti tikrintinus dalykus ir keletą būdų. Pradėkite nuo pirmojo ir eikite žemyn.
Tačiau prieš tęsdami sprendimus, iš naujo paleiskite sistemą ir patikrinkite, ar problema išspręsta.
1 sprendimas: patikrinkite, ar nėra serverio pasipiktinimų
Pirmas ir svarbiausias dalykas, kurį turėtumėte patikrinti, yra serverio pasipiktinimai. Klaida „ „Outlook“ nepavyko prisijungti prie serverio “Per pastaruosius metus daug iškilo ir„ Blizzard “netgi pripažino tai oficialia problema. Po jų pateikto pataisymo žaidėjai vis tiek negalėjo sėkmingai prisijungti arba buvo atjungti reitinguojamose varžybose. Dėl to jie prarado taškus, kurių nepavyko atgauti.
Turėtumėte patikrinti įvairius forumus ir temas Peržiūrėkite bendruomenę ir sužinokite, ar kiti žaidėjai taip pat patiria panašių problemų kaip jūs. Taip pat galite patikrinti trečiųjų šalių svetaines, kad pamatytumėte būseną.
2 sprendimas: pakeiskite ryšio režimą
Jūsų naudojamas ryšio būdas gali atsilikti ir paketai prarasti. Žinoma, kad „Wi-Fi“ ryšiai yra nepakankami, jei jūsų kompiuteris gauna silpną signalą. Kartais to kompiuterio „Wi-Fi“ imtuvas taip pat sutrinka ir numeta paketus.

Keisti ryšio režimą
Yra kelios priemonės šiai problemai įveikti. Galite prijungti „Ethernet“ kabelį tiesiai į kompiuterį, užuot pasikliavę „Wi-Fi“ signalais. Jei neturite „Ethernet“ sąrankos, galite prijungti Ethernet laidą prie savo maršrutizatoriaus galo ir prijungti prie kompiuterio. Be to, galite naudoti paprastus prietaisus, kad galėtumėte veikti kaip kartotuvai ( „Wi-Fi“ plėtikliai ) ir pažiūrėkite, ar tai išsprendžia problemą. Be to, kartais per daug žmonių, vartojančių internetą gali sukelti šią problemą. Įsitikinkite, kad gaunate pakankamai pralaidumo ir stabilų interneto ryšį.
Šis žingsnis yra labai svarbus, nes tam tikru būdu mes nustatome, ar problema slypi jūsų gale jūsų naudojamame tinkle.
3 sprendimas: nuskaitykite ir taisykite failus
Šiame sprendime bandysime nustatyti, ar problema susijusi su jūsų žaidimo failais. Gali būti sugadintų modulių arba neteisingai atnaujintų failų, kurie gali sukelti žaidimo nestabilumą ir todėl kiekvieną kartą nutraukti ryšį.
- Uždarykite visus procesus, susijusius su „Overwatch“ per užduočių tvarkyklę.
- Paspauskite „Windows + R“, kad atidarytumėte komandų lauką Vykdyti ir į jį nukopijuokite ir įklijuokite:
% userprofile% Documents Overwatch Settings
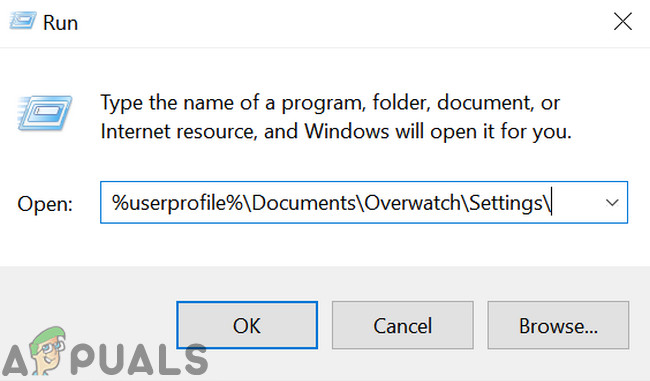
Ištrinti „OverWatch“ nustatymo failą
- Raskite ir ištrinkite failą „Overwatch Setting“. Tai bus kažkas panašaus į „Settings_v0.ini“
- Atidarykite „Blizzard“ programą. Dabar spustelėkite Žaidimai skirtuką ir pasirinkite Peržiūrėkite iš kairės naršymo srities. Dabar spustelėkite Galimybės ir pasirinkite Nuskaitymas ir taisymas .
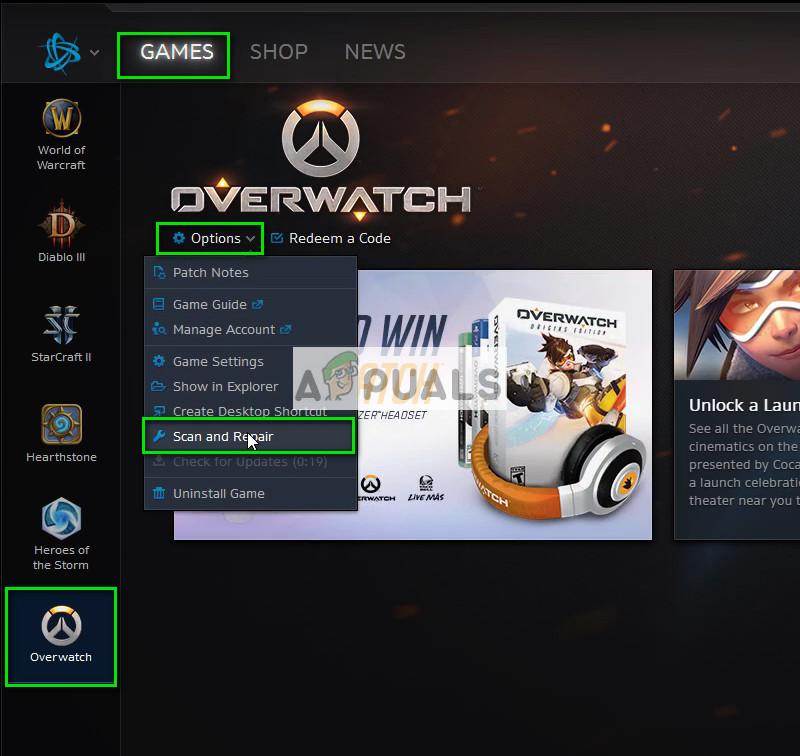
Nuskaitymo ir taisymo peržiūra
- Pradėjus nuskaityti pamatysite progreso juosta puslapio apačioje. Šis procesas gali užtrukti, todėl sėdėkite ir neatšaukite jokio etapo. Baigę nuskaityti, pabandykite žaisti žaidimą ir patikrinkite, ar problema išspręsta. Taip pat apsvarstykite galimybę iš naujo paleisti kompiuterį.

Žaidimo failų nuskaitymas
4 sprendimas: atnaujinkite „Overwatch“ į naujausią versiją
„Blizzard“ yra linkusi periodiškai išleisti naujinimus, kad pašalintų klaidas ir problemas. Panašu, kad taip buvo pernai, kai dauguma žaidėjų negalėjo prisijungti prie stabilaus ryšio su žaidimu. Atsakydama „Blizzard“ išleido „Overwatch“ naujinį, kad išspręstų šią problemą.
Prieš tęsdami šį sprendimą įsitikinkite, kad turite stabilų interneto ryšį.
- Atidarykite „Battle.net“ programą ir iš Žaidimai , pasirinkite Peržiūrėkite .
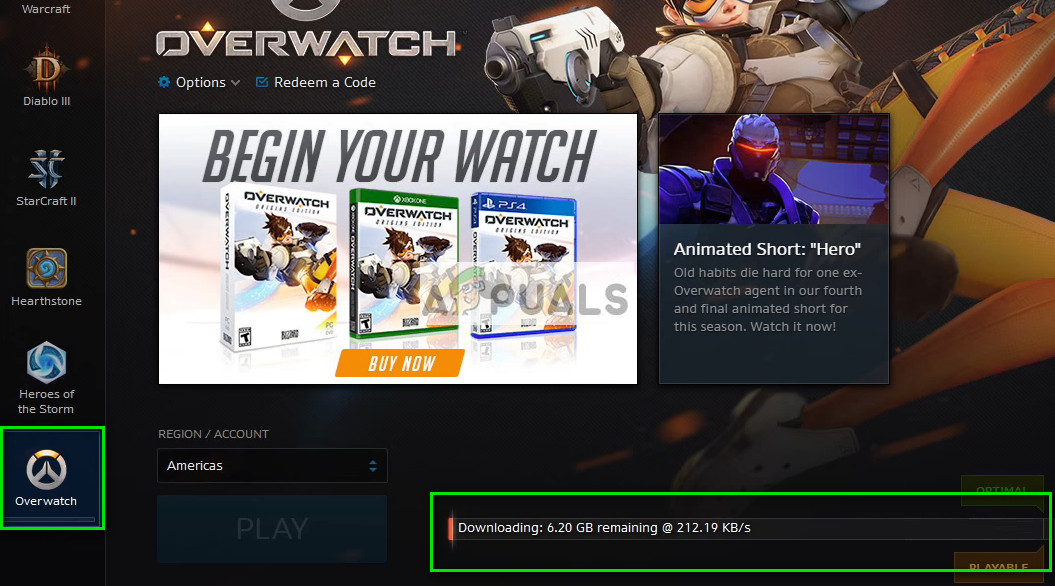
Atnaujinti „Overwatch“
- Dabar patikrinkite, ar yra galimų naujinių. Atlikite Paskutinis atnaujinimas ir pažiūrėkite, ar tai išsprendžia jūsų problemą.
Kitas dalykas, kurį turėtumėte pabandyti, yra jėgos dviračiu tavo kompiuteris. Dviračio maitinimas yra veiksmas, kai prietaisas visiškai išjungiamas ir vėl įjungiamas. Galios ciklo priežastys yra tai, kad elektroninis prietaisas turi iš naujo atkurti konfigūracijos parametrų rinkinį arba atkurti iš nereaguojančios būsenos ar modulio. Jis taip pat naudojamas atstatyti visas tinklo konfigūracijas, nes jos visos prarandamos, kai visiškai išjungiate įrenginį. Išjungus kompiuteris , ištraukite pagrindinį maitinimo laidą ir tegul jie lieka nenaudojami porą minučių (~ 5). Praėjus reikiamam laikui, prijunkite laidus ir įjunkite kompiuterį. Daryk tą patį su savo maršrutizatorius . Vėl viską įjungę ir prisijungę prie interneto, patikrinkite, ar problema išspręsta.
5 sprendimas: išjunkite tarpinį serverį
Jei darbe ar universitete naudojate tarpinio serverio nustatymus, tai gali sukelti problemą. Tarpinio serverio nustatymai suteikia dar vieną interneto veikimo kelią. Šis diegimas daugiausia atliekamas įstaigose ar darbo vietose, kurios neleidžia visapusiškai naudotis internetu arba ją stebi.
- Paspauskite „Windows + R“ , įveskite „ inetcpl. plg “Dialogo lange ir paspauskite Enter.
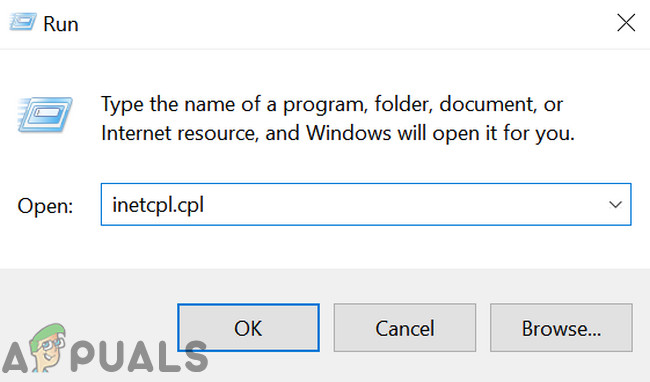
Paleiskite inetcpl.cpl
- Pasirinkite Ryšių skirtukas ir spustelėkite LAN nustatymai mygtukas yra šalia lango galo.
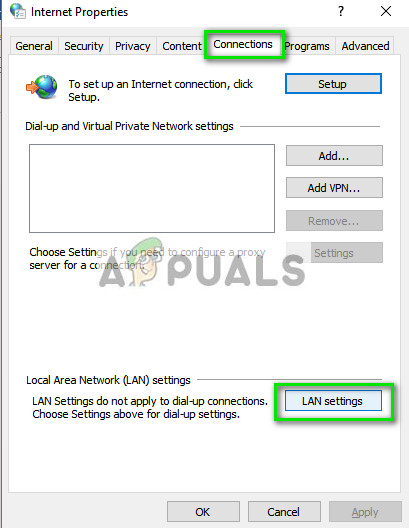
Atidarykite LAN nustatymus
- Atžymėkite laukelį, kuriame sakoma „ LAN naudokite tarpinį serverį “. Paspauskite Gerai, jei norite išsaugoti pakeitimus ir išeiti.
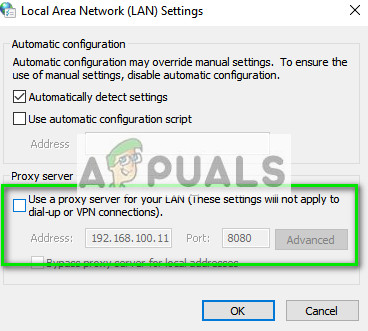
Atžymėkite parinktį Naudoti tarpinį serverį savo LAN
- Dabar patikrinkite, ar problema išspręsta. Jei internetu naudojatės institute, gali būti, kad jie leidžia prisijungti tik naudodami tarpinį serverį. Tokiu atveju jums gali tekti ieškoti skirtingų tinklo alternatyvų.
6 sprendimas: Atnaujinkite „Windows“ į naujausią versiją
Pasenusi „Windows“ gali sukelti daug problemų vartotojui. Be to, „Windows“ naujinime yra užtaisyta daugybė problemų, susijusių su programine / technine įranga, o problema, su kuria susiduriate, jau gali būti užtaisyta naujausiame „Windows“ naujinime. Tokiu atveju problema gali būti išspręsta atnaujinus „Windows“ į naujausią versiją. Įsitikinkite, kad esate prisijungę kaip administratorius. Taip pat reikės geros interneto prieigos.
- Paspauskite „Windows“ raktas ir tipas Atnaujinti . Tada paieškos rezultatuose spustelėkite Tikrinti, ar yra atnaujinimų .
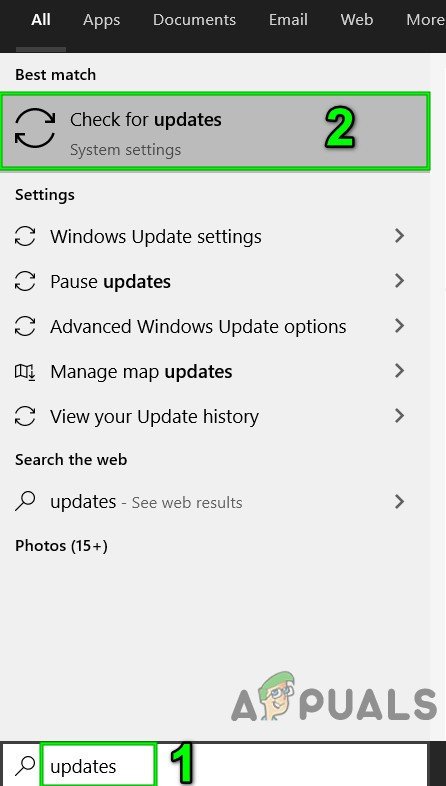
„Windows“ paieškoje ieškokite naujinimų
- Dabar „Windows Update“ spustelėkite Tikrinti, ar yra atnaujinimų . Ir jei yra kokių nors naujinimų, įdiekite juos ir patikrinkite, ar problema išspręsta.
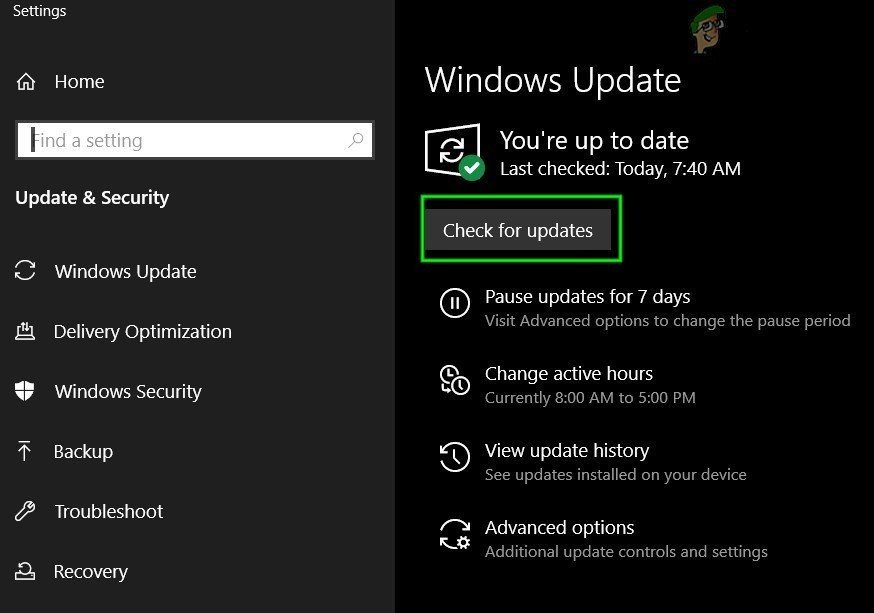
„Windows Update“ patikrinkite, ar nėra naujinimų
7 sprendimas: iš naujo nustatykite tinklo konfigūracijas
Kraštutiniu atveju turėtumėte pabandyti iš naujo nustatyti visas tinklo konfigūracijas ir pamatyti, ar tai ką nors išsprendžia. Yra labai maža tikimybė, kad tai išspręs jūsų „nepavyko prisijungti“ problemą, tačiau vis tiek yra galimybė, kurią turėtumėte pasinaudoti. Jei net šis sprendimas nepasiteisina, turėtumėte pereiti prie „Overwatch“ ir padaryti oficialų bilietą žaidime ar forumuose.
- Paspauskite „Windows + S“, įveskite „ komandinė eilutė “Dialogo lange dešiniuoju pelės mygtuku spustelėkite programą ir pasirinkite„ Vykdyti kaip administratorių “.
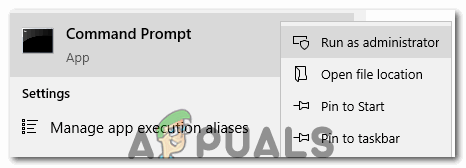
Komandos eilutės vykdymas kaip administratorius
- Kai pakelsite komandų eilutę, vykdykite šią komandą, kad iš naujo nustatytumėte „Winsock“ duomenis.
„netsh winsock“ atstatymas
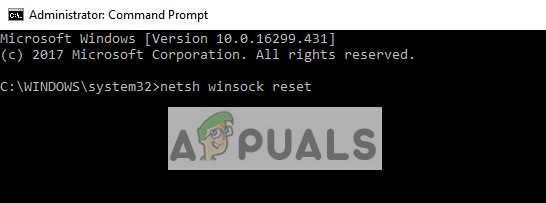
Vykdyti „netsh winsock reset“ komandą
- Norint įgyvendinti visus pakeitimus, reikia paleisti iš naujo. Paleidus iš naujo, patikrinkite klaidos eigą.
Jei „Winsock“ atstatymas taip pat neveikia, galime pabandyti atleisti ir atnaujinti IP, taip pat pabandyti išvalyti DNS.
- Atidarykite padidintą komandų eilutės langą ir įveskite šias komandas:
ipconfig / release

Paleiskite komandą „ipconfig / release“
ipconfig / atnaujinti

Paleiskite komandą „ipconfig / atnaujinti“
ipconfig / flushdns

Paleiskite „ipconfig / flushdns“
Atlikę visus veiksmus patikrinkite, ar galite sėkmingai prisijungti prie „Overwatch“ serverių.
Patarimai:
- Galite pakeisti savo Šeimininkų failas “, Kaip parodyta oficialiuose dokumentuose, susijusiuose su ryšio šalinimu„ Overwatch “svetainėje.
- Nepamiršk atnaujinkite tvarkykles ypač „Graphics“ tvarkyklė prie naujausios versijos.
- Įsitikinkite, kad viskas foniniai procesai yra uždaryti ir jokia trečiųjų šalių programa neprieštarauja „Overwatch“ arba galite pabandyti švarus paleidimas Windows arba naudoti Saugus režimas su tinklais.
- Išjunkite savo antivirusinę programą ir išjunkite ugniasienę patikrinti, ar jie kelia problemą. Įspėjimas : Išjunkite antivirusinę ir išjunkite ugniasienę savo pačių rizika, nes šis žingsnis padarys jūsų sistemą pažeidžiamą tokioms grėsmėms kaip virusai ir kenkėjiškos programos.
- Pabandykite paleisti „Overwatch“ a nauja administratoriaus paskyra ir pažiūrėkite, ar tai pavyks.
- Galite paleisti takas “ nustatyti jūsų ryšio būklę. Šią praktiką paprastai nurodo „Overwatch“ darbuotojai, kai šalinate triktis.