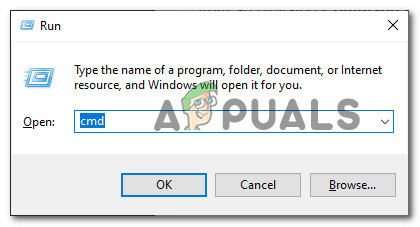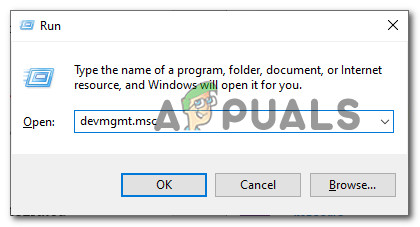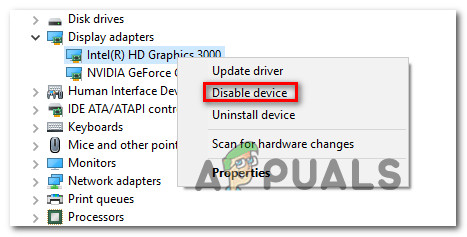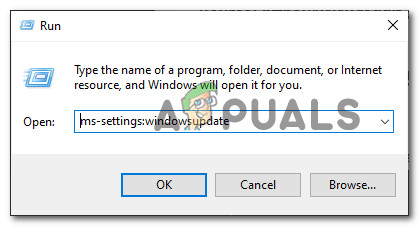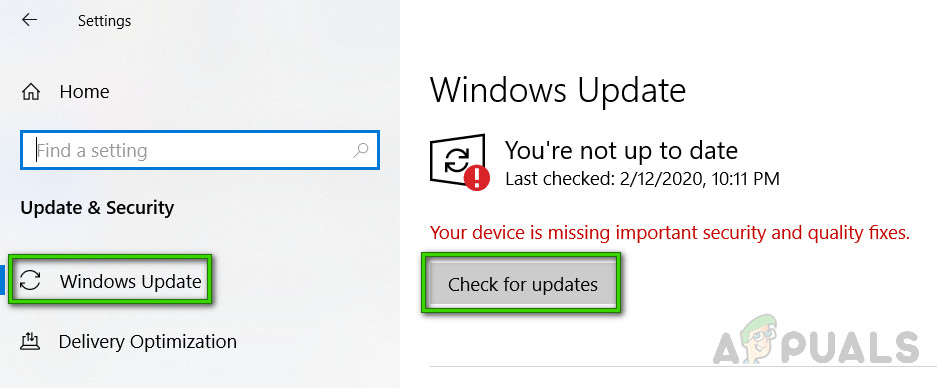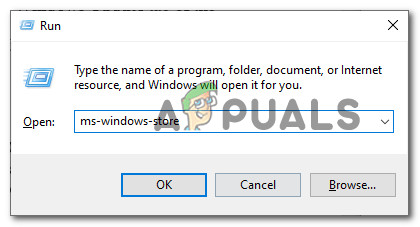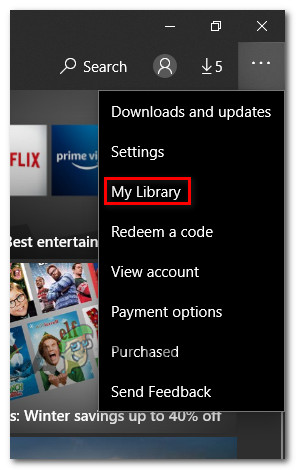Kai kurie „Windows 10“ vartotojai praneša, kad „Windows“ parduotuvė neleidžia atsisiųsti „Forza Motorsport 6: Apex“. Daugeliu atvejų šis klaidos kodas atsiranda nepaisant to, kad kompiuteris yra pakankamai pajėgus įvykdyti minimalius reikalavimus.

Negalima atsisiųsti „Forza Motorsport 6: Apex“ iš „Microsoft Store“
Kruopščiai ištyrus šį konkretų klausimą paaiškėja, kad yra kelios skirtingos priežastys, galinčios prisidėti prie šios problemos pasireiškimo. Toliau pateikiamas kelių galimų scenarijų, galinčių sukelti šią klaidą, sąrašas:
- Kompiuteris neatitinka minimalių reikalavimų - Iki šiol dažniausia priežastis, kodėl galite susidurti su šia problema, yra tai, kad jūsų kompiuteris neatitinka minimalių reikalavimų. Turėtumėte pradėti šį trikčių šalinimo vadovą užtikrindami, kad taip nėra.
- Sugedo „Windows“ parduotuvės komponentas - Pasak kai kurių paveiktų vartotojų, ši problema taip pat gali kilti dėl tam tikros vietinės korupcijos, turinčios įtakos įmontuotos parduotuvės daliniam komponentui ar priklausomybei. Tokiu atveju turėtumėte sugebėti išspręsti problemą iš naujo nustatydami „Windows“ parduotuvę įprastai arba naudodami padidintą komandų eilutę.
- Integruoti GPU trukdžiai - Pasirodo, jei susiduriate su šia problema nešiojamame kompiuteryje, kuriame yra integruotas ir specialus GPU, gali būti, kad parduotuvė neleidžia atsisiųsti žaidimo, nes integruotas GPU laikomas vienintele grafikos plokšte sprendimas. Tokiu atveju turėtumėte sugebėti išspręsti problemą išjungdami integruotą GPU naudodami Įrenginių tvarkytuvė .
- Trūksta jubiliejaus atnaujinimo - Kitas svarbus langelis, kurį reikia pažymėti, kad galėtumėte atsisiųsti žaidimą, yra „Windows 10 Anniversary Update“. Jei šio naujinimo trūksta jūsų kompiuteryje, prieš bandydami dar kartą atsisiųsti žaidimą, įdiekite jį ir atnaujinkite „Windows“.
- Licencijavimo neatitikimas - Tam tikromis aplinkybėmis galite susidurti su šia problema dėl licencijavimo neatitikimo, susijusio su žaidimu. Yra keli būdai, kaip „Microsoft“ suvokti, kad turite teisę atsisiųsti žaidimą. Vienas iš jų yra prijungti „Xbox“ valdiklis ir paleiskite parduotuvę iš naujo, o antrasis - atsisiųsti žaidimą iš meniu Mano biblioteka.
Dabar, kai žinote visus galimus kaltininkus, pateikite metodų, kurie leis jums nustatyti ir išspręsti problemą, sąrašą:
1 metodas: patikrinkite minimalius reikalavimus
Prieš pradedant rodyti pirštus, kodėl įvyksta ši klaida, idealiausias būdas pradėti yra įsitikinti, kad jūsų kompiuterio konfigūracija yra pakankamai galinga žaidimui paleisti.
Atminkite, kad „Windows Store“ neleis atsisiųsti žaidimo, jei nustatys, kad jūsų kompiuteris nėra pakankamai stiprus, kad atitiktų minimalius reikalavimus.
Štai minimalūs sistemos reikalavimai, kuriuos turi atitikti jūsų kompiuteris „Forza Motorsport 6“: viršūnė :
- CPU: „Intel Core i3-4170 @ 3,7 Ghz“
- RAM: 8 GB
- THE: „Windows 10“ 64 bitų 1511 versija
- VAIZDO PLOKŠTĖ: „NVIDIA GeForce GT 740“ / „Radeon R7 250X“
- PIXEL SHADER: 5.0
- VERTEX SHADER: 5.0
- NEMOKAMA Disko vieta 30 GB
- Skirta VIDEO RAM: 2 GB
Jei nesate tikri, ar jūsų kompiuterio konfigūracija atitinka minimalius reikalavimus, galite naudoti tokią paslaugą kaip Ar galiu tai paleisti automatiškai patikrinti, ar jūsų kompiuteris yra pakankamai stiprus, kad galėčiau paleisti žaidimą.
Norėdami naudoti šią paslaugą, tiesiog įveskite žaidimo pavadinimą paieškos juostoje, tada paspauskite „Ar galite paleisti“ ir suteikite reikiamus leidimus, kad įrankis galėtų patikrinti jūsų konfigūraciją.

Naudodamiesi programa „Ar galiu paleisti“
Pastaba: Jei pirmą kartą naudojatės šia paslauga, turėsite atsisiųsti vykdomąjį failą ir paleisti, kad galėtumėte įdiegti Aptikimo programa.
Jei nenorite naudoti trečiosios šalies paslaugų, taip pat galite patikrinti, ar jūsų kompiuteris atitinka minimalius reikalavimus iš aukštesnio lygio Komandinė eilutė. Norėdami tai padaryti, paspauskite „Windows“ klavišas + R atsiverti a Bėk dialogo langas. Tada įveskite „Cmd“ teksto laukelyje ir paspauskite „Ctrl“ + „Shift“ + „Enter“ atidaryti aukštesnę komandinę eilutę.

Atidaromas padidinto CMD raginimas
Paaukštintos komandinės eilutės viduje įveskite „Systeminfo Ir paspauskite Enter, kad gautumėte kompiuterio konfigūracijos apžvalgą.

Komandos „systeminfo“ vykdymas
Pastaba: Jei jūsų kompiuteris neatitinka minimalių reikalavimų, tai yra priežastis „Windows“ parduotuvė neleidžia atsisiųsti žaidimo. Šiuo atveju vienintelis dalykas, kurį galite padaryti, yra atnaujinti aparatinę įrangą.
Jei ką tik atliktas tyrimas patvirtino, kad atitinkate minimalius reikalavimus, pereikite prie kito toliau pateikto metodo.
2 metodas: „Windows Store“ komponento nustatymas iš naujo
Kaip paaiškėja, ši problema taip pat gali kilti, jei jūsų „Windows“ parduotuvėje šiuo metu veikia tam tikros rūšies vietinė korupcija (greičiausiai tai daro įtaką programos saugomiems talpykloje saugomiems duomenims).
Kai kurie vartotojai, sprendę tą pačią problemą, patvirtino, kad jiems pavyksta išspręsti šią problemą iš naujo nustatant visą „Windows“ parduotuvės komponentą. Tai galiausiai leido „Windows Store“ tinkamai nustatyti aparatinę įrangą ir leido atsisiųsti žaidimą.
Kai reikia iš naujo nustatyti „Windows“ parduotuvės komponentą, turite 2 pasirinkimus:
- „Windows Store“ galite atkurti iš „Windows 10“ meniu „Nustatymai“
- „Windows Store“ galite iš naujo nustatyti naudodami padidintą CMD raginimą
Nepaisant jūsų pageidaujamo požiūrio, mes sukūrėme 2 atskirus papildomus vadovus, kad atitiktų abu scenarijus. Vadovaukitės jums patogesniu vadovu:
A. „Windows Store“ nustatymas iš naujo per „Settings“ meniu
- Paspauskite „Windows“ klavišas + R atsiverti a Bėk dialogo langas. Tada įveskite „ „ms-settings: appsfeatures“ ir paspauskite Įveskite atidaryti Programos ir funkcijos meniu Nustatymai programa.
- Viduje Programos ir funkcijos meniu, eikite žemyn per įdiegtų programų sąrašą ir raskite „Microsoft Store“ .
- Kai pavyks rasti įrašą, susietą su „Microsoft Store“ , spustelėkite Išplėstiniai nustatymai su juo susieta hipersaitas ( „Microsoft Corporation“ ).
- Tada slinkite žemyn iki Atstatyti skirtuką ir spustelėkite Atstatyti mygtuką, kad pradėtumėte procesą. Pradėję operaciją, kantriai palaukite, kol operacija bus baigta.
- Šio proceso pabaigoje iš naujo paleiskite kompiuterį ir patikrinkite, ar problema išspręsta kitą kartą paleidus kompiuterį.

„Microsoft Store“ nustatymas iš naujo
B. „Windows Store“ nustatymas iš naujo per CMD langą
- Atidarykite a Bėk dialogo langą paspausdami „Windows“ klavišas + R . Tada įveskite „Cmd“ teksto laukelyje ir paspauskite „Ctrl“ + „Shift“ + „Enter“ atidaryti aukštesnę komandinę eilutę. Kai būsite paraginti UAC (vartotojo abonemento kontrolė) , spustelėkite Taip suteikti administracinę prieigą.
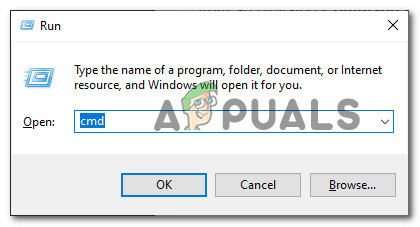
Padidintos komandinės eilutės atidarymas
- Paaukštintos komandos eilutės viduje įveskite šią komandą ir paspauskite Įveskite efektyviai iš naujo nustatyti „Windows“ parduotuvė kartu su kiekviena priklausoma priklausomybe:
wsreset.exe
- Kai komanda sėkmingai apdorojama, paleiskite kitą kompiuterį iš naujo ir patikrinkite, ar problema išspręsta.
Jei „Windows Store“ vis tiek atsisako leisti atsisiųsti žaidimą, nepaisant to, kad atitinkate minimalius reikalavimus, pereikite prie kito galimo toliau pateikto pataisymo.
3 metodas: integruotos vaizdo plokštės išjungimas (jei taikoma)
Pasirodo, jei turite nešiojamąjį kompiuterį su specialiu GPU ir integruotu sprendimu, priežastis, kodėl „Windows“ parduotuvė neleis jums atsisiųsti žaidimo, gali būti ta, kad reikalavimo patikrinimo metu nepavyksta nustatyti dedikuoto GPU, todėl tai gresia tokiais atvejais integruotas sprendimas yra labiausiai pajėgi grafikos plokštė.
Keli paveikti vartotojai, kurie anksčiau sprendė tą pačią problemą, patvirtino, kad sugebėjo išspręsti problemą išjungdami integruotą GPU ir privertę kompiuterio konfigūraciją naudoti numatytąją grafikos plokštę.
Tai turėtų veikti tuo atveju, jei paprastas „Windows Store“ komponento atstatymas būtų neveiksmingas.
Jei šis scenarijus tinka jūsų situacijai, vykdykite toliau pateiktas instrukcijas, kad naudodami „Device Manager“ išjungtumėte integruotą sprendimą, kad priverstumėte „Windows Store“ aptikti numatytąjį GPU:
- Atidarykite a Bėk dialogo langą paspausdami „Windows“ klavišas + R . Tada įveskite „Devmgmt.msc“ ir paspauskite Įveskite atsiverti Įrenginių tvarkytuvė .
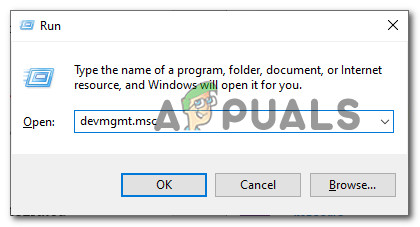
Atidaroma „Device Manager“
- Kai būsi viduje Įrenginių tvarkytuvė , slinkite žemyn per įrenginių sąrašą ir išplėskite išskleidžiamąjį meniu, susietą su Vaizdo adapteriai . Viduje Vaizdo adapteriai išskleidžiamajame meniu, dešiniuoju pelės mygtuku spustelėkite integruotą vaizdo plokštę ir pasirinkite Išjungti Įrenginys iš kontekstinio meniu.
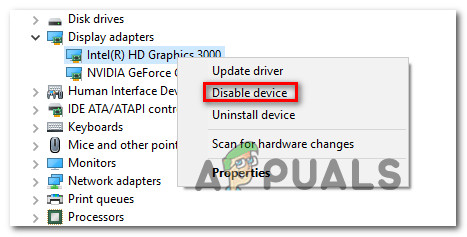
Integruoto GPU išjungimas
- Kai integruotas GPU bus sėkmingai išjungtas, paleiskite kompiuterį iš naujo ir palaukite, kol bus baigtas kitas paleidimas.
- Kai jūsų kompiuteris bus paleistas iš naujo, dar kartą atidarykite „Microsoft Store“ ir patikrinkite, ar dabar jums leidžiama atsisiųsti „Forza Motorsport 6“: viršūnė.
Jei ta pati problema vis dar kyla, pereikite prie kito galimo pataisymo, esančio žemiau.
4 metodas: įdiekite kiekvieną laukiantį „Windows“ naujinimą
Kaip paaiškėja, pagrindinis reikalavimas, kurio nereikėtų praleisti diegiant „Windows 10“, jei norite atsisiųsti žaidimą, yra „Windows Anniversary Update“. Tai bus įdiegta automatiškai, nebent jūs specialiai neleidžiate jo įdiegti arba tiesiog išvalėte įdiegtą senesnį „Windows 10“ paketą, o „Windows Update“ dar negalėjo atsisiųsti ir įdiegti kiekvieno laukiančio atnaujinimo.
Keli paveikti vartotojai taip pat negalėjo atsisiųsti „Forza Motorsport 6 Apex“. Patvirtino, kad jie pagaliau sugebėjo tai padaryti naudodami „Windows“ naujinimo komponentą, norėdami atsisiųsti ir įdiegti kiekvieną laukiantį naujinimą savo „Windows 10“ kompiuteryje.
Jei norite pagreitinti procesą, vadovaukitės toliau pateiktomis instrukcijomis, kad įdiegtumėte visus laukiančius Windows 'naujinimo iš tam skirto meniu:
- Atidarykite a Bėk dialogo langą paspausdami „Windows“ klavišas + R . Tada įveskite „Ms-settings: windowsupdate“ ir paspauskite Įveskite atidaryti Windows 'naujinimo skirtukas Nustatymai programa.
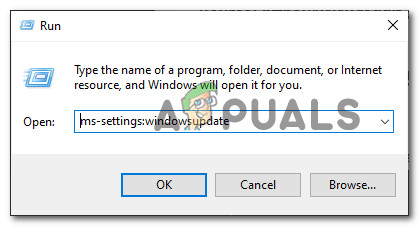
„Windows“ naujinimo ekrano atidarymas
- Įėję į „Windows“ naujinimo ekraną, pereikite prie dešiniojo meniu ir spustelėkite Tikrinti, ar yra atnaujinimų, tada vykdykite ekrane pateikiamus raginimus įdiegti kiekvieną laukiantį failą Windows 'naujinimo (įskaitant jubiliejaus atnaujinimą).
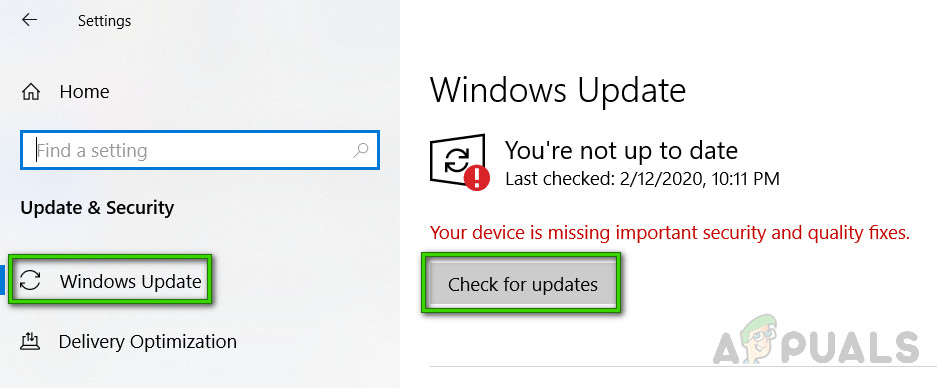
Tikrinama, ar yra naujinių
Pastaba : Atminkite, kad priklausomai nuo įdiegtinų naujinimų skaičiaus ir sunkumo, prieš kiekvieną diegiant laukiantį naujinį, galite būti priversti iš naujo paleisti kompiuterį. Tokiu atveju iš naujo paleiskite kompiuterį taip, kaip nurodyta, bet grįžkite į šį ekraną, kai bus baigtas kitas paleidimas, ir tęskite likusio naujinimo diegimą.
- Kai pagaliau galėsite atnaujinti „Windows 10“ versiją iki naujausios versijos, pabandykite dar kartą atsisiųsti „Forza Motorsport 6: Apex“ ir pažiūrėkite, ar problema jau išspręsta.
Jei vis tiek negalite atsisiųsti žaidimo, eikite žemyn, kad gautumėte 2 galimus sprendimus.
5 metodas: „Xbox“ valdiklio prijungimas (jei taikoma)
Tai nėra pataisymas, o greičiau problemos sprendimas, kurį keli paveikti vartotojai sėkmingai panaudojo atsisiųsdami žaidimą po to, kai viskam nepavyko.
Jei anksčiau įsitikinote, kad jūsų kompiuteris atitinka minimalius reikalavimus ir nė vienas iš aukščiau pateiktų galimų pataisymų jums netiko, galbūt norėsite prijungti „Xbox“ valdiklį („Xbox 360“, „Xbox One“ arba „Xbox Series X“) per USB kabelį prieš bandant vėl atsisiųsti žaidimą.

„Xbox“ valdiklio prijungimas
Žinau, kad tai skamba keistai, bet patvirtino, kad tai yra veiksminga daugeliui paveiktų vartotojų. Dėl tam tikrų priežasčių tai gali priversti „Microsoft Store“ komponentą suprasti, kad jūsų kompiuteris yra pakankamai pajėgus paleisti žaidimą.
Pastaba: Prijungę valdiklį, iš naujo paleiskite „Microsoft Store“ komponentą ir patikrinkite, ar GAUTI mygtukas tampa prieinamas.
Jei ta pati problema vis dar kyla, pereikite prie kito galimo pataisymo, esančio žemiau.
6 metodas: žaidimo atsisiuntimas iš skyriaus „Mano biblioteka“ (jei taikoma)
Jei anksčiau žaidėte žaidimą šiame kompiuteryje ir savo „Microsoft“ sąskaitoje yra jos licencija, turėtumėte galėti atsisiųsti žaidimą vietoje per Mano biblioteka skyriuje vietoj Žaidimai skirtuką.
Patvirtino, kad šis metodas yra veiksmingas daugelio paveiktų vartotojų, kurie jau anksčiau išpirkė žaidimą.
Jei šis scenarijus yra tinkamas ir jūs jau turite žaidimo teises į savo „Microsoft“ sąskaitą, vadovaukitės toliau pateiktomis instrukcijomis, norėdami atsisiųsti žaidimą iš Mano bibliotekos skyrius :
- Paspauskite „Windows“ klavišas + R atsiverti a Bėk dialogo langas. toliau įveskite ms- langai - parduotuvė Teksto laukelyje ir paspauskite Įveskite atidaryti „Microsoft Store“ komponentą.
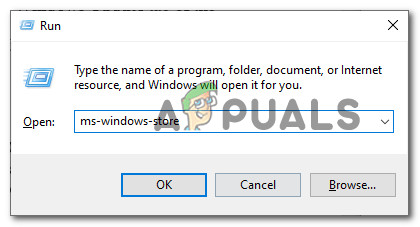
„Microsoft Store“ komponento atidarymas
Pastaba: Be to, galite atidaryti „Microsoft Store“ spustelėdami dėklo juostos piktogramą arba naudodami meniu Pradėti.
- Viduje „Microsoft Store“ , spustelėkite veiksmo mygtukas (viršuje dešinėje), tada spustelėkite Mano biblioteka iš ką tik pasirodžiusio kontekstinio meniu.
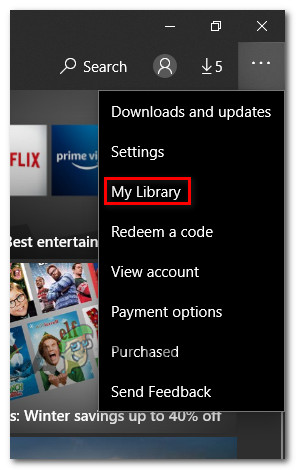
Prieiga prie Mano bibliotekos ekrano
- Viduje Mano biblioteka ekrane pasirinkite Paruošta įdiegti kategoriją iš kairės pusės, tada slinkite žemyn per programų sąrašą ir spustelėkite Diegti mygtukas susietas su „Forza Motorsport 6“: viršūnė.
- Baigę diegti, iš naujo paleiskite kompiuterį ir patikrinkite, ar žaidimas paleidžiamas įprastai kitame paleidime.