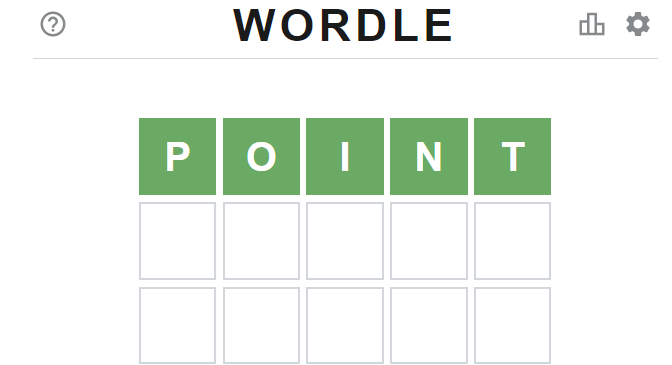„Microsoft Windows“ integruota nuotraukų programa gali sugesti dėl kelių priežasčių. Pasenę langai ir sugadinti diegimo failai yra pagrindinės šios problemos priežastys. Prieš pereidami tiesiai prie sprendimo, išsamiai peržvelkite šios problemos priežastis.
„Windows Photos“ programa stringa
Nuodugniai ištyrę nagrinėjamą problemą, surinkome toliau nurodytus veiksnius, kurie yra pagrindiniai kaltininkai, dėl kurių susidūrėme su šia klaida naudojant nuotraukų programą / vaizdo įrašų rengyklę.
- Pasenusi Windows versija - Gali būti, kad jūsų „Windows“ versija yra pasenusi ir nestabili. „Microsoft“ išleidžia naujus naujinimus, kurie retkarčiais išsprendžia anksčiau aptiktas klaidas.
- Sugadinti programos failai - Kita galimybė susidurti su šia problema gali būti sugadinta programa. Tai galima lengvai išspręsti iš naujo įdiegus nuotraukų programą arba naudojant „Windows“ paslaugų įrankį programai taisyti.
- Pasenusi nuotraukų programa- Tikėtina, kad jūsų kompiuteryje įdiegtos nuotraukų programos versija yra pasenusi arba nestabili. Tai galima lengvai išspręsti įdiegus naujausią atnaujintą nuotraukų programą.
- Sugadinti Windows sistemos failai - Kita bendra netinkamo programų veikimo priežastis yra sugadinti „Windows“ sistemos failai. Jį galima lengvai atpažinti paleidus SFC nuskaitymą.
1. Atnaujinkite nuotraukų programą
Gali būti, kad jūsų kompiuteryje įdiegtos programos „Photos“ versija yra pasenusi ir gali būti klaidinga. Galite lengvai atnaujinti nuotraukų programą. Norėdami tai padaryti, atlikite šiuos veiksmus:
- Paspauskite Windows klavišą, kad atidarytumėte pradžios meniu, ir pradžios meniu paieškos juostoje ieškokite Microsoft parduotuvė .`
- Atidaryk „Microsoft Store“. ir apatiniame kairiajame ekrano kampe spustelėkite biblioteka.
Nuotraukų programos atnaujinimas
- Dabar spustelėkite Gaukite atnaujinimus ir šiek tiek palaukite.
Nuotraukų programos atnaujinimas
- Įdiekite visus galimus naujinimus ir atidarykite Nuotraukų programa .
Jei problema kyla, pereikite prie kito veiksmo.
2. Paleiskite „Windows“ programų trikčių šalinimo įrankį
„Windows“ yra aprūpintas paslaugų įrankiu, kuris padeda vartotojams panašiais atvejais, „Windows“ programos trikčių šalinimo įrankis automatiškai nustatys ir išspręs problemą. Atlikite šiuos veiksmus, kad paleistumėte „Windows“ programos trikčių šalinimo įrankį.
2.1 „Windows“ programų trikčių šalinimo įrankis sistemoje „Windows 11“.
Jei esate „Windows 11“ naudotojas, atlikite šiuos veiksmus, kad kompiuteryje paleistumėte „Windows“ programos trikčių šalinimo įrankį:
- Paspauskite Windows klavišą, kad atidarytumėte pradžios meniu ir spustelėkite nustatymus arba darbalaukyje, paspauskite Windows + I klavišą, kad atidarytumėte nustatymus.
- Kairėje ekrano pusėje esančiame meniu spustelėkite Sistema.
- Slinkite žemyn ir spustelėkite Trikčių šalinimas .
„Windows“ programos trikčių šalinimo įrankio paleidimas
- Spustelėkite Kiti trikčių šalinimo įrankiai.
„Windows“ programos trikčių šalinimo įrankio paleidimas
- Dabar slinkite žemyn ir spustelėkite Bėk mygtukas viduje „Windows“ programų dėžutė kaip parodyta paveikslėlyje žemiau.
„Windows“ programos trikčių šalinimo įrankio paleidimas
- Šiek tiek palaukite, kol baigsis apdorojimas.
2.2 „Windows“ programų trikčių šalinimo įrankis sistemoje „Windows 10“.
Jei esate „Microsoft Windows 10“ vartotojas, atlikite šiuos paprastus veiksmus, kad paleistumėte „Windows“ programos trikčių šalinimo įrankį:
- Paspauskite Windows mygtuką, norėdami atidaryti meniu Pradėti ir atidaryti nustatymus spustelėdami nustatymų piktogramą arba darbalaukyje paspauskite Windows + I klavišą, kad atidarytumėte „Windows“ nustatymus.
- Spustelėkite Atnaujinimas ir saugumas .
„Windows“ programos trikčių šalinimo įrankio paleidimas
- Kairėje ekrano pusėje esančiame meniu spustelėkite Trikčių šalinimas.
- Spustelėkite Papildomas trikčių šalinimo įrankis s.
„Windows“ programos trikčių šalinimo įrankio paleidimas
- Slinkite žemyn, spustelėkite „Windows Store“ programos
- Dabar spustelėkite Paleiskite trikčių šalinimo įrankį .
„Windows“ programos trikčių šalinimo įrankio paleidimas
- Šiek tiek palaukite, kol baigsis apdorojimas.
„Windows“ programos trikčių šalinimo įrankio paleidimas
Baigę apdoroti, pabandykite paleisti nuotraukų programą, kad patikrintumėte. Jei problema kyla, pereikite prie kito veiksmo.
3. Nustatyti iš naujo ir taisyti nuotraukas
Kitas įprastas šios problemos sprendimas gali būti programos nustatymas iš naujo arba taisymas naudojant „Windows“ teikiamą įrankį. Nustačius iš naujo bus ištrinti visi pasirinktiniai pakeitimai ir iš naujo nustatyti numatytieji programos nustatymai, o taisant bus patikrintas programos šakninis failas ir failų vientisumas. Atlikite šiuos veiksmus, kad iš naujo nustatytumėte ir pataisytumėte „Windows“ nuotraukų programą:
- Paspauskite Windows klavišą, kad atidarytumėte pradžios meniu, ir spustelėkite nustatymų piktogramą arba paspauskite Windows + I vienu metu paspauskite klavišus, kad atidarytumėte nustatymus.
- Kairėje ekrano pusėje esančiame meniu spustelėkite Programėlės .
- Dabar spustelėkite Programėlės & Funkcija.
„Windows“ nuotraukų programos taisymas ir nustatymas iš naujo
- Programų ir funkcijų languose įveskite Nuotraukos paieškos juostoje, kaip parodyta paveikslėlyje.
- Spustelėkite tris taškus, esančius viduje Nuotraukos langelį ir spustelėkite Išplėstiniai nustatymai.
„Windows“ nuotraukų programos taisymas ir nustatymas iš naujo
- Slinkite žemyn ir spustelėkite Remonto mygtukas .
„Windows“ nuotraukų programos taisymas ir nustatymas iš naujo
- Baigę apdoroti, atidarykite nuotraukų programą, kad patikrintumėte, ar problema išspręsta, jei ne, tęskite.
- Spustelėkite ant Nustatyti iš naujo mygtuką.
„Windows“ nuotraukų programos taisymas ir nustatymas iš naujo
Baigę apdoroti, pabandykite iš naujo paleisti nuotraukų programą. Jei problema kyla, pereikite prie kito veiksmo.
4. Pašalinkite ir iš naujo įdiekite programą „Photos“.
Galite pabandyti pašalinti ir iš naujo įdiegti nuotraukų programą. Tai padarius ištaisyta klaida keliems žmonėms, susidūrusiems su tomis pačiomis nuotraukų programomis. Norėdami pašalinti ir iš naujo įdiegti nuotraukų programą, atlikite šiuos veiksmus:
- Paspauskite „Windows“ klavišas Norėdami atidaryti pradžios meniu, ir pradžios meniu paieškos juostoje įveskite Powershell, Dešiniuoju pelės mygtuku spustelėkite jį ir spustelėkite Vykdykite kaip administratorius .
Nuotraukos programos pašalinimas
- Įklijuokite šią komandą į „PowerShell“ komandų terminalą, kad pašalintumėte „Windows Photos“ programą
get-appxpackage Microsoft.Windows.Photos | remove-appxpackage
- Perkrauti tavo kompiuteris.
- Kai iš naujo paleisite, atidarykite Powershell vėl administratoriumi.
- Įklijuokite šią komandą į „PowerShell“ komandų terminalą, kad įdiegtumėte „Windows Photos“ programą,
Get-AppxPackage -allusers Microsoft.Windows.Photos | Foreach {Add-AppxPackage -DisableDevelopmentMode -Register “$($_.InstallLocation)\AppXManifest.xml”} - Įdiegę atidarykite Microsoft parduotuvė.
- Spustelėkite biblioteka ir spustelėkite Gaukite atnaujinimus .
- Atnaujinkite, jei tokių yra, pabandykite paleisti nuotraukų programą.
nuotraukų programos atnaujinimas
Pabandykite paleisti nuotraukų programą, kad patikrintumėte, ar problema išspręsta. Jei problema kyla, pereikite prie kito veiksmo.
5. Paleiskite SFC ir DISM nuskaitymą
SFC nuskaitymas arba sistemos failų tikrintuvas yra „Windows“ paslaugų įrankis, naudojamas nuskaityti visus sistemos failus ir pakeisti juos iš talpyklos, o DISM nuskaito apsaugotus sistemos failus ir pakeičia juos atspindinčiais failais iš „Microsoft“ katalogo. Atlikite šiuos veiksmus, kad paleistumėte SFC ir DISM nuskaitymą.
- Paspauskite „Windows“ klavišas norėdami atidaryti pradžios meniu ir pradžios meniu paieškos laukelyje ieškokite Komandinė eilutė.
- Bėk Komandinė eilutė kaip administratorius.
Paleiskite SFC ir DISM nuskaitymą
- Įklijuokite šią komandą, kad paleistumėte SFC nuskaitymą
sfc /scannow
- Dabar įklijuokite šią komandą, kad paleistumėte DISM nuskaitymą.
dism.exe /Online /Cleanup-image /Restorehealth
- Perkrauti tavo kompiuteris.
Paleidę iš naujo patikrinkite, ar problema išspręsta, ar ne. Jei problema kyla, pereikite prie kito veiksmo.
6. Pataisykite nuotraukų programų paketą naudodami „PowerShell“.
Pataisius nuotraukų programos paketą gali būti išspręsta problema, nes parengus programos paketą bus pašalinti nedideli jo viduje esantys trūkumai, kurie gali padėti išspręsti problemą. Norėdami taisyti nuotraukų programą naudodami „PowerShell“, atlikite šiuos veiksmus:
- Paspauskite Windows klavišą, kad atidarytumėte pradžios meniu, ir paieškos juostoje įveskite PowerShell
- Dešiniuoju pelės mygtuku spustelėkite Powershell ir spustelėkite Vykdykite kaip administratorius.
- Dabar įklijuokite šią komandą ir paspauskite Enter.
Get-AppXPackage -AllUsers | Foreach {Add-AppxPackage -DisableDevelopmentMode -Register “$($_.InstallLocation)\AppXManifest.xml - Šiek tiek palaukite, kol baigsis apdorojimas.
Kai apdorojimas bus baigtas, dar kartą pabandykite naudoti nuotraukų programą. Jei klaida numanoma, pereikite prie kito veiksmo.
7. Atnaujinkite Windows naudodami Windows Media Creation Tool
Atnaujinę langus naudodami „Windows Media“ kūrimo įrankį, galite ištaisyti šią klaidą. Jei norite atnaujinti „Windows“ į naujausią versiją, atlikite šiuos veiksmus:
- Spustelėkite čia, kad atsisiųstumėte „Windows“ medijos kūrimo įrankį, skirtą „Windows 11“.
Spustelėkite čia, kad atsisiųstumėte „Windows“ medijos kūrimo įrankį, skirtą „Windows 10“. - Atsidūrę „Microsoft“ svetainėje spustelėkite Parsisiųsti dabar .
Windows naujinimas į naujausią versiją
- Atidarykite failą, kurį ką tik atsisiuntėte.
- Spustelėkite Leisti .
- Spustelėkite Priimti .
Windows naujinimas į naujausią versiją
- Dabar spustelėkite ISO Pažymėkite mygtuką, nes norime, kad jis sukurtų ISO failą.
Windows naujinimas į naujausią versiją
- Pasirinkite kelią, kuriuo norite išsaugoti ISO failą.
- Atidaryk ISO failas ir Dukart spustelėkite sąrankos programos faile.
Windows naujinimas į naujausią versiją
- Tęskite paprastą diegimo procedūrą.
Atnaujinę pabandykite paleisti nuotraukų programą.