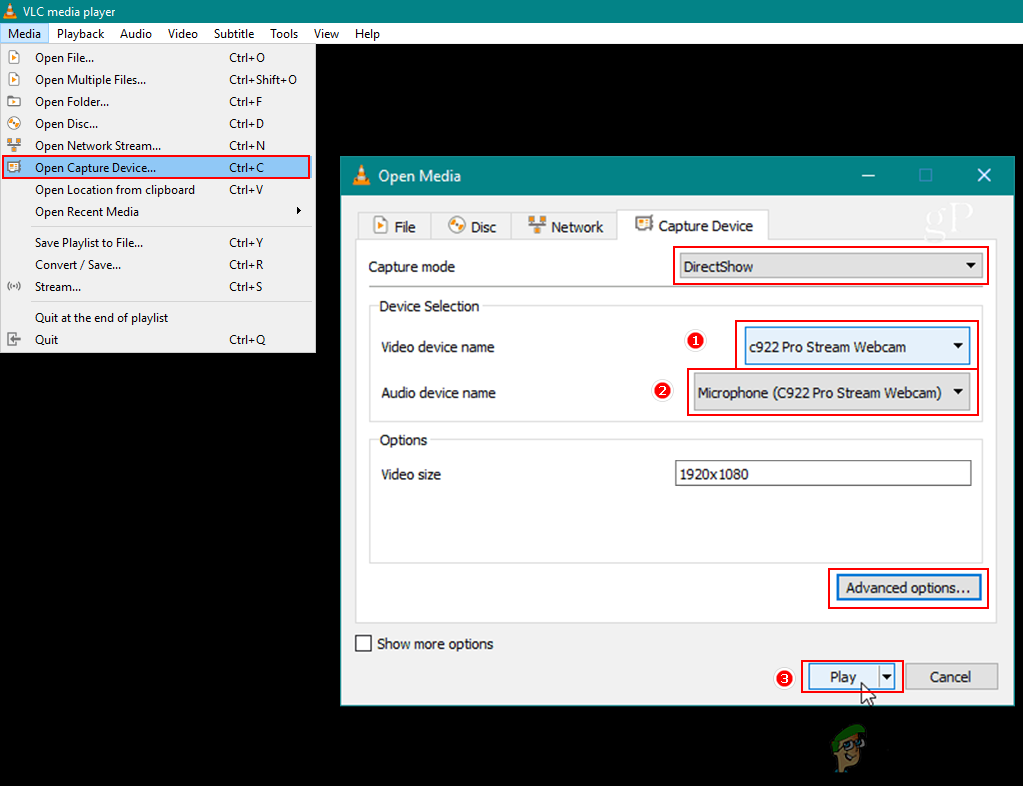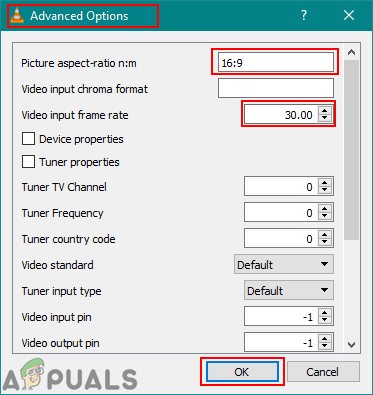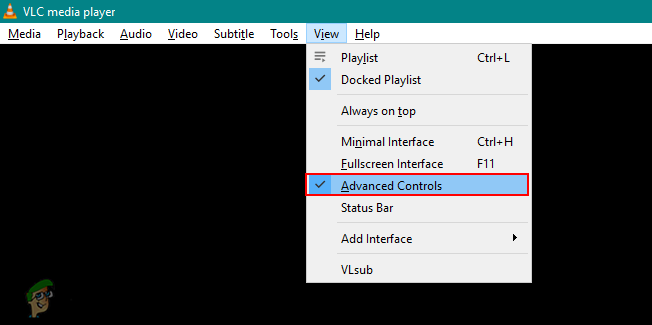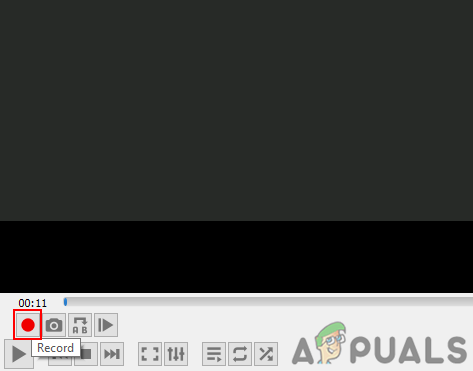Norint įrašyti internetinę kamerą, reikės trečiosios šalies registratoriaus, kurį vartotojas turi įdiegti savo sistemoje. Tačiau jei vartotojas jau turi VLC, jis taip pat gali veikti kaip internetinės kameros įrašymo įrenginys. Daugeliui vartotojų kyla klausimas, ar VLC nėra medijos leistuvas, naudojamas vaizdo įrašams ir muzikai groti? Taip, bet taip pat yra vaizdo įrašymo ir fiksavimo įrenginių, tokių kaip internetinė kamera, įrašymo funkcijos. Šiame straipsnyje mes parodysime, kaip lengva įrašyti savo internetinę kamerą naudojant VLC medijos leistuvą.

Įrašykite internetinę kamerą naudodami VLC
Internetinės kameros įrašymas naudojant „VLC Capture Device“ funkciją
The VLC laikmenų grotuvas yra geriausiai žinomas dėl to, kad be problemų leidžia visų rūšių vaizdo failus. Be to, VLC medijos leistuvas taip pat gali įrašyti viską, ką tik gali leisti ar perduoti. VLC turi funkciją, pavadintą „Capture device“, kuri konvertuoja vaizdo signalą iš fotoaparato išvesties ir nukreipia jį į „VLC media player“. Naudodamiesi šia funkcija galime įrašyti internetinė kamera lengvai per VLC medijos leistuvą. Atlikite šiuos veiksmus, kad įrašytumėte savo internetinę kamerą VLC:
Įsitikinkite, kad kompiuteryje jau įdiegta VLC, jei ne, galite atsisiųsti jį iš oficialaus „VLC Media Player“ Interneto svetainė.
- Atviras VLC dukart spustelėdami nuorodą darbalaukyje arba ieškodami „Windows“ paieškos funkcijos.
- Spustelėkite Pusė meniu juostoje ir pasirinkite Atidarykite fiksavimo įrenginį variantą.
- Čia turite pasirinkti savo vaizdo įrenginys kaip interneto kamerą ir pasirinkite garso įrenginys kaip naudojamą mikrofoną.
Pastaba : Taip pat galite pakeisti fotografavimo režimą į darbalaukį, taip pat įrašyti darbalaukį per VLC.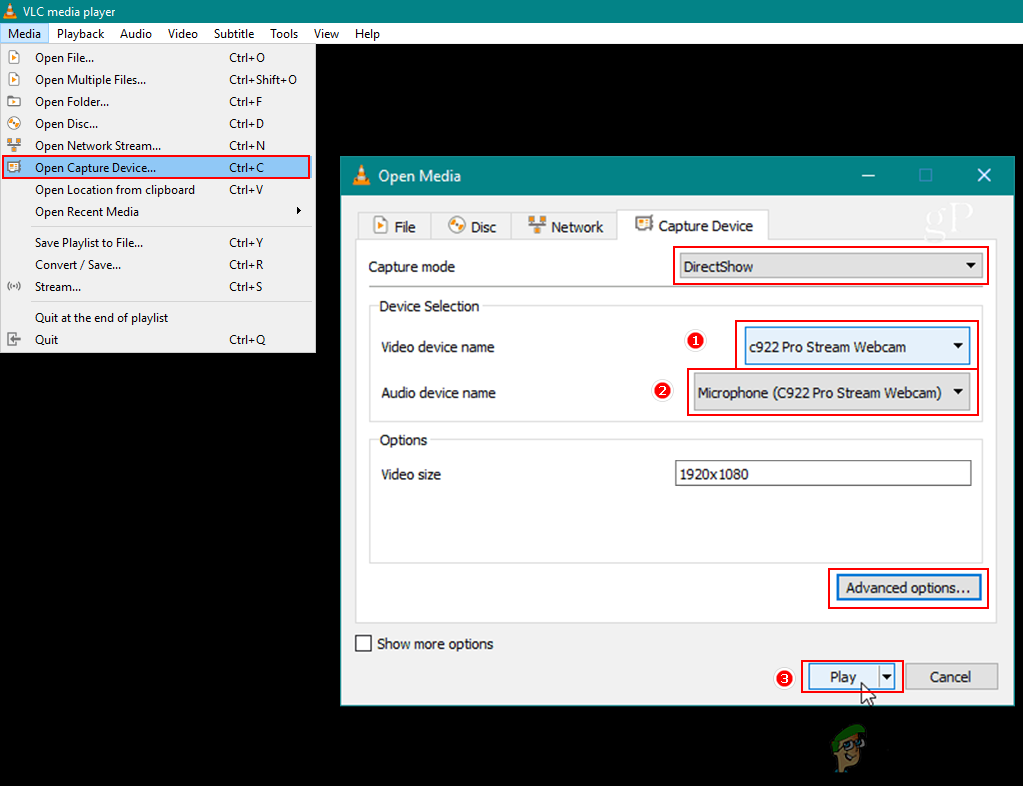
Fotografavimo įrenginių atidarymas
- Spustelėkite Išplėstiniai nustatymai mygtuką žemiau. Galite pakeisti kraštinių santykis ir vaizdo įrašą kadrų dažnis čia, jei norite.
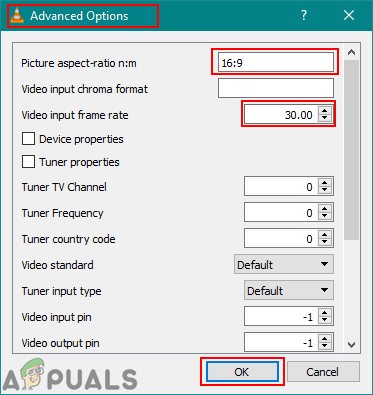
Nustatymų keitimas
- Kai baigsite nustatyti parinktis, spustelėkite žaisti mygtuką ir ji pradės rodyti tiesioginę internetinę kamerą VLC.
- Spustelėkite Vaizdas meniu juostoje ir pasirinkite Išplėstinė kontrolė variantą.
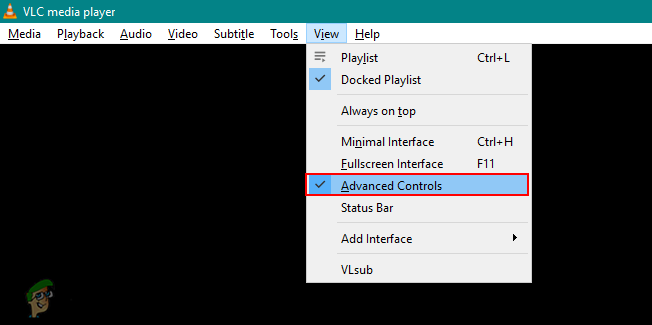
Įgalinamas išplėstinis valdymas
- Tai parodys įrašymo mygtukus jūsų VLC laikmenų grotuve. Spustelėkite Įrašyti mygtuką, kad pradėtumėte įrašyti savo internetinę kamerą. Galite paspausti Įrašyti mygtuką dar kartą sustabdyti įrašymą.
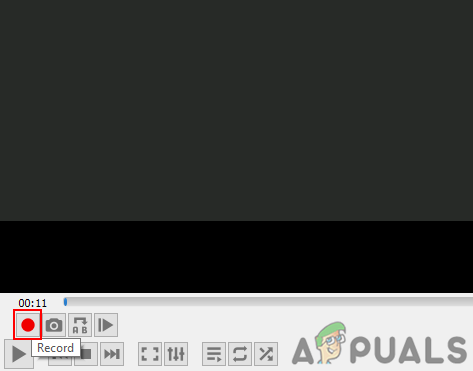
Internetinės kameros įrašymas
- Internetinė kamera bus įrašyta ir vaizdo failą rasite savo kompiuterio vaizdo bibliotekoje.