Keli vartotojai kreipėsi į mus su klausimais, kai įvykių peržiūros priemonėje aptiko nuolatinę klaidą, kuri skaitoma „Windows“ nepavyko įkelti registro. Šią problemą dažnai sukelia nepakankama atmintis arba nepakankamos saugos teisės “. Labiausiai paveikti naudotojai nepranešė apie su šia problema susijusius simptomus (išskyrus šį pasikartojantį klaidos pranešimą). Klausimas nėra išskirtinis tam tikrai „Windows“ versijai, nes jis taip pat sutinkamas „Windows 10“, „Windows 8.1“ ir „Windows 7“.

„Windows“ nepavyko įkelti registro failų
Kas sukelia „Windows nepavyko įkelti registro“?
Mes ištyrėme šią problemą, nagrinėdami įvairias vartotojų ataskaitas ir taisymo strategijas, kurios dažniausiai naudojamos šiam konkrečiam elgesiui ištaisyti. Kaip paaiškėja, yra keli skirtingi kaltininkai, kurie gali būti atsakingi už šį klaidos pranešimą. Mes tęsėme ir sukūrėme sąrašą su labiausiai tikėtinais elementais, kurie gali sukelti šią problemą:
- Maitinimas nutrūko per prisijungimo / atsijungimo procedūrą - Šis scenarijus yra gana įprastas, ypač „Windows 7“ ir „Windows 8.1“. Pertraukta prisijungimo / atsijungimo procedūra gali sukelti profilio sugadinimą, kuris gali sukelti šį klaidos įvykį. Tokiu atveju turėtumėte sugebėti išspręsti problemą atlikdami procedūrą, kuri pašalina failų sistemos failų sugadinimą.
- Įdiegta arba pašalinta netinkama programa - Kaip paaiškėja, ši problema taip pat gali kilti dėl netinkamo programos įdiegimo ar pašalinimo. Tai gali sukelti tam tikrą registro pažeidimą, kuris gali sukelti tam tikrų problemų dėl to, kaip „Windows“ naudoja registro reikšmes.
- Tinklo nutraukimas arba virusas / šnipinėjimo programos - Kaip nurodyta keliuose naudotojų pranešimuose, šią problemą taip pat gali sukelti nemaloni kenkėjiška programa, kuri sugadino tam tikrus sistemos failus. Jei šis scenarijus yra tinkamas, turėtumėte sugebėti išspręsti problemą pašalindami kenkėjišką programą iš savo sistemos ir taisydami visus paveiktus sistemos failus.
- Sugadintas „UsrClass.dat“ profilis - Jei pastebite netinkamus paieškos simptomus Renginių žiūrovas klaidų, tikėtina, kad susiduriate su sugadintu „UsrClass.dat“ profiliu. Tokiu atveju turėtumėte sugebėti išspręsti problemą ištrindami failą, priversdami „Windows“ sukurti naują, sveiką kopiją.
- Sugadintas „Windows“ profilis - Pasirodo, ši konkreti problema taip pat gali kilti situacijose, kai iš tikrųjų susiduriate su sugadintu „Windows“ profiliu. Jei šios korupcijos nepavyksta pašalinti naudojant įmontuotas paslaugas (SFC ir DISM), turėtumėte sugebėti išspręsti šią problemą sukurdami naują „Windows“ paskyrą.
Jei šiuo metu ieškote būdų, kaip išspręsti šį klaidos pranešimą, šiame straipsnyje bus pateikti keli skirtingi trikčių šalinimo veiksmai. Žemiau galėsite rasti metodų rinkinį, kurį kiti panašioje situacijoje esantys vartotojai sėkmingai naudojo šiai problemai išspręsti „Windows nepavyko įkelti registro“ klaida.
Norėdami išlikti kuo efektyvesni, patariame sekti toliau pateiktus galimus pataisymus jų pateikimo tvarka, nes mes juos užsakėme pagal efektyvumą ir sunkumą. Galų gale turėtumėte suklupti pataisą, kuris išspręs problemą, neatsižvelgiant į kaltininką, kuris ją sukelia.
1 metodas: kenkėjiškų programų infekcijų pašalinimas (jei taikoma)
Jei įtariate, kad „Windows nepavyko įkelti registro“ klaidą gali sukelti tam tikros rūšies kenkėjiškos, reklaminės ar šnipinėjimo programos, kurios sugadino kai kuriuos sistemos failus, prieš bandant taisyti sugadintus failus, svarbu įsitikinti, kad virusinė infekcija yra visiškai pašalinta.
Greičiausias ir efektyviausias būdas tai padaryti (mūsų patirtimi) yra įdiegti „Deep Malwarebytes“ nuskaitymą ir leisti jam patikrinti visą jūsų sistemą ir visus jūsų periferinius įrenginius (ne tik „Windows“ diską).
Jei nežinote, kaip tai padaryti, perskaitykite šį straipsnį ( čia ), jei reikia išsamių instrukcijų, kaip paleisti „Deep Malwarebytes“ nuskaitymą.
Baigę šį procesą ir įsitikinę, kad visi viruso pėdsakai buvo pašalinti, pereikite prie kito toliau pateikto metodo.
2 metodas: sistemos failų korupcijos taisymas
Kadangi dauguma kaltininkų, kurie gali baigtis „Windows nepavyko įkelti registro“ klaidos neišvengiamai sukelia sistemos failo sugadinimą, turite atlikti būtinus veiksmus, kad išspręstumėte bet kokią korupciją, kuri gali turėti įtakos jūsų operacinei sistemai.
Šiuo atveju paprasčiausias ir efektyviausias būdas pašalinti bet kokio lygio sistemos failų sugadinimą yra tokios, kaip: Sistemos failų tikrintuvas (SFC) ir Diegimo vaizdų aptarnavimas ir valdymas (DISM).
Abu šie įmontuoti įrankiai turi praktiškai tas pačias galimybes, tačiau jie viską daro įvairiai. Pirmasis (SFC) naudoja vietoje saugomą talpyklą sugadintiems sistemos failams pakeisti naujomis kopijomis, o DISM remiasi „Windows Update“, kad atsisiųstų naujas kopijas, kad pakeistų sugadintus elementus, kuriuos sugeba aptikti.
Kadangi DISM buvo sukurtas kaip atsarginės kopijos planas tuo atveju, jei SFC nepavyksta pašalinti korupcijos, patariame paleisti abi komunalines paslaugas, kad pašalintumėte korupciją ir išspręstumėte „Windows nepavyko įkelti registro“ klaida.
Čia pateikiamas trumpas SFC ir DISM nuskaitymo iš padidintos komandos eilutės vykdymo vadovas:
- Paspauskite „Windows“ klavišas + R atidaryti Vykdyti dialogo langą. Tada įveskite „Cmd“ ir paspauskite Įveskite atidaryti aukštesnę komandinę eilutę. Kai paprašė UAC (vartotojo abonemento raginimas) , spustelėkite Taip suteikti administracines privilegijas.

Komandos eilutės vykdymas kaip administratorius
- Kai pavyks patekti į pakeltą komandų eilutę, įveskite šią komandą ir paspauskite Įveskite pradėti SFC nuskaitymą:
sfc / scannow
Pastaba: Atminkite, kad pradėjus šią procedūrą, uždarius CMD langą arba kompiuterį, gali būti dar lengviau sugadinti sistemos failus. Atsižvelgdami į tai, nebandykite uždaryti programos ar iš naujo paleisti kompiuterio, kol procedūra nebus baigta.
- Kai procesas bus baigtas, iš naujo paleiskite kompiuterį ir palaukite, kol bus baigtas kitas paleidimas.
- Kai jūsų kompiuteris bus visiškai įkeltas, dar kartą atlikite pirmąjį veiksmą, kad atidarytumėte kitą padidintą CMD langą. Tada įveskite šią komandą ir paspauskite Įveskite inicijuoti a DISM nuskaitymas:
DISM / Online / Cleanup-Image / RestoreHealth
Pastaba: Turėkite omenyje, kad kadangi norint atsisiųsti sugadintus failus DISM remiasi „Windows“ naujinimu, norint atsisiųsti sugadintus failus, norint tinkamai veikti, reikia stabilaus interneto ryšio.
- Kai DISM nuskaitymas bus baigtas, dar kartą paleiskite kompiuterį ir patikrinkite, ar problema vis dar kyla, kai bus baigta kita paleisties seka.
Jei vis dar matote naujus įvykius su „Windows nepavyko įkelti registro“, pereikite prie kito toliau pateikto metodo.
3 metodas: ištrinkite failą UsrClass.dat
Kai kurie vartotojai, susidūrę su šia problema sistemoje „Windows 10“, turi tokius simptomus kaip netinkama paieškos funkcija arba neišsiplečiantis meniu Pradėti, turi išspręsti problemą ištrindami failą „UsrClass.dat“ iš Programos duomenys aplanką.
Tam tikromis aplinkybėmis ši procedūra pašalina sugadintą registro raktą, kuris verčia „Windows 10“ sukurti naują sveiką kopiją, kurioje nebus tos pačios problemos.
Čia yra trumpas „UsrClass.dat“ failo ištrynimo vadovas:
- Kompiuteryje atidarykite failų naršyklę, spustelėkite Vaizdas skirtuką iš juostos juostos ekrano viršuje ir pažymėkite laukelį, susietą su Paslėpti daiktai .

Spustelėkite Peržiūrėti, tada pažymėkite Nerodyti paslėptų elementų, kad visi aplankai būtų rodomi
- Kai padarysite matomus visus paslėptus aplankus, eikite į šią vietą:
C: Users * YourUser * AppData Local Microsoft Windows
Pastaba: Turėkite tai omenyje * Jūsų vartotojas * yra tiesiog jūsų naudojamos vartotojo paskyros vietos rezervavimo ženklas. Atitinkamai pakeiskite.
- Kai pateksite į šią vietą, slinkite žemyn per elementų sąrašą ir suraskite „UsrClass.dat“. Kai pamatysite, dešiniuoju pelės mygtuku spustelėkite jį ir pasirinkite Ištrinti iš kontekstinio meniu.

Ištrinama USR klasė
- Ištrynus failą, paleiskite kitą kompiuterį iš naujo ir patikrinkite, ar problema išspręsta.
Jei vis dar matote naujų įvykių peržiūros priemonės klaidų „Windows nepavyko įkelti registro“ pranešimą, pereikite prie kito toliau pateikto metodo.
4 metodas: naujo vartotojo profilio sukūrimas
Kadangi daugeliu atvejų problemą sukelia sugadintas vartotojo profilis, daugeliu atvejų problemą galėsite išspręsti sukurdami naują „Windows“ kompiuterio profilį. Atlikus šią procedūrą, sugadintos priklausomybės, susijusios su dabartiniu vartotojo profiliu, bus pakeistos sveikomis kopijomis.
Keli paveikti vartotojai pranešė, kad jiems pavyko išspręsti problemą sukūrus naują vartotojo profilį. The „Windows nepavyko įkelti registro“ klaidos nebebuvo, kai jie perėjo prie naujos paskyros.
Čia pateikiamas trumpas naujos vartotojo paskyros sukūrimo „Windows 10“ vadove:
- Paspauskite Lango klavišas + R atsiverti a Bėk dialogo langas. Tada įveskite „Ms-settings: kiti vartotojai“ teksto laukelyje ir paspauskite Įveskite atidaryti Šeima ir kiti žmonės skirtukas Nustatymai programa.

Vykdomas dialogas: ms-settings: otherusers
- Kai būsite Šeima ir kiti vartotojai skirtuką, slinkite žemyn iki Kiti vartotojai skirtuką ir spustelėkite Pridėkite ką nors kitą prie šio kompiuterio .
- Kitame ekrane pridėkite el. Pašto adresą ar telefoną, susietą su „Microsoft“ paskyra, arba spustelėkite „Neturiu šio asmens prisijungimo informacijos“ jei planuojate sukurti vietinę paskyrą.
- Kitame ekrane prisijunkite naudodami „Microsoft“ paskyrą arba spustelėkite Pridėkite vartotoją be „Microsoft“ paskyros jei norite sukurti vietinę paskyrą (kai kurios internetinės funkcijos nebus pasiekiamos).
- Pridėti Vartotojo vardas ir a Slaptažodis naujai sąskaitai. Tada būsite paraginti priskirti saugos klausimus. Padarykite tai, kad apsaugotumėte savo sąskaitą, ir spustelėkite Kitas.
- Sukūrę paskyrą, iš naujo paleiskite kompiuterį ir prisijunkite naudodami naujai sukurtą paskyrą kitame paleistyje.
- Kai prisijungsite naudodami naują paskyrą, atidarykite „Event Viewer“ ir patikrinkite, ar vis dar pastebite klaidų, kuriose yra „Windows nepavyko įkelti registro“ pranešimą.
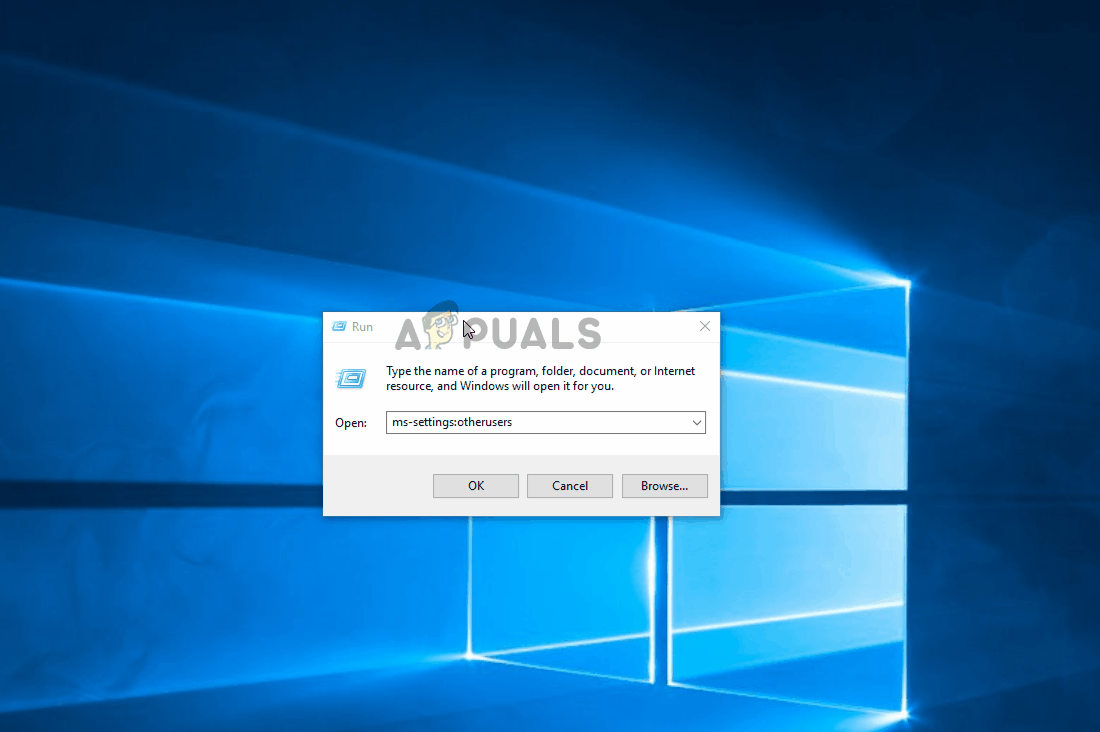
Sukurkite naują „Windows“ paskyrą, kad aplenktumėte sistemos failų sugadinimą
Jei vis tiek jaučiate tuos pačius simptomus, pereikite prie toliau pateiktų metodų.
5 metodas: ankstesnio atkūrimo taško naudojimas
Jei pastebėjote, kad problema atsirado tik neseniai, galbūt galėsite išspręsti šią problemą atkurdami kompiuterio būklę, kurioje „Windows nepavyko įkelti registro“ klaida neįvyko.
Visos naujausios „Windows“ versijos leis grąžinti jūsų sistemą į sveiką būseną naudojant anksčiau išsaugotus atkūrimo taškus. Jei jums pasisekė, kad atkūrimo taškas buvo išsaugotas prieš prasidedant problemai, jums neturėtų kilti problemų išsprendžiant klaidą.
Tačiau nepamirškite, kad ši procedūra taip pat panaikins visus kitus pakeitimus, atliktus nuo tada, kai buvo atkurtas atkūrimo taškas. Jei norite tęsti šį galimą pataisymą, pateikite trumpą sistemos atkūrimo vadovą:
- Paspauskite „Windows“ klavišas + R atsiverti a Bėk dialogo langas. Tada įveskite ‘rstrui’ teksto laukelyje ir paspauskite Įveskite atsiverti Sistemos atkūrimo burtininkas.

Sistemos atkūrimo vedlio atidarymas per langą Vykdyti
- Kai esate sistemos atkūrimo vedlyje, spustelėkite Kitas norėdami pereiti į kitą ekraną.

Kaip praeiti pradinį sistemos atkūrimo ekraną
- Kai pamatysite kitą ekraną, pradėkite pažymėdami laukelį, susietą su Rodyti daugiau atkūrimo taškų . Tada pažiūrėkite kiekvieno išsaugoto atkūrimo taško datas ir spustelėkite tą, kuris yra datuotas prieš pasirodant problemai, kad jį pasirinktumėte. Tada spustelėkite Kitas norėdami pereiti į kitą ekraną.

Sistemos atkūrimas į ankstesnį laiko tašką
SVARBU : Turėkite omenyje, kad pradėjus šį procesą, visos įdiegtos programos, vartotojo nuostatos ir visa kita, kuri buvo vykdoma sukūrus atkūrimo tašką, bus prarasta. Šis įrankis atkurs jūsų kompiuterio būseną tiksliai tuo metu.
- Spustelėkite Baigti, ir tada patvirtinkite spustelėdami Taip patvirtinimo eilutėje pradėti procesą. Netrukus po to jūsų kompiuteris bus paleistas iš naujo ir senoji būsena bus vykdoma.

Sistemos atkūrimo proceso paleidimas
- Kai jūsų kompiuteris bus paleistas iš naujo, patikrinkite, ar problema išspręsta Renginių žiūrovas .
Jei vis tiek matote naujus įvykius su „Windows nepavyko įkelti registro“ klaidą, pereikite prie kito toliau pateikto metodo.
6 metodas: atlikite remonto diegimą
Jei nė vienas iš anksčiau nurodytų metodų neleido išspręsti problemos, ši procedūra turėtų padėti išspręsti bet kokius scenarijus, atsirandančius dėl sistemos failų sugadinimo. Pageidautina naudoti taisomąjį diegimą norint iš naujo nustatyti visus „Windows“ komponentus, įskaitant visus susijusius su paleidimu susijusius procesus. Šio metodo grožis yra tas, kad ši procedūra nelies nieko kito, išskyrus „Windows“ komponentus.
Priešingai nei a švarus diegimas , galėsite išsaugoti visus savo asmeninius duomenis, įskaitant programas, asmeninę laikmeną (nuotraukas, vaizdo įrašus, muzikos failus).
Jei nuspręsite diegti remontą, vykdykite šiame vadove pateiktas instrukcijas ( čia ), kad sužinotumėte, kaip tai padaryti (net jei neturite diegimo laikmenos.
7 minutes perskaityta







![[Kaip] Išvalyti talpyklą bet kurioje „Windows“ naršyklėje](https://jf-balio.pt/img/how-tos/54/clear-your-cache-any-windows-browser.png)






















