Keli „Windows“ vartotojai, gavę Klaidos kodas 9c48 kai bando įdiegti tam tikrą naujinį. Labiausiai paveikti vartotojai praneša, kad problema kyla tik naudojant konkretų „Internet Explorer 11“ arba „Edge“ naujinimą, kuris nenaudojamas. Ši problema nėra būdinga tam tikrai „Windows“ versijai, nes ji susidūrė „Windows 7“, „Windows 8.1“ ir „Windows 10“.

„Windows“ naujinimo klaidos kodas 9c48
Kas sukelia „Windows“ naujinimo klaidos kodą 9c48?
Mes ištyrėme šią problemą, peržiūrėdami įvairias vartotojų ataskaitas ir išbandydami įvairius pataisymus, kuriuos šiuo metu rekomenduoja kiti vartotojai, kuriems pavyko išspręsti šią problemą. Kaip paaiškėja, šį scenarijų sudarys keli skirtingi scenarijai. Čia yra kaltininkų, kurie, kaip žinoma, sukelia šią problemą, sąrašas:
- Bendras WU sutrikimas - Mašinos pertraukimas atnaujinimo metu gali sukelti tai, kas paprastai vadinama bendru „Windows“ naujinimo trikdžiu, kuris gali paveikti būsimus naujinimus. Jei šis scenarijus yra tinkamas, turėtumėte sugebėti išspręsti problemą paleisdami „Windows Update“ trikčių šalinimo įrankį ir taikydami taikomą taisymo strategiją.
- Per daug apsaugantis trečiosios šalies AV komplektas - Pasirodo, yra keli skirtingi AV rinkiniai, kurie, kaip žinoma, trukdo WU ir oficialaus „Microsoft“ serverio ryšiui (tai sukelia įvairių klaidų kodus, įskaitant šį. Šiuo atveju vieninteliai problemos išsprendimai yra išjungti apsaugą realiuoju laiku, kol įdiegtas naujinimas, arba iš kompiuterio pašalinti trečiųjų šalių rinkinį.
- „Windows Module Installer“ yra išjungta - Kaip pranešė įvairūs vartotojai, šis klaidos kodas taip pat gali atsirasti tais atvejais, kai kritinis procesas („Windows Module Installer“) yra išjungtas (rankiniu būdu įsikišus vartotojui arba naudojant išteklių tvarkytuvo programinę įrangą). Tokiu atveju problemą galite išspręsti patekę į tarnybų ekraną ir iš naujo įgalinę „Windows Module Installer“ paslaugą.
- Nesuderinamas „Internet Explorer“ diegimas - Daugelis vartotojų pradėjo susidurti su šia problema įdiegę „IE11“ „Windows 7“ kompiuteryje naudodami vykdomąjį failą (rankinis diegimas). Kaip paaiškėja, diegimas bus sėkmingas, net jei IE versija nebus visiškai suderinama. Tokiu atveju galite išspręsti problemą grįždami į „Internet Explorer 10“, naudodami padidintą komandų eilutę.
- Sistemos failų sugadinimas - Už šį klaidos pranešimą gali būti atsakinga ir sistemos failų korupcija. Keli vartotojai, kurie taip pat susidūrė su šia problema, sugebėjo išspręsti problemą naudodami anksčiau išsaugotą momentinę nuotrauką, kad grąžintų mašiną į sveiką būseną, arba atlikdami taisymo arba švarų diegimą, kad atnaujintumėte kiekvieną „Windows“ komponentą.
1 metodas: paleiskite „Windows Update“ trikčių šalinimo įrankį
Yra kelios skirtingos dažnos priežastys, kodėl atsiras būtent ši klaida. Užuot išbandę kiekvieną pataisymą, naudodami galite sutaupyti daug laiko „Windows“ naujinimo trikčių šalinimo įrankis - įmontuotas „Microsoft“ įrankis, kuriame yra daugumos dažniausiai pasitaikančių problemų, kurios, kaip žinoma, sukelia klaidų kodus diegiant „Windows“ naujinimą, pataisymai.
Keli paveikti vartotojai pranešė, kad jiems pavyko neribotą laiką išspręsti problemą paprasčiausiai paleidus šią priemonę. Nustačius problemą, „Windows“ naujinimo trikčių šalinimo įrankis rekomendavo perspektyvią remonto strategiją, kuri buvo automatiškai pritaikyta ir galiausiai išsprendė problemą.
Čia pateikiamas trumpas „Windows“ naujinimo trikčių šalinimo įrankio vadovas:
- Atidarykite Vykdyti dialogo langą paspausdami „Windows“ klavišas + R . Tada įveskite „ „ms-settings“: trikčių šalinimas “ ir paspauskite Įveskite raktas atidaryti Problemų sprendimas skirtukas Nustatymai programa.
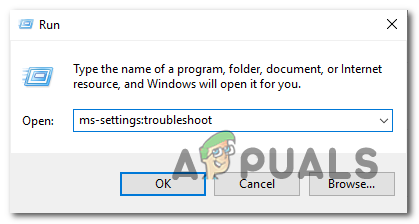
Programos „Nustatymai“ skirtuko „Trikčių šalinimas“ atidarymas per langą Vykdyti
- Kai pavyks patekti į Problemų sprendimas skirtuką, pereikite į dešinę ekrano dalį ir raskite Kelkis ir bėk skyrius. Kai pamatysite, spustelėkite Windows 'naujinimo , tada spustelėkite Paleiskite trikčių šalinimo įrankį iš naujai pasirodžiusio išplėstinio meniu.
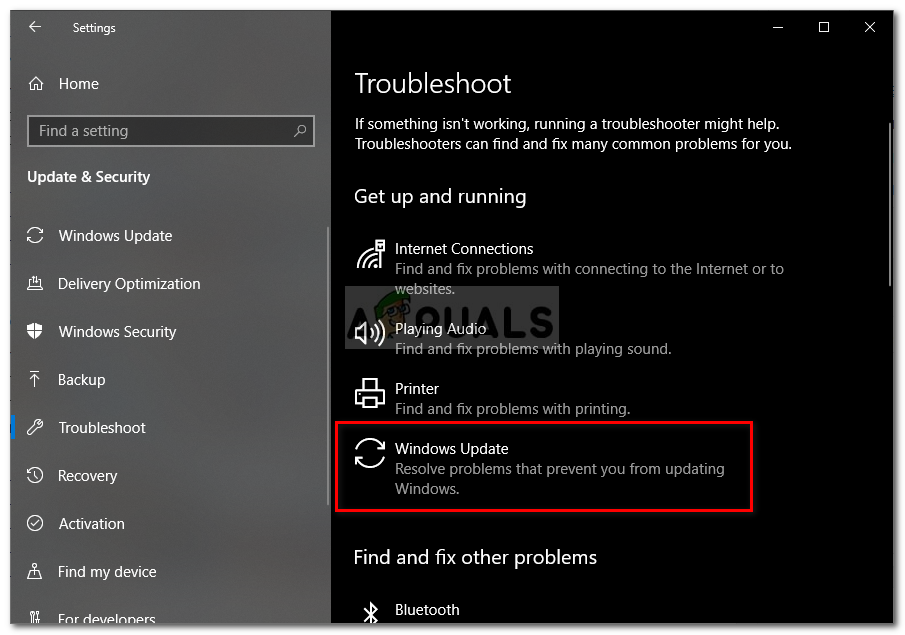
Vykdomas „Windows Update“ trikčių šalinimo įrankis
- Programa bus paleista ir, nors gali atrodyti, kad ji užšąla, neuždarykite lango, kol nebus baigtas pradinis nuskaitymas. Ši analizės dalis nustatys, ar kuri nors iš su naudingumu susijusių remonto strategijų tinka jūsų dabartinei situacijai.
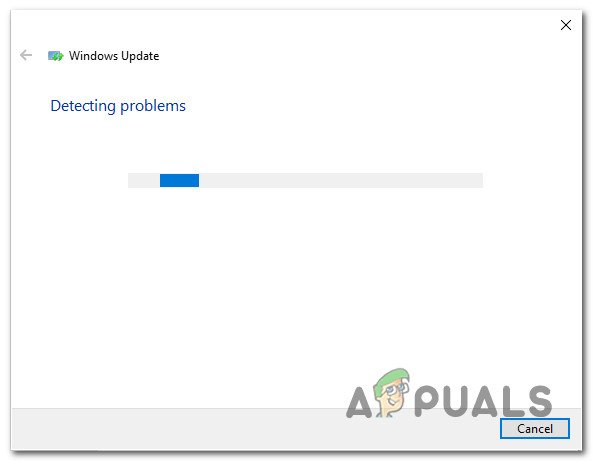
Aptinkama „Windows“ naujinimo problema
- Jei bus nustatyta tinkama pataisa, pamatysite langą, kuriame galėsite spustelėti Taikykite šią pataisą , taikyti taikomą remonto strategiją. Kai kuriais atvejais, norint pritaikyti remonto strategiją, taip pat gali tekti vadovautis instrukcijomis.
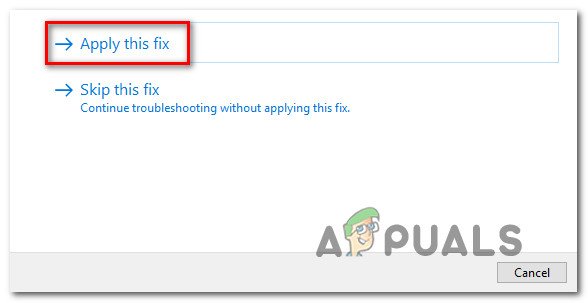
Taikykite šią pataisą
- Kai pritaikysite rekomenduojamą taisymo strategiją, iš naujo paleiskite kompiuterį ir patikrinkite, ar problema išspręsta kito paleisties metu.
Jei vis dar matote Klaidos kodas 9c48 kai bandote įdiegti tam tikrą „Windows“ naujinimą, pereikite prie kito toliau pateikto metodo.
2 metodas: išjungti apsaugą realiuoju laiku arba pašalinti trečiosios šalies antivirusinę programą
Kitas kaltininkas, kuris, kaip žinoma, trukdo įdiegti tam tikrus „Windows“ naujinimus, yra per daug apsaugantis AV rinkinys. Kaip paaiškėjo, yra keli saugos skaitytuvai (su apsauga realiuoju laiku) sustabdys ryšį tarp WU ir išorinio serverio, kuris naudojamas atsisiųsti naujinimo failus. Pranešama, kad „Sophos“, „McAfee“, „AVAST“ ir „Comodo“ sukelia šią problemą.
Jei šiuo metu naudojate trečiosios šalies rinkinį (net jei jis nėra įtrauktas į aukščiau pateiktą sąrašą), jis gali būti atsakingas už Klaidos kodas 9c48 kai bandote įdiegti tam tikrą naujinį.
Norėdami patikrinti, ar ši pretenzija teisinga, turėtumėte išjungti apsaugą realiuoju laiku ir sužinoti, ar naujinimas sėkmingai įdiegiamas, kai trečiosios šalies saugos rinkinys yra išjungtas. Jei diegimas baigiamas be jokių problemų, o trečiosios šalies antivirusinė programa yra išjungta, akivaizdu, kad ji anksčiau trukdė WU („Windows Update“) komponentui.
Tačiau nepamirškite, kad apsaugos išjungimas realiuoju laiku bus skirtingas, priklausomai nuo jūsų naudojamo trečiosios šalies rinkinio. Tačiau paprastai tai galite padaryti naudodami dėklo juostos piktogramą.

Išjungus „Avast Antivirus“ apsaugą realiuoju laiku
Išjungę apsaugą realiuoju laiku, pabandykite dar kartą įdiegti naujinimą ir sužinoti, ar procesas sėkmingas, nematant Klaidos kodas 9c48.
Jei diegimas sėkmingas, galbūt norėsite įsitikinti, kad trečiosios šalies AV rinkinys netrukdo kitiems jūsų „Windows“ komponentų naujinimams. Veiksmingiausias būdas tai padaryti yra dabartinį saugos sprendimą pakeisti kita trečiosios šalies programa arba pereiti prie įmontuoto sprendimo („Windows Defender“).
Jei esate pasirengęs eiti šiuo keliu, vadovaukitės šiuo straipsniu ( čia ), kad pašalintumėte dabartinį trečiosios šalies rinkinį ir įsitikintumėte, kad nepaliksite likusių failų.
Jei įdiegėte antivirusinę programą ir vis dar susiduriate su šia problema arba šis scenarijus jums netiko, pereikite prie kito toliau pateikto metodo.
3 metodas: įjunkite „Windows Module Installer“ paslaugą
Kaip paaiškėjo, Klaidos kodas 9c48 Taip pat gali atsirasti dėl kritinių „Windows“ naujinimo paslaugų, kurios buvo išjungtos rankiniu vartotojo įsikišimu, arba dėl trečiosios šalies optimizavimo programos, kuri išjungė paslaugą atlaisvindama sistemos išteklius.
Keletas vartotojų, kurie taip pat susidūrė su šia problema, pranešė, kad iš naujo įgalinę šią paslaugą (nustatydami „Startup Type“ į „Automatic“) ir iš naujo paleisdami kompiuterį Klaidos kodas 9c48 nustojo atsirasti diegiant „Windows“ naujinimus.
Čia pateikiamas trumpas „Windows Module Installer“ paslaugos įgalinimo vadovas:
- Paspauskite „Windows“ klavišas + R atsiverti a Bėk dialogo langas. Tada teksto laukelyje įveskite „Services.msc“ ir paspauskite Įveskite atidaryti Paslaugos ekranas.
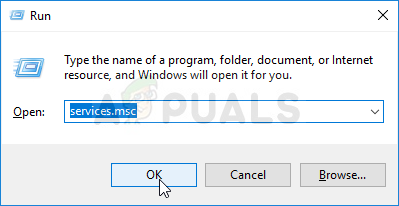
Paslaugų vykdymas iš langelio Vykdyti
- Kai pavyks patekti į Paslaugos ekraną, pereikite į dešiniąją skiltį ir slinkite žemyn per įdiegtų paslaugų sąrašą, kol surasite „Windows Module Installer“ paslaugą.
- Kai atpažinsite paslaugą, dešiniuoju pelės mygtuku spustelėkite ją ir pasirinkite Savybės iš naujai pasirodžiusio kontekstinio meniu.
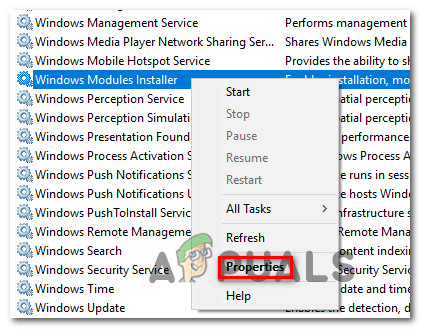
Patekimas į „Windows Modules Installer“ paslaugų ekraną „Ypatybės“
- Viduje Savybės šių paslaugų ekraną, pasirinkite generolas skirtuką ir pakeiskite Paleisties tipas į Automatinis .
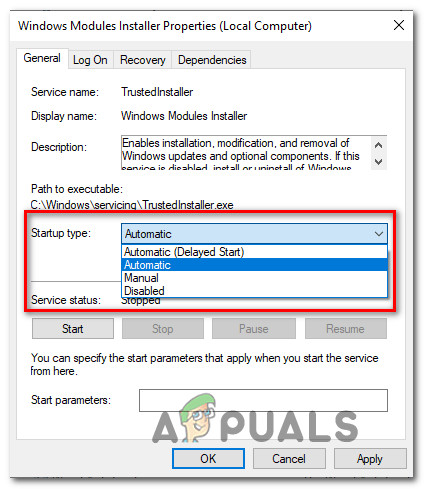
„Windows Module Installer“ paslaugos paleidimo tipo pakeitimas į Automatinis
- Spustelėkite Taikyti Norėdami išsaugoti pakeitimus, tada pabandykite iš naujo įdiegti „Windows“ naujinimą, kurio anksčiau nepavyko Klaidos kodas 9c48.
Jei ta pati problema vis dar kyla, pereikite prie kito toliau pateikto metodo.
4 metodas: grįžimas prie „Internet Explorer 10“ (tik „Windows 7“)
Keli vartotojai, kurie taip pat stengėsi išspręsti Klaidos kodas 9c48 pagaliau pavyko neribotai išspręsti problemą, grįžtant prie IE10 („Internet Explorer 10“). Kaip paaiškėjo, daugeliui vartotojų tai buvo veiksmingas pataisymas, kad mes susiduriame su problema „Windows 7“, prieš tai rankiniu būdu įdiegę naujausią IE versiją.
Štai trumpas vadovas, kaip rankiniu būdu grįžti į IE10 iš padidintos komandinės eilutės:
- Įsitikinkite, kad visi „Internet Explorer“ egzemplioriai yra visiškai uždaryti.
- Paspauskite „Windows“ klavišas + R atsiverti a Bėk dialogo langas. Teksto laukelyje įveskite „Cmd“ ir paspauskite „Ctrl“ + „Shift“ + „Enter“ atidaryti aukštesnę komandinę eilutę. Kai pamatysite UAC (vartotojo abonemento kontrolė) , spustelėkite Taip suteikti administracines privilegijas.
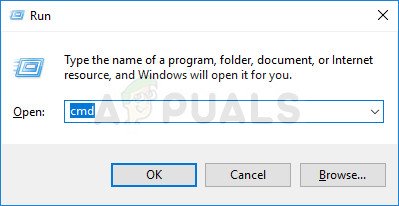
Paleidžiama komandinė eilutė
- Paaukštintos komandinės eilutės viduje įveskite / įklijuokite šią komandą ir paspauskite Įveskite jį paleisti:
FORFILIAI / P% WINDIR% servising Packages / M Microsoft-Windows-InternetExplorer- * 10. *. Mama / c 'cmd / c echo Pašalinti paketą @fname && start / w pkgmgr / up: @fname / norestart'
- Nesijaudinkite, jei gausite klaidų, susijusių su operacija. Normalu juos matyti, nes neturėsite leidimų redaguoti visų elementų.
- Baigę operaciją, iš naujo paleiskite kompiuterį ir patikrinkite, ar problema išspręsta kitoje paleisties sekoje.
5 metodas: sistemos atkūrimas
Jei nė vienas iš aukščiau pateiktų galimų pataisymų nepadėjo išspręsti šios problemos Klaidos kodas 9c48, didelė tikimybė, kad susidūrėte su tam tikru laiko sistemos failų sugadinimu, kuris trukdo įdiegti kai kuriuos laukiančius „Windows“ naujinimus.
Tokiose situacijose vienas pažeidimus ribojantis sprendimas yra naudoti sistemos atkūrimą. Šis įmontuotas įrankis gali išspręsti rimtus tokio pobūdžio klausimus, atkurdamas visą „Windows“ diegimo būseną, kurioje nebuvo tų aplinkybių, kurios šiuo metu sukelia problemą.
Tačiau norint, kad šis metodas veiktų, jis turi turėti anksčiau sukurtą momentinę kopiją, kurią naudodamas jis galėtų atkurti operacinę sistemą į ankstesnį laiko tašką, kuriame problema nebuvo kilusi. Laimei, jei nekeisite numatytojo elgesio, „Windows“ yra sukonfigūruota pagal numatytuosius nustatymus, kad nuolat išsaugotų „Snapshots“ (po kiekvieno įdiegto naujinimo).
Tačiau einant šiuo keliu ir naudojant sistemos atkūrimo momentinę nuotrauką, visi sistemos pakeitimai (įskaitant programos diegimą, pakeistus vartotojo nustatymus ir visa kita) bus anuliuoti. Jei esate pasirengęs prisiimti šią riziką, pateikite nuoseklias instrukcijas, kaip atlikti sistemos atkūrimą iš anksčiau sukurtos momentinės nuotraukos:
- Paspauskite „Windows“ klavišas + R atsiverti a Bėk dialogo langas. Teksto laukelyje įveskite “rstrui” ir paspauskite Įveskite kad atidarytumėte sistemos atkūrimo meniu.
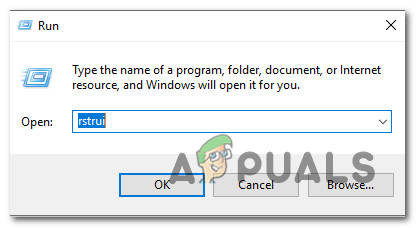
Atidarykite sistemos atkūrimo vedlį per langą Vykdyti
- Kai būsite Sistemos atkūrimo lange spustelėkite Kitas norėdami pereiti į kitą ekraną.
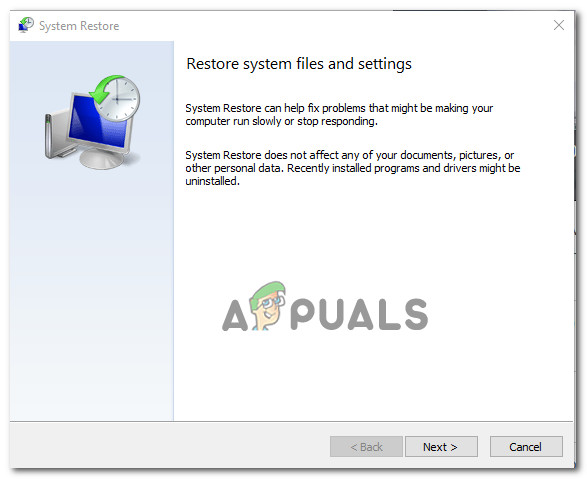
Naudojant sistemos atkūrimą
- Kai pavyks patekti į kitą ekraną, pirmiausia pažymėkite laukelį, susietą su Rodyti daugiau atkūrimo taškų . Tada atidžiai pažiūrėkite į datas ir pasirinkite sistemos atkūrimo tašką, kuris yra datuotas prieš pasirodant Klaidos kodas 9c48. Kai pavyks pasirinkti tinkamą momentinę nuotrauką, spustelėkite Kitas norėdami pereiti į kitą meniu.
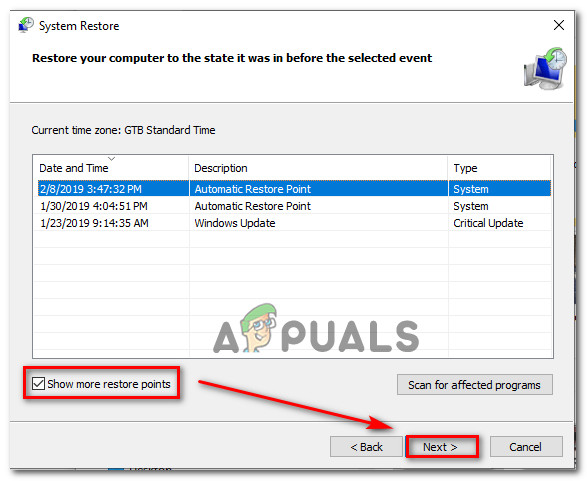
Sistemos atkūrimas į ankstesnį laiko tašką
- Dabar, kai viskas paruošta, spustelėkite Baigti mygtuką, kad pradėtumėte procesą. Po kelių sekundžių jūsų mašina bus paleista iš naujo ir per kitą paleidimo seką bus įdiegta senoji mašinos būsena.
- Baigę įkrovos seką, pakartokite veiksmą, kuris anksčiau sukėlė Klaidos kodas 9c48 ir pažiūrėkite, ar problema jau išspręsta.
Jei bandant įdiegti konkretų „WIndows“ naujinimą vis dar pasitaiko tas pats klaidos kodas, pereikite prie kito toliau pateikto metodo.
6 metodas: remonto diegimas
Jei nė vienas iš anksčiau nurodytų metodų neleido išspręsti problemos, greičiausiai susiduriate su rimtesne sistemos failų sugadinimo problema, kurios neįmanoma išspręsti įprastai. Šiuo atveju vienintelis perspektyvus sprendimas, išspręsiantis šią problemą daugeliu atvejų, yra iš naujo nustatyti kiekvieną „Windows“ komponentą, kuris gali sukelti Klaidos kodas 9c48.
Tai padaryti leidžia du skirtingi metodai: radikalus sprendimas (a švarus diegimas ) arba žalą ribojantį tirpalą (a taisyti ).
Švarus diegimas yra labai efektyvus, tačiau pagrindinis trūkumas yra tai, kad jis taip pat pašalins visus asmens duomenis, įskaitant dokumentus, laikmenas, žaidimus ir visas kitas programas.
Jei norite mažiau naikinančio metodo atstatyti visus „Windows“ komponentus, eikite į remonto diegimą (įdiekite vietoje). Be to, kad galėsite saugoti savo asmeninius duomenis, jums taip pat bus leidžiama išsaugoti kai kurias vartotojo nuostatas.
7 minutes perskaityta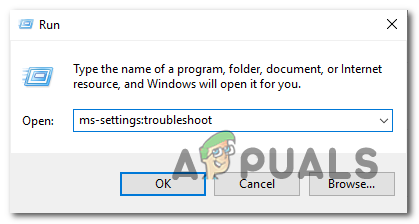
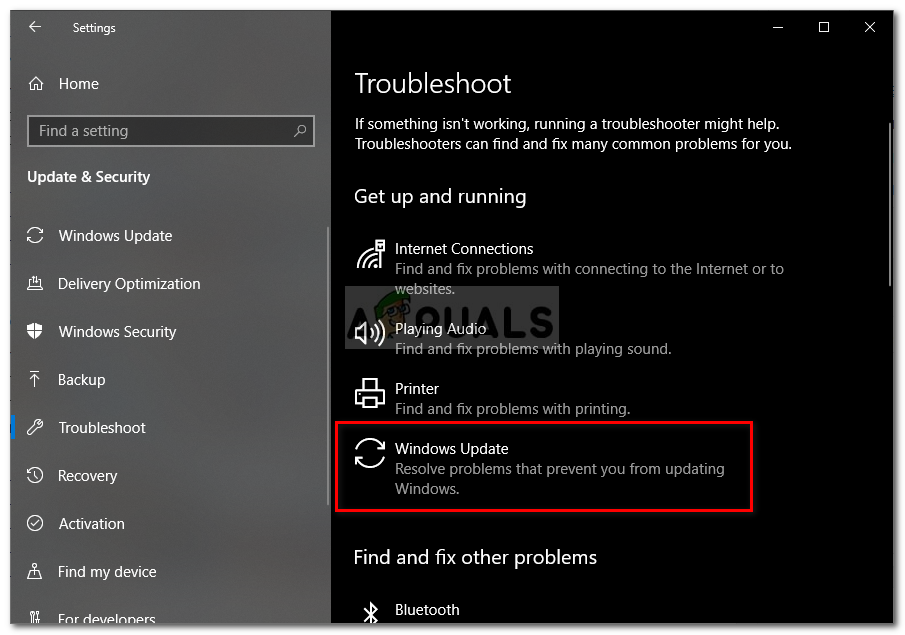
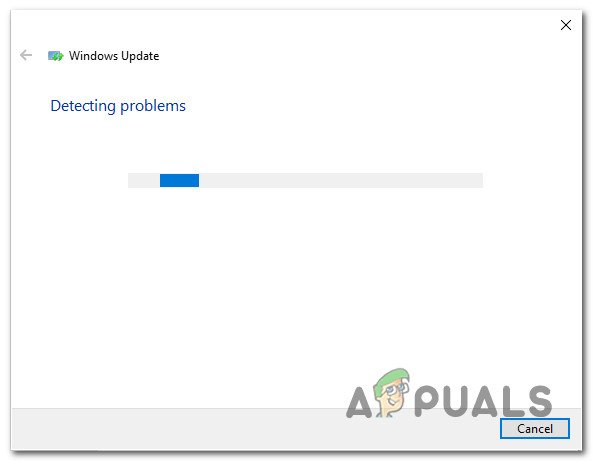
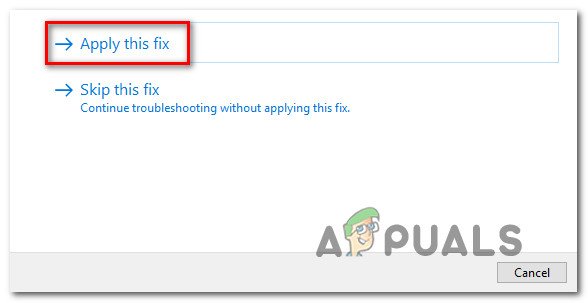
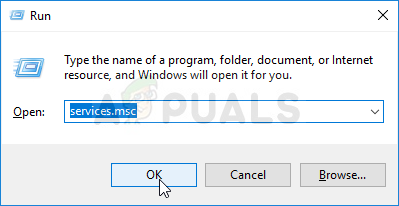
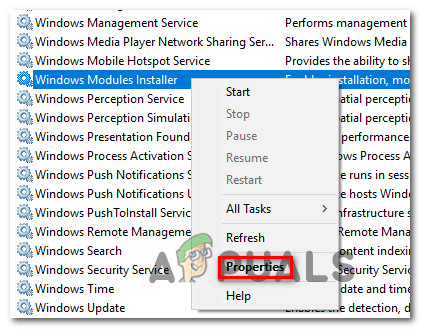
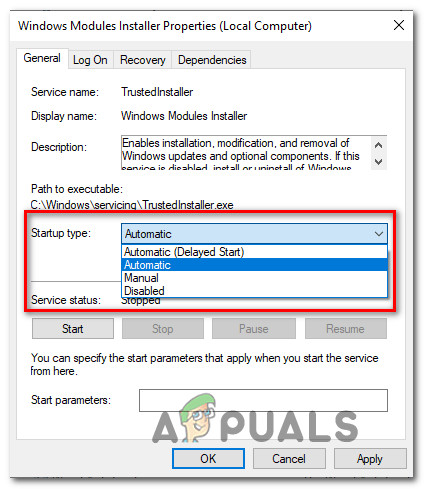
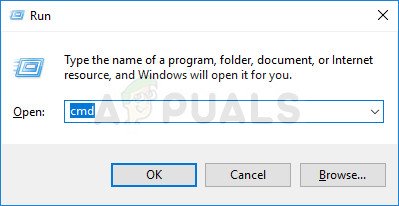
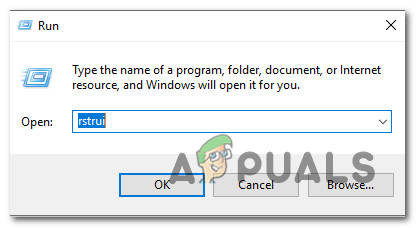
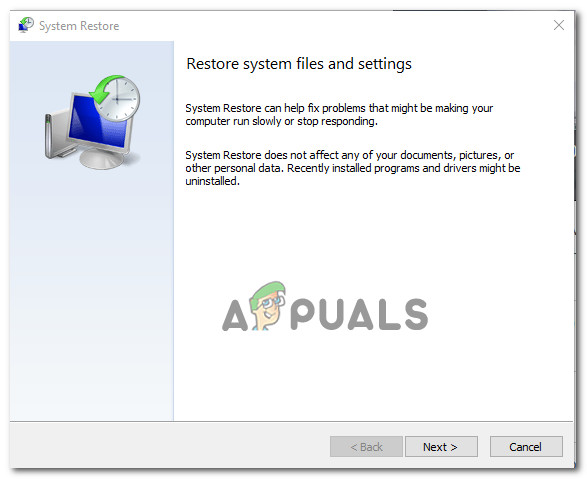
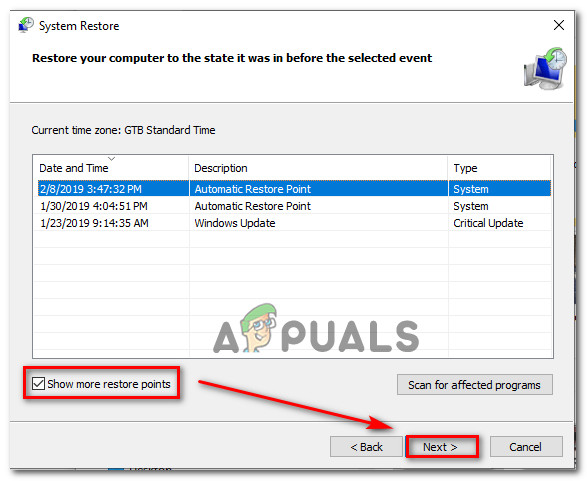






![[FIX] „Klaida įkeliant žaidimo konfigūraciją iš svetainės“ „Runescape“](https://jf-balio.pt/img/how-tos/12/error-loading-game-configuration-from-website-runescape.png)
















