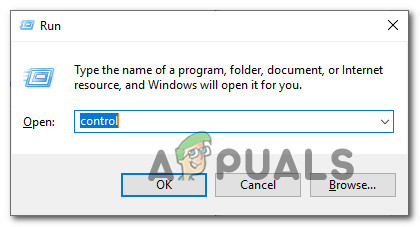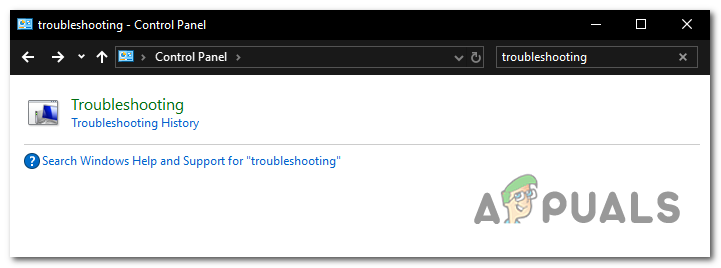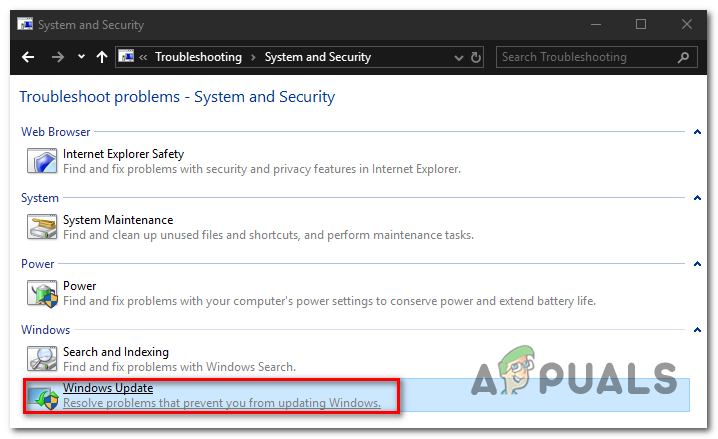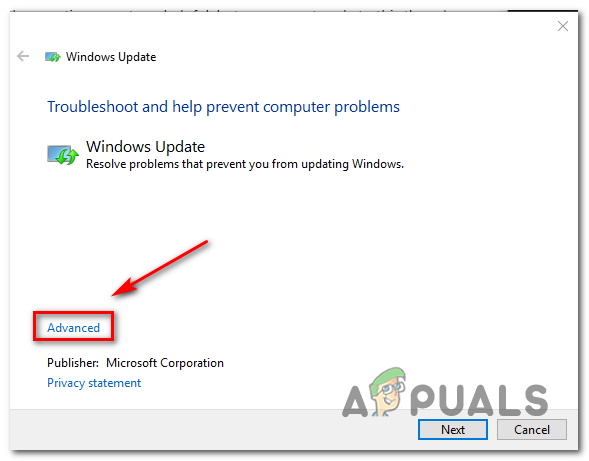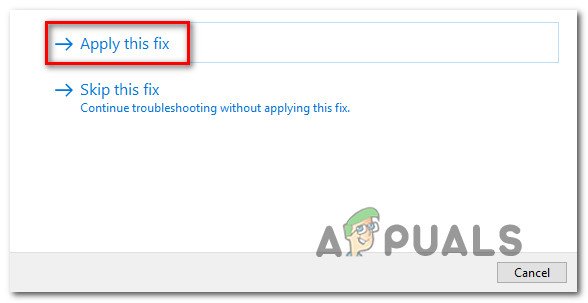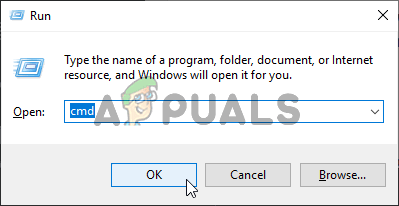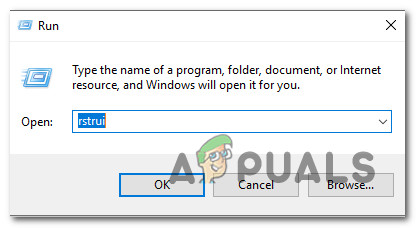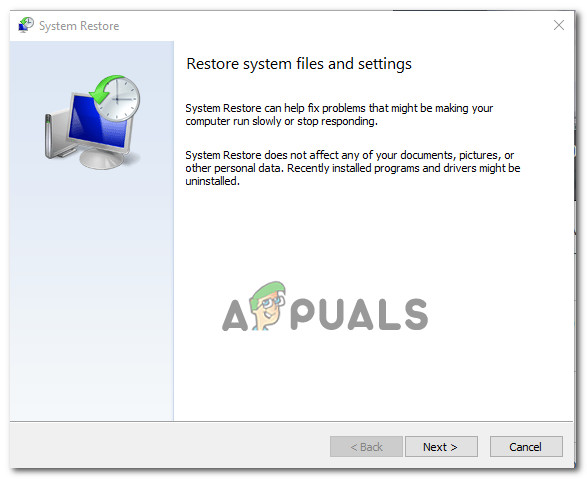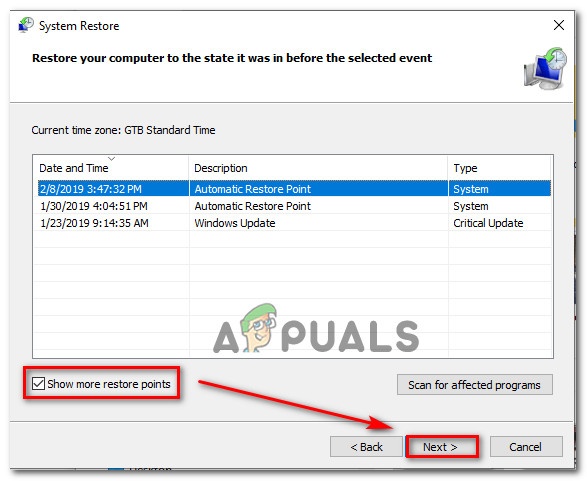Kai kurie „Windows“ vartotojai kreipėsi į mus su klausimais, nes negalėjo atnaujinti savo mašinų naujausiu „Windows“ naujinimu. Kaip paaiškėja, kai tik bando ieškoti naujų naujinių, jie galų gale pamato 8024001B klaidos kodas kartu su pranešimu „ Tikrinant naujinius kilo problema “. Ši klaida pasirodo prieš baigiant nuskaitymo procedūrą, todėl paveikti vartotojai niekada nemato, kuriuos naujinimus reikia įdiegti. Daugeliu atvejų pranešama, kad ši problema kyla „Windows 7“ ir „Windows 8.1“

„Windows“ naujinimo klaida 8024001B
Kas sukelia „Windows“ naujinimo klaidos kodą 8024001B?
Mes ištyrėme šią problemą, peržiūrėdami įvairias vartotojų ataskaitas ir išbandydami įvairias taisymo strategijas, kurias rekomenduoja kiti vartotojai, kurie jau spėjo išspręsti šią problemą ir ją išspręsti. Po šios analizės galime padaryti išvadą, kad dėl tokio elgesio gali būti atsakingos kelios priežastys. čia yra galimų kaltininkų sąrašas:
- Įstrigo WU komponentas - Kaip pranešė kai kurie vartotojai, šis klaidos kodas taip pat gali būti įjungtas tais atvejais, kai vienas ar daugiau WU komponentų užstringa silpnoje būsenoje (OS mano, kad komponentas yra atidarytas, nors iš tikrųjų jo nėra). Tokiu atveju turėtumėte sugebėti išspręsti problemą iš naujo nustatydami visus WU komponentus arba naudodami „Windows Update“ trikčių šalinimo įrankį.
- Sistemos failo sugadinimas - Kaip paaiškėja, sistemos failo sugadinimas taip pat gali būti atsakingas už šio klaidos kodo atsiradimą diegiant WU. Jei sugadinama viena ar daugiau WU priklausomybių, tai gali turėti įtakos visai naujinimo operacijai. Tokiu atveju turėtumėte sugebėti išspręsti problemą, atlikdami diegimo remontą (arba švarų diegimą).
- Nenustatytas kišimasis - Esant ypatingoms aplinkybėms, ši klaida gali atsirasti dėl nenustatyto kaltininko. Gali būti, kad tvarkyklės atnaujinimas trukdė WU veiklai. Kadangi šiuos konfliktus nustatyti nėra lengva, idealiausias būdas yra naudoti sistemos atkūrimą, kad jūsų kompiuterio būsena būtų atkurta iki taško, kuriame šios problemos nebuvo.
Jei šiuo metu susiduriate su tuo pačiu „Windows“ naujinimu 8024001B klaidos kodas ir vienas iš aukščiau pateiktų scenarijų atrodo tinkami, tada šis straipsnis greičiausiai padės jums išspręsti problemą. Žemiau rasite metodų rinkinį, kurį kiti panašios situacijos vartotojai sėkmingai naudojo apeinant klaidos kodą ir paprastai įdiegiant „Windows“ naujinimus.
Jei norite išlikti kuo efektyvesniu, patariame vykdyti toliau pateiktas instrukcijas ta pačia tvarka, kokia jas išdėstėme (dėl efektyvumo ir sunkumų). Galų gale jūs pateksite į žalos atlyginimo procedūrą, kuri padės išspręsti problemą, neatsižvelgiant į jums tinkamą scenarijų.
Pradėkime!
1 metodas: paleiskite „Windows Update“ trikčių šalinimo įrankį
Kaip matėte aukščiau esančioje skiltyje, keli skyriai gali suaktyvinti šį klaidos pranešimą. Tačiau daugumoje galimų scenarijų problemą sukelia WU komponentas (ne išorinis procesas ar paslauga).
Dėl to turėtumėte pradėti trikčių šalinimo vadovą, kad sužinotumėte, ar „Windows“ nesugeba automatiškai išspręsti problemos (be jokio rankinio nustatymo jūsų pusėje). Tai galima pasiekti paleidus „Windows Update“ trikčių šalinimo įrankį.
Jei problemą, su kuria susiduriate, jau užfiksavo „Microsoft“, tada „Windows Update“ trikčių šalinimo įrankyje jau turėtų būti nurodyta remonto strategija, kuri automatiškai išspręs šią problemą. Keli 'Windows' vartotojai, kurie taip pat stengėsi išspręsti 8024001B klaidos pranešė, kad jiems pavyko išspręsti šią problemą paleidus šį įrankį ir pritaikius rekomenduojamą remonto strategiją.
Jei nesate tikri, kaip naudotis „Windows Update“ trikčių šalinimo įrankiu, vadovaukitės toliau pateiktomis instrukcijomis, kad gautumėte nuoseklias instrukcijas:
- Atidarykite a Bėk dialogo langą paspausdami „Windows“ klavišas + R . Tada įveskite „ control.exe / vardas „Microsoft“. Trikčių šalinimas “ ir paspauskite Įveskite atidaryti Problemų sprendimas klasikos skirtukas Kontrolės skydelis sąsaja.
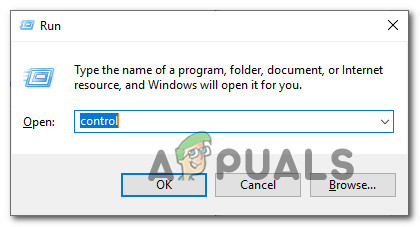
Prieiga prie klasikinės valdymo skydelio sąsajos
Pastaba: Kai pamatysite UAC (vartotojo abonemento raginimas) , spustelėkite Taip suteikti administracines privilegijas.
- Įėję į klasikinę valdymo skydelio sąsają, naudokite teksto laukelį viršutiniame dešiniajame kampe, kad ieškotumėte 'Problemų sprendimas'. Tada kairėje pusėje esančiame rezultatų sąraše spustelėkite Problemų sprendimas.
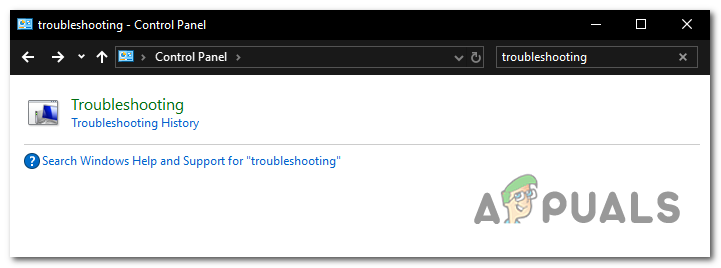
Prieiga prie parinkties Trikčių šalinimas iš „Classic Control Panel“ sąsajos
- Kai būsite Problemų sprendimas langą, pereikite į dešinės pusės meniu ir spustelėkite Sistema ir apsauga . Tada iš sąrašo Problemų sprendimas strategijas, spustelėkite Windows 'naujinimo (pagal „Windows“).
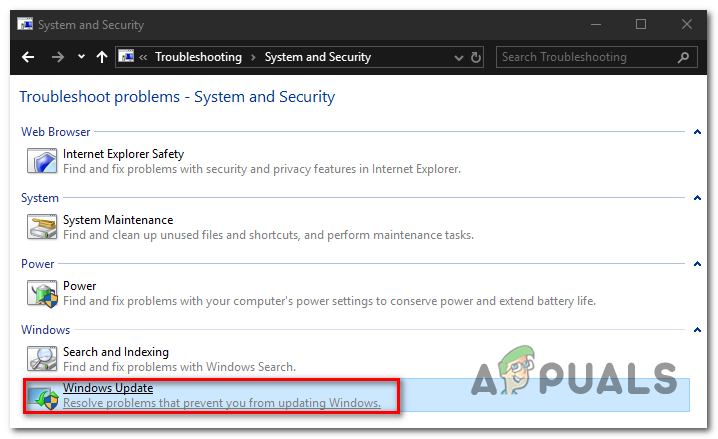
Prieiga prie „Windows“ naujinimo trikčių šalinimo įrankio
- Kai bus atidarytas „Windows Update“ trikčių šalinimo įrankio langas, pradėkite spustelėdami Išplėstinė nuorodą, tada įsitikinkite, kad langelis susietas su Taikyti remontą automatiškai yra patikrinta. Tada spustelėkite Kitas norėdami pereiti į kitą meniu.
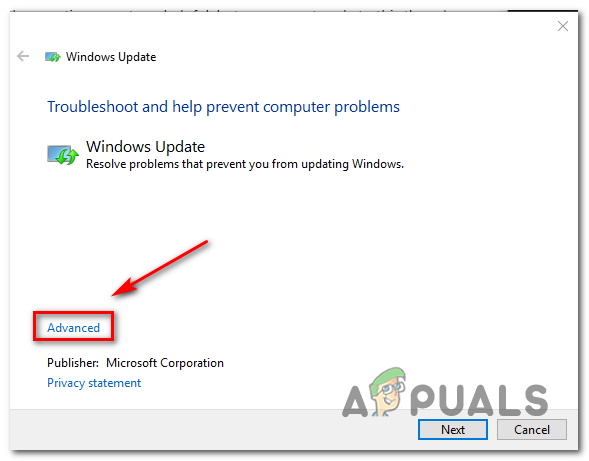
Užtikrinkite, kad „Windows Update“ automatiškai atliktų taisymą
- Palaukite, kol problemas aptiks jūsų įmonė. Jei bus nustatyta perspektyvi remonto strategija, būsite su ja susipažinę kitame ekrane. Norėdami pasinaudoti tuo, spustelėkite Taikykite šią pataisą ir palaukite, kol procedūra bus baigta.
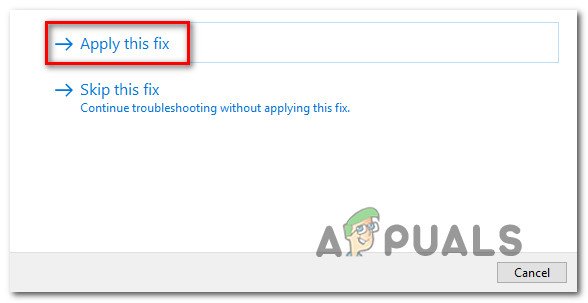
Taikykite šią pataisą
- Jei jūsų kompiuteris nepaleidžiamas iš naujo automatiškai, suaktyvinkite jį patys ir patikrinkite, ar problema išspręsta kitą kartą paleidus sistemą, bandydami dar kartą atnaujinti kompiuterį.
Jei operacija vis tiek nepavyksta su tuo pačiu 8024001B klaidą, pereikite prie kito toliau pateikto metodo.
2 metodas: kiekvieno WU komponento nustatymas iš naujo
Kitas gana dažnas scenarijus, kuris gali sukelti ' 8024001B klaida yra WU („Windows Update“) neatitikimas, kuris veiksmingai sustabdo jūsų kompiuterio galimybę rasti ir įdiegti naujus naujinimus.
Stebėjome šį elgesį su keliais paveiktais vartotojais ir daugeliu atvejų jiems pavyko tai išspręsti iš naujo nustatant visus šiame procese dalyvaujančius komponentus ir priklausomybes.
Jei manote, kad šis scenarijus gali būti pritaikytas, vadovaukitės toliau pateiktomis instrukcijomis, kaip nuosekliai iš naujo nustatyti kiekvieną „Windows“ naujinimo komponentą rankiniu būdu (naudojant padidintą CMD eilutę). Štai trumpas vadovas, kaip tai padaryti:
- Paspauskite „Windows“ klavišas + R atidaryti Vykdyti dialogo langą. Tada įveskite „Cmd“ teksto laukelyje ir paspauskite „Ctrl“ + „Shift“ + „Enter“ atidaryti Padidėjusi komandinė eilutė . Jei jus paragins UAC (vartotojo abonemento kontrolė) , spustelėkite Taip suteikti administratoriui prieigą.
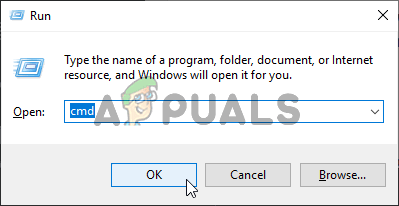
Paleidžiama komandinė eilutė
- Suradę kelią paaukštintame CMD lange, eilės tvarka įveskite šią komandą ir paspauskite Įveskite po kiekvienos komandos sustabdyti kiekvieną būtiną WU paslaugą:
„net stop wuauserv net stop cryptSvc net stop bitai net stop msiserver“
Pastaba: Baigę vykdyti šias komandas, jūs veiksmingai sustabdysite visų pagrindinių „Windows“ naujinimų tarnybų („Windows Update“, „MSI Installer“, „Cryptographic“ ir „BITS“) tarnybų veikimą.
- Kai pavyks išjungti visas šias paslaugas, vykdykite šias komandas toje pačioje CMD eilutėje ir paspauskite Įveskite po kiekvienos komandos pervadinti Programinės įrangos platinimas ir Catroot2 aplankai:
ren C: Windows SoftwareDistribution SoftwareDistribution.old ren C: Windows System32 catroot2 Catroot2.old
Pastaba: Šie du aplankai yra svarbūs, nes jie yra atsakingi už naujinimo failų, kuriuos naudoja „Windows“ naujinimo komponentas, saugojimą. Pervardydami juos, iš esmės priverčia savo OS kurti naujus egzempliorius, kurie užims jų vietą ir apeis bet kokią failų sugadinimą.
- Kai praeisite 3 veiksmą, įveskite paskutines komandas eilės tvarka ir paspauskite Enter po kiekvienos, kad iš naujo paleistumėte tas pačias paslaugas, kurias anksčiau išjungėte:
net start wuauserv net start cryptSvc neto pradžios bitai net start msiserver
- Pabandykite dar kartą ieškoti naujinių, kad sužinotumėte, ar vis dar turite klaidos kodą 8024001B.
Jei ta pati problema vis dar kyla, pereikite prie kito toliau pateikto galimo sprendimo.
3 metodas: naudokite sistemos atkūrimo įrankį
Jei šią problemą pradėjote tik neseniai, neseniai įvykę sistemos pakeitimai galėjo sukelti šias WU komponento problemas. Trečiosios šalies tarnyba ar procesas gali būti atsakingas už šios problemos paaiškinimą.
Kadangi neįmanoma sukurti visų galimų kaltininkų sąrašo, mes parodysime ekonomišką požiūrį - naudodami sistemos atkūrimo įrankį.
Šis įrankis gali naudoti anksčiau sukurtą momentinę nuotrauką, kad atkurtumėte visą kompiuterio būseną į ankstesnį laiko tašką, kai veiksniai, kurie prisidėjo prie 8024001B klaidos nebuvo.
Atminkite, kad pagal numatytuosius nustatymus „Windows“ sukonfigūruota reguliariai kaupti Sistemos atkūrimo momentinių nuotraukų apie svarbius veiksmus (pvz., įdiegiant svarbų naujinimą, tvarkyklės diegimą ir kt.) Jei nepakeisite šio numatytojo elgesio, turėtumėte pasirinkti daugybę atkūrimo taškų.
SVARBU: Prieš pradėdami naudotis šia priemone, atsižvelkite į tai, kad visi pakeitimai, kuriuos atlikote nuo atkūrimo taško sukūrimo, bus prarasti, jei jį naudosite atkurdami mašinos būseną į ankstesnį laiko tašką. Tai apima įdiegtas programas, tvarkykles, trečiųjų šalių programas, žaidimus ir kt.
Jei suprantate pasekmes ir vis tiek norite tęsti, vykdykite toliau pateiktas instrukcijas, kad pradėtumėte atkūrimo procesą:
- Paspauskite „Windows“ klavišas + R atsiverti a Bėk dialogo langas. Tada įveskite ‘rstrui’ teksto laukelyje ir paspauskite Įveskite atidaryti Sistemos atkūrimo Meniu.
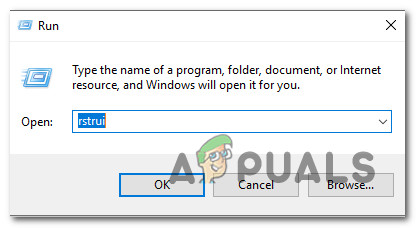
Sistemos atkūrimo vedlio atidarymas per langą Vykdyti
- Kai atvyksite į pradinį sistemos atkūrimo ekraną, spustelėkite Kitas norėdami pereiti į kitą ekraną.
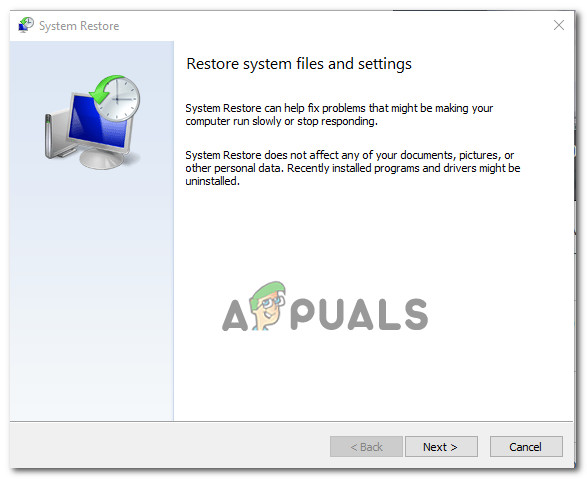
Naudojant sistemos atkūrimą
- Kitame ekrane pirmiausia įsitikinkite, kad langelis susietas su Rodyti daugiau atkūrimo taškų yra tikrinami. Tai padarę, pradėkite palyginti kiekvieno išsaugoto atkūrimo taško datas ir pasirinkite tą, kuri yra senesnė už šios problemos atsiradimą. Pasirinkę teisingą sistemos atkūrimą, spustelėkite Kitas norėdami pereiti į kitą meniu.
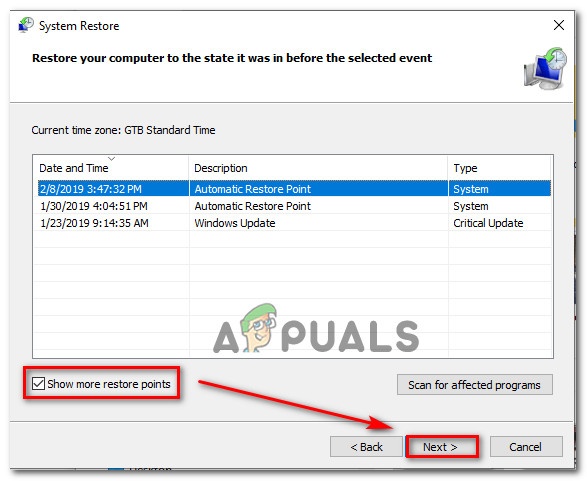
Sistemos atkūrimas į ankstesnį laiko tašką
- Kai pasieksite šį tašką, naudingumas yra paruoštas naudoti. Dabar belieka pradėti atkūrimo procesą spustelėjus Baigti.
- Po poros sekundžių kompiuteris bus paleistas iš naujo ir bus sumontuota ankstesnė būsena. Kai procesas bus baigtas, pabandykite dar kartą ieškoti naujinimų ir sužinoti, ar vis dar kyla ta pati problema.
Jei vis dar matote 8024001B klaidos kodą, pereikite prie žemiau pateikto galutinio metodo
4 metodas: atnaujinkite kiekvieną OS komponentą
Jei nė viena iš aukščiau pateiktų instrukcijų neleido apeiti 8024001B klaidą, galite padaryti išvadą, kad sprendžiate tam tikros rūšies sistemos failo problemą, kurios neįmanoma išspręsti įprastai. Jei šis scenarijus yra tinkamas, vienintelis perspektyvus pataisymas, kuris turėtų išspręsti problemą, yra atlikti procedūrą, kuri atnaujins kiekvieną „Windows“ komponentą.
Pilną sistemos failo atstatymą galima atlikti tik dviem procedūromis - a švarus diegimas arba a taisyti (vietoje atliekamas remontas).
Į švarus diegimas yra lengviau atliekama, tačiau pagrindinis trūkumas yra tai, kad tai neleis saugoti jokių jūsų failų (programų, žaidimų, asmeninės laikmenos, vartotojo nuostatų ir kt.)
Jei ieškote efektyviausio požiūrio, turėtumėte pasirinkti remonto diegimas (vietinis atnaujinimas) . Tai labiau varginanti procedūra, tačiau ji palies tik sistemos komponentus, leisdama saugoti bet kokius asmeninius duomenis (įskaitant programas ir žaidimus.
7 minutes perskaityta