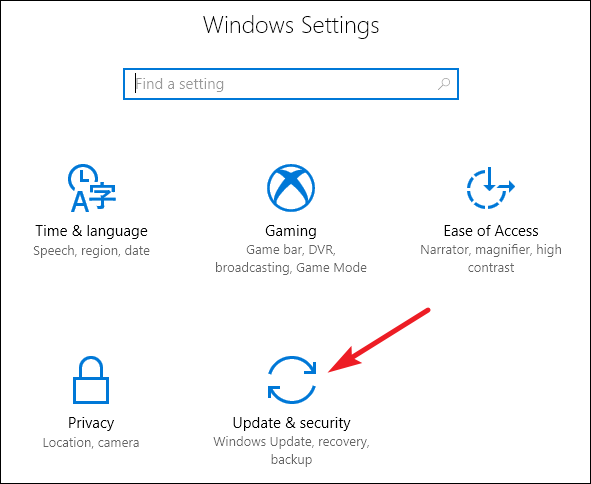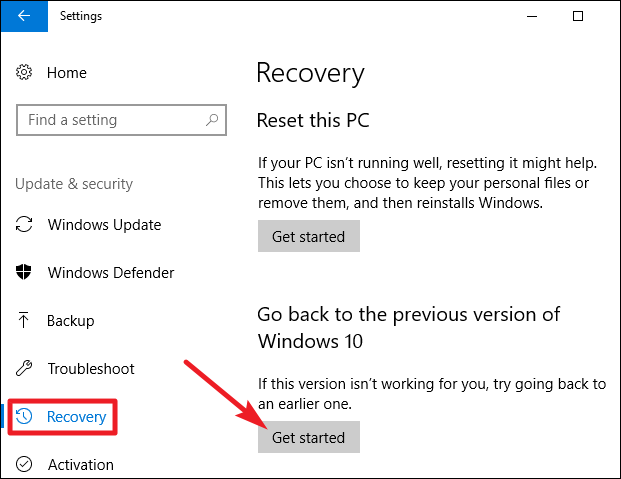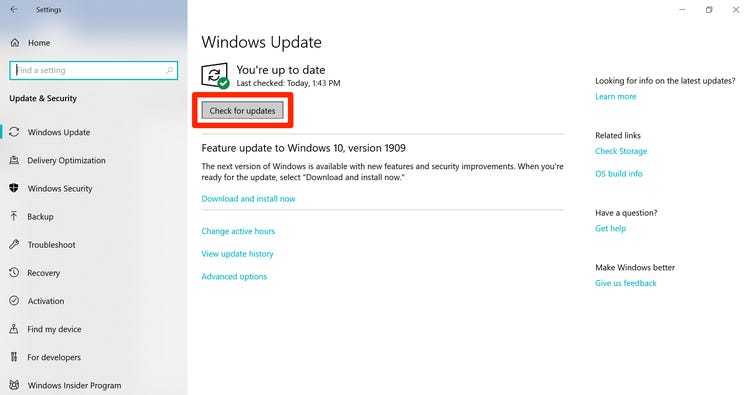USB ir HDMI adapterio naudojimui gali būti daugybė priežasčių. Tai taikoma visų tipų USB tipams, pvz., C tipui, USB-A, „Micro USB“. Adapteriu galima prijungti bet kurį nešiojamąjį kompiuterį ar kompiuterį prie išorinio ekrano. Adapterį taip pat galima naudoti norint prijungti kai kuriuos naujausius išmaniuosius telefonus prie išorinių ekranų. „Samsung“ teikia tokią funkciją, vadinamą „DeX“, kuri yra naujesnių įrenginių darbalaukio patirtis, kai jie prijungiami prie išorinio ekrano.

Standartinis USB į HDMI adapteris
Tačiau naudojant tokią išorinę aparatūrą gali kilti problemų. Buvo pranešimų iš adapterių vartotojų, dirbančių viename, bet ne kitame uoste. Taip pat buvo keletas pranešimų apie adapterius, dirbančius viename įrenginyje, bet ne su kitu. Čia pabandysime pateikti keletą šių problemų sprendimų.
Prietaisų prijungimo tvarka
Gali kilti problemų dėl kompiuterio prievadų arba išorinio ekrano, prie kurio bandote prisijungti. Surasti tinkamą įrenginių prijungimo tvarką gali būti šiokia tokia problema ir gali būti gana nemalonu. Čia pateikiama įrenginių prijungimo tvarka, kuri, kaip teigiama, pasiteisino daugeliui vartotojų.
- Pasukite išorinis ekranas į kitą šaltinį.
- Prisijungti USB-HDMI adapteris tavo pagrindinis prietaisas (nešiojamas kompiuteris, kompiuteris ar išmanusis telefonas).
- Prisijungti HDMI prie adapterio. HDMI jau turėtų būti prijungtas prie išorinio ekrano.
- Vėl perjunkite išorinio ekrano šaltinį į HDMI.
Atnaujinkite arba grąžinkite „Windows“
„Windows 10“ jau seniai kyla problemų. Su kiekvienu nauju atnaujinimu atsiranda precedento neturinčių problemų. Taip pat nėra išjungimo, todėl tam tikru metu turite atnaujinti. Vartotojai pranešė apie adapterius, veikiančius prieš atnaujinant „Windows 10“. Problema išspręsta atnaujinant į naujausią versiją arba grįžtant prie ankstesnio. Grąžinti „Windows“ naujinimą veikia tik tuo atveju, jei per pastarąsias 10 dienų atnaujinote „Windows 10“.
Štai kaip atkurti „Windows 10“ naujinimą kompiuteryje:
- Paspauskite „Windows“ klavišas + I . Spustelėkite Atnaujinimai ir sauga .
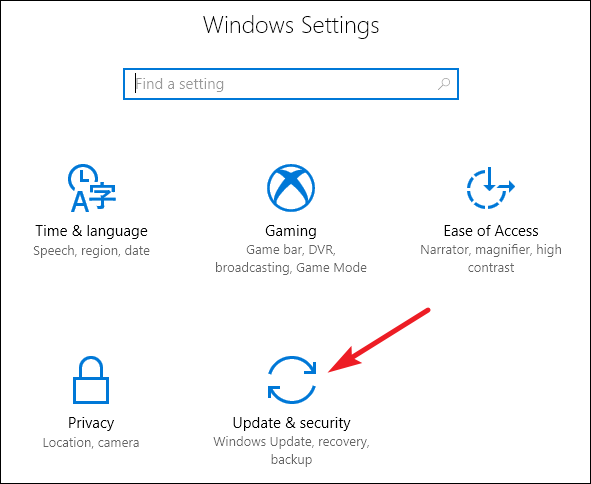
„Windows“ nustatymai
- Eiti į Pasveikimas skirtuką ir spustelėkite Pradėti mygtukas po Grįžkite į ankstesnį kūrinį
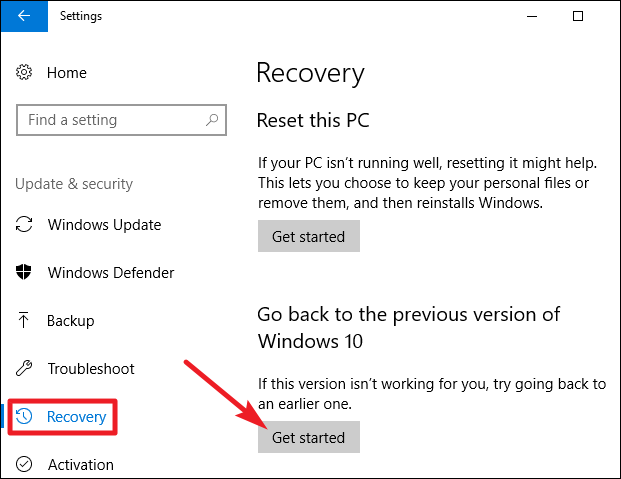
Grąžinti „Windows“ naujinimą
Norėdami atnaujinti „Windows 10“ į naujausią versiją, atlikite šiuos veiksmus:
- Paspauskite „Windows“ klavišas + I . Spustelėkite Atnaujinimai ir sauga (kaip mes darėme anksčiau).
- Spustelėkite Windows 'naujinimo skirtuką ir spustelėkite Tikrinti, ar yra atnaujinimų .
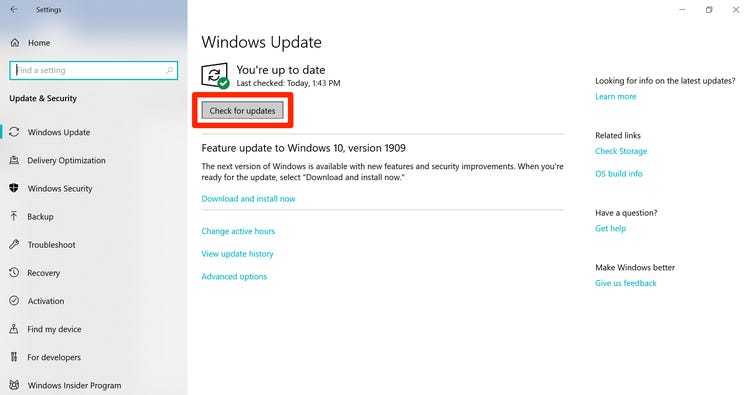
Tikrinti, ar yra atnaujinimų
Įdiegę naujinimus, iš naujo paleiskite kompiuterį ir patikrinkite, ar adapteris veikia taip, kaip tikėtasi.
Atnaujinkite USB tvarkykles
Yra įvairių tipų USB-HDMI adapteriai ir dokai. Be to, „Windows“ nuolat teikia įrenginių įdiegtų tvarkyklių atnaujinimus. Tačiau gali būti neatitikimas suderinamumas nustatymus dėl šių atnaujinimų. Kai kurie senesni adapteriai ir dokai gali neveikti su kai kuriais įrenginiais. Taip pat yra atvirkščiai, nes kai kurie nauji adapteriai gali neveikti su kai kuriais senesniais tvarkyklėmis. Sprendimas yra atsisiųsti trečiųjų šalių tvarkyklių atnaujinimai patikrinta, ar jie veikia su dauguma adapterių.
Adapterio keitimas
Daug laiko problema nėra nei jūsų kompiuteryje, nei išorinio ekrano monitoriuje. Kita problema gali būti ta, kad adapteris tiesiog neveikia. Tokiu atveju pirmiausia pabandykite patikrinti, ar adapteris veikia su kitais įrenginiais. Jei taip nėra, tada adapteris reikia pakeisti.
Pažymėtina, kad adapteris, neveikiantis naujesniuose įrenginiuose, dažniausiai susiduria su „Microsoft Surface“ vartotojai . Pranešama, kad problema išspręsta perėjus prie „ALOGIC USB-C Dock Nano Mini“ su „USB-A - Ultra“ serija.
Kaip jau minėjome anksčiau, adapterių yra daug ir kiekvienas vartotojas skirtingai veikia. Jums gali tekti kurį laiką naršyti „Amazon“ ir peržiūrėti atsiliepimus arba apsilankyti vietinėje aparatūros parduotuvėje ir paprašyti rekomendacijų.
3 minutes perskaityta