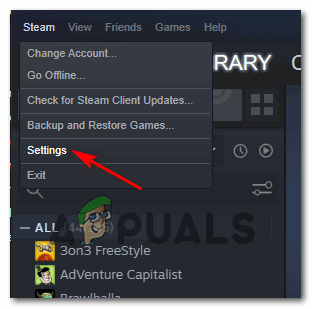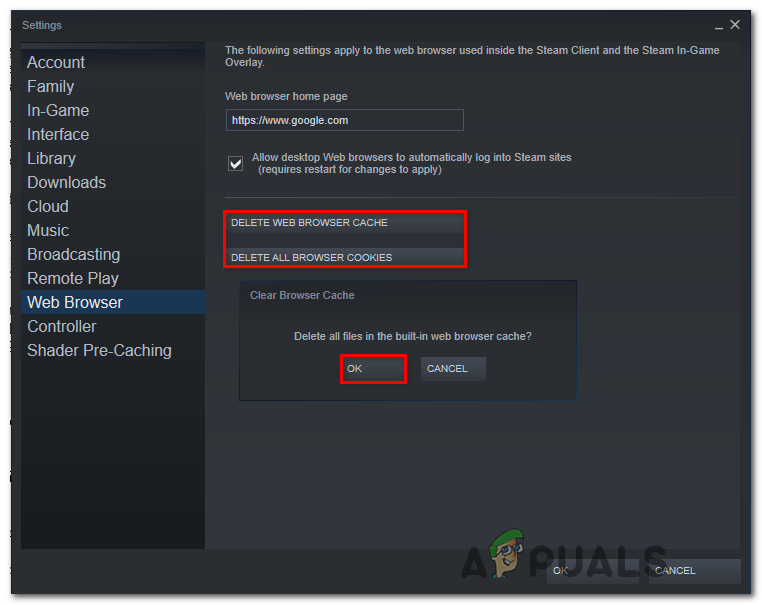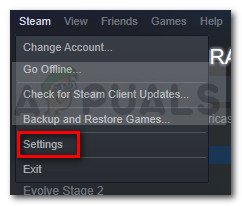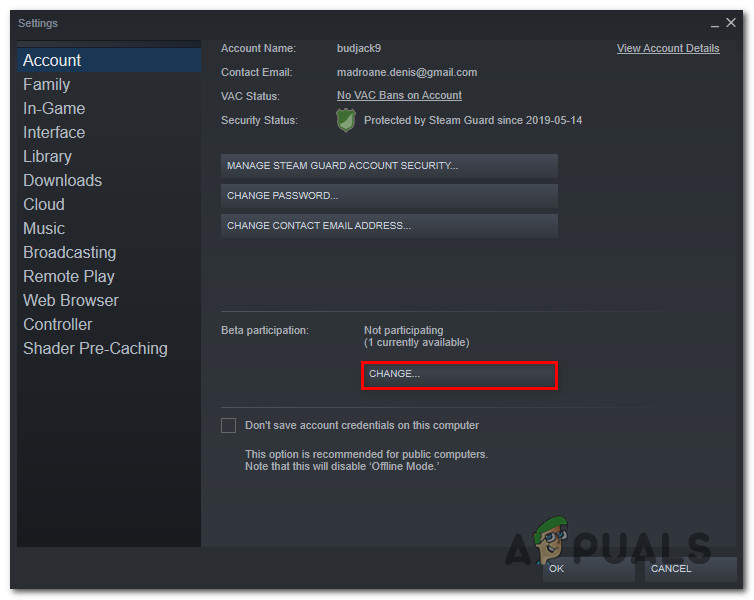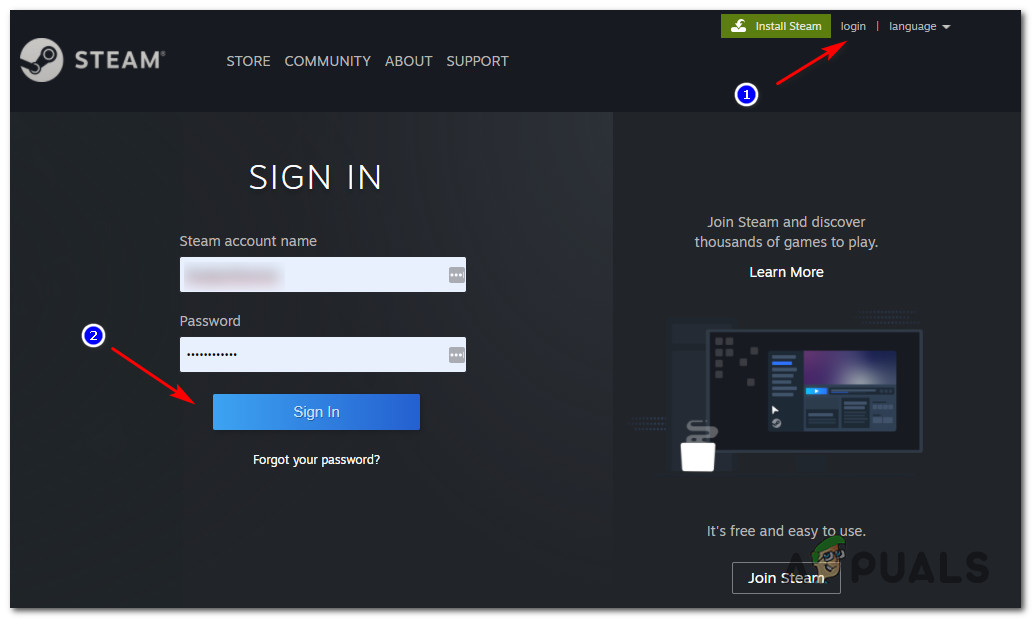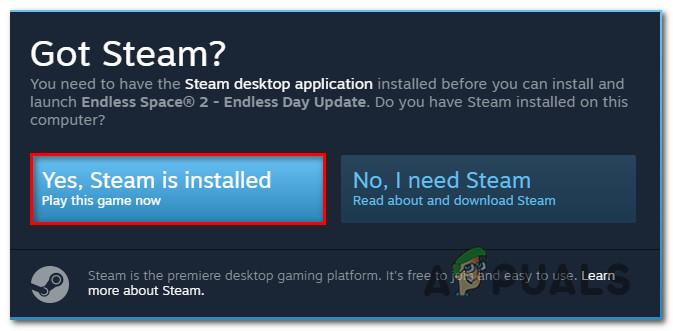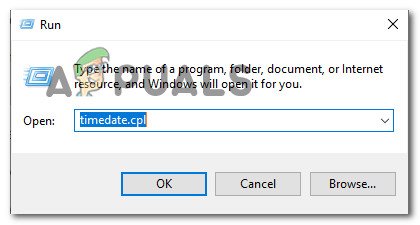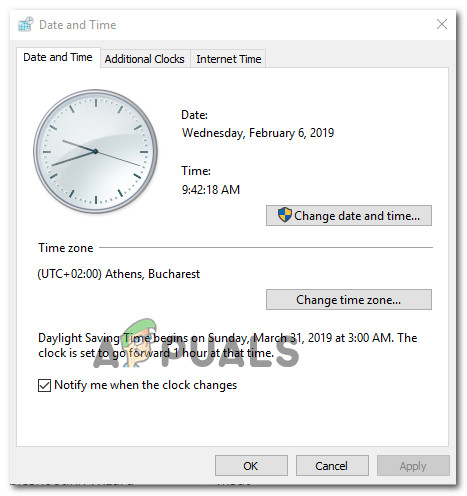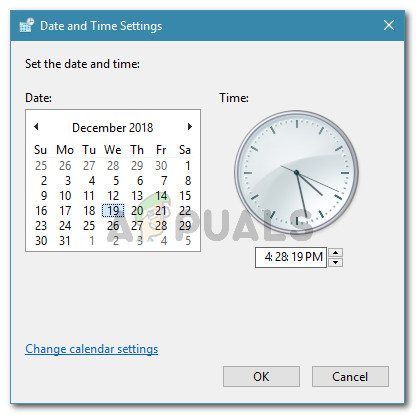Kai kurie „Steam“ vartotojai mato klaidos kodas -310 bandant pasiekti parduotuvę arba bandant paleisti „Steam VR“. Ši problema nėra būdinga konkrečiai „Windows“ versijai, nes pranešama, kad ji atsiranda „Windows 7“, „Windows 8.1“ ir „Windows 10“.

„Steam“ klaidos kodas 310
Nuodugniai ištyrę šią problemą paaiškėja, kad yra kelios skirtingos priežastys, galinčios sukelti būtent šį klaidos kodą. Toliau pateikiamas galimų kaltininkų, galinčių sukelti šią problemą, sąrašas:
- Sugadinta įmontuota žiniatinklio naršyklės talpykla - Kaip paaiškėjo, vienas iš dažniausiai pasitaikančių šios klaidos atvejų yra korupcija tarp vidinės „Steam“ naršyklės. Jei šis scenarijus yra tinkamas, turėtumėte sugebėti išspręsti problemą naudodami „Steam“ nustatymų meniu, kad išvalytumėte įmontuotą slapuką ir talpyklą.
- Sugadinta trečiosios šalies naršyklės talpykla - Jei bandydami patekti į „Steam“ parduotuvę naudodamiesi trečiosios šalies naršykle susiduriate su šia problema, problemą galėsite išspręsti ištrindami naršyklės talpyklą ir slapukus.
- Trūksta „Steam VR“ beta priklausomybės - Jei bandydami naudoti „SteamVR“ matote šią klaidą, greičiausiai jūsų „Steam“ diegime trūksta VR priklausomybės, kuri būtų įdiegta tik tuo atveju, jei esate BETA programa . Jei šis scenarijus yra tinkamas, turėtumėte sugebėti išspręsti problemą pasirinkdami „SteamVR“ beta programą.
- „Steam“ veikia viso tinklo apribojimas - Jei esate prisijungę prie riboto tinklo (mokyklos, darbo, viešbučio ar viešojo tinklo), greičiausiai šią klaidą matote dėl tinklo administratoriaus nustatyto apribojimo. Tokiu atveju galbūt galėsite apeiti apribojimus naudodamiesi VPN programa, kad atrodytų, jog prie „Steam“ kliento prisijungiate iš kitos vietos.
- Problema su įmontuota parduotuve - Taip pat galima susidurti su šia problema, kai nuolat kyla problemų su įmontuotu „Store“ komponentu. Tokiu atveju galite apeiti klaidos kodą naudodami žiniatinklio naršyklės versiją „Stire“ iš trečiosios šalies naršyklės.
- Nenuosekli data ir laiko juosta - Kaip paaiškėja, „Steam“ gali nuspręsti atmesti jūsų ryšį dėl saugumo priežasčių, jei jūsų data ir laikas neatitinka serverio vertybių. Jei šis scenarijus yra tinkamas, turėtumėte sugebėti išspręsti problemą koreguodami laiko zona iš „Windows“ meniu.
Dabar, kai žinote visus galimus kaltininkus, pateikiamos instrukcijos, kurios padės išspręsti problemą:
1 metodas: išvalykite žiniatinklio naršyklės talpyklą „Steam“
Vienas iš dažnesnių kaltininkų, kurie, kaip žinoma, sukelia šią problemą, yra įmontuotos „Steam“ naršyklės blogai talpykloje saugomi duomenys. Jei šis scenarijus yra tinkamas, turėtumėte sugebėti išspręsti problemą patekę į „Steam“ naršymas internete r nustatymai ir naršyklės talpyklos bei slapukų ištrynimas siekiant išspręsti problemą.
Šis metodas buvo patvirtintas kaip sėkmingas daugelio paveiktų vartotojų, kurie atidarydami „Steam“ parduotuvę matė klaidos kodą -310.
Jei šį klaidos kodą matote dėl sugadintų talpyklos duomenų, vadovaukitės toliau pateiktomis instrukcijomis, kad išvalytumėte naršyklės duomenis iš „Steam“ meniu:
- Pirmiausia atidarykite „Steam“ ir prisijunkite naudodami tą pačią paskyrą, su kuria susiduriate problemų atidarydami „Steam“ parduotuvę.
- Kai pateksite į pagrindinę informacijos suvestinę, eikite į priekį ir spustelėkite Garai iš juostos juostos viršuje, tada spustelėkite Nustatymai iš ką tik pasirodžiusio kontekstinio meniu.
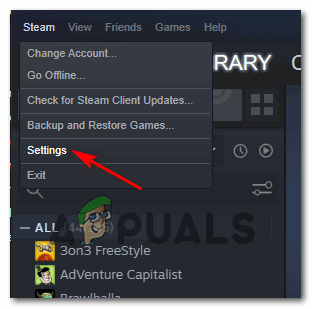
Prieiga prie „Steam“ nustatymų meniu
- Pagaliau atsidūrę Nustatymai meniu, eikite į priekį ir pasirinkite Žiniatinklio naršyklės talpykla iš vertikalaus meniu kairėje.
- Tada pereikite į dešinę pusę ir spustelėkite Ištrinti naršyklės talpyklą,
- Išvalę žiniatinklio naršyklės talpyklą, eikite į priekį ir spustelėkite toliau Ištrinkite visus naršyklės slapukus ir spustelėkite Gerai patvirtinti operaciją.
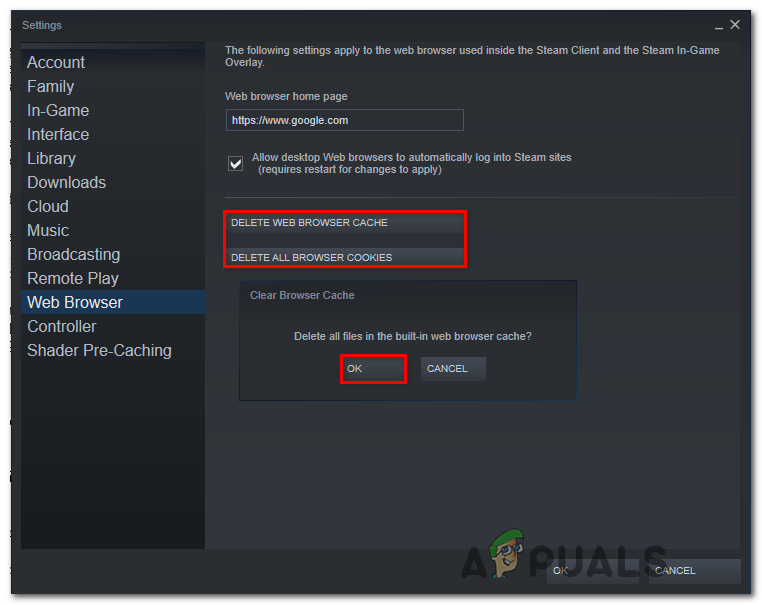
„Steam“ žiniatinklio naršyklės talpyklos ir slapukų išvalymas
- Baigę operaciją, iš naujo paleiskite kompiuterį ir paleiskite „Steam“, kai bus baigtas kitas paleidimas, ir patikrinkite, ar problema jau išspręsta.
Jei vis tiek susiduriate su -310 klaida atidarant „Store“ komponentą arba „Steam VR“, pereikite prie kito galimo pataisymo.
2 metodas: „Steam“ slapukų ir talpyklos valymas iš trečiosios šalies naršyklės
Jei „Steam“ parduotuvę naudojate su trečiosios šalies naršykle, vidinės slapukų talpyklos valymas (aukščiau pateiktas metodas) nieko nepadarys, nes sugadintus slapukus saugo kita naršyklė.
Jei atrodo, kad šis scenarijus gali būti taikomas, galite išspręsti problemą atlikdami naršyklės slapukų valymą arba taikydami tik „Steam“ specifinius slapukus (tai priklauso nuo jūsų).
Tačiau nepamirškite, kad atsižvelgiant į naudojamą naršyklę, naršyklės slapukų ir talpyklos valymo instrukcijos bus skirtingos. Kad jums būtų lengviau, mes parengėme vadovą, kuris jums parodys kaip išvalyti naršyklės talpyklą ir slapukus populiariausiose naršyklėse .

Talpyklos ir slapuko išvalymas
Kai sėkmingai pavyks išvalyti naršyklės slapukus, dar kartą atidarykite „Steam“ ir pakartokite veiksmą, kuris anksčiau sukėlė klaidos kodą -310, ir patikrinkite, ar problema jau išspręsta.
Jei ta pati problema vis dar kyla, pereikite prie kito galimo pataisymo, esančio žemiau.
3 metodas: pasirinkite „Steam VR Beta“
Pasirodo, jei bandydami naudoti „Steam VR“ ar susijusį komponentą matote šią klaidą, greičiausiai trūksta pagrindinės priklausomybės, kurios reikia norint atlikti veiksmą.
Keli paveikti vartotojai pranešė, kad jiems pavyko išspręsti problemą, „Steam“ nustatymų meniu pasiekę skirtuką BETA ir užsiregistravę „SteamVR Beta“ - ši operacija buvo patvirtinta kaip sėkminga daugeliui vartotojų, kai susidūrėme su -310 klaida, kai bando naudoti funkcionalumą, kuris šiuo metu yra išskirtinis BETA nariams.
Jei šis scenarijus yra tinkamas, turėtumėte sugebėti išspręsti problemą pasirinkdami SteamVR Beta naudojant Sąskaita skirtukas Nustatymai Meniu.
Štai trumpas „SteamVR Beta“ pasirinkimo vadovas:
- Atidarykite „Steam“ ir prisijunkite naudodami savo paskyrą.
- Kai sėkmingai prisijungsite, spustelėkite Garai iš juostos juostos viršuje, tada spustelėkite Nustatymai iš ką tik pasirodžiusio kontekstinio meniu.
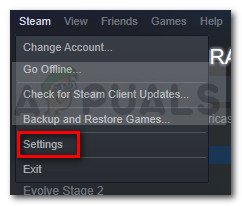
Eikite į „Steam“ ir spustelėkite „Settings“
- Kai būsite Nustatymai meniu Garai, spustelėkite Sąskaita iš vertikalaus meniu kairėje, tada spustelėkite Keisti mygtukas susietas su Beta dalyvavimas.
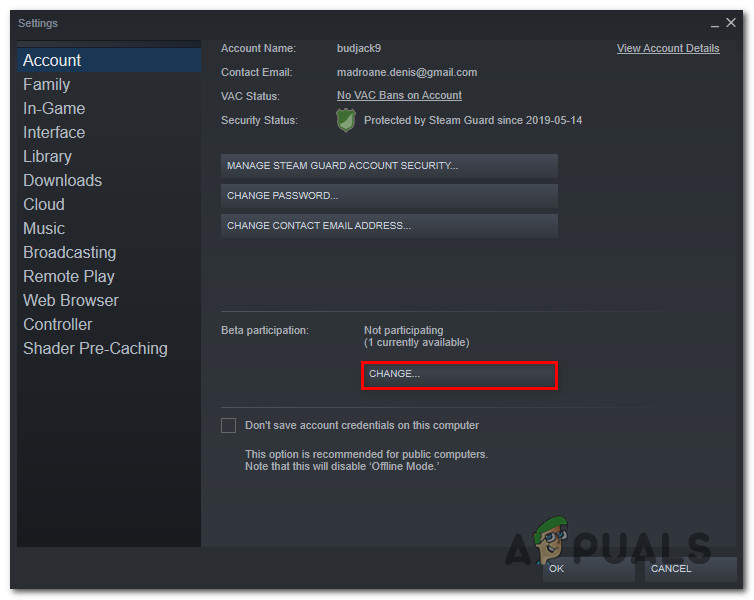
Prieiga prie beta versijos meniu
- Tada išplėskite išskleidžiamąjį meniu, susietą su „Beta Partici“, ir pasirinkite Beta - „SteamVR Beta Update“ prieš išsaugant pakeitimą.
- Spustelėkite Gerai Norėdami išsaugoti pakeitimus, tada palaukite Garai klientui atsisiųsti Beta atnaujinkite prieš bandydami pakartoti veiksmą, kuris anksčiau sukėlė klaidos kodą -310.
Jei ta pati problema vis dar išlieka, pereikite prie kito galimo pataisymo, esančio žemiau.
4 metodas: VPN programos naudojimas
Kaip paaiškėja, taip pat galite tikėtis susidurti su klaidos kodu -310 tais atvejais, kai šiuo metu esate prisijungę prie filtruoto tinklo, kuris efektyviai blokuoja „Steam“, „Origin“, „Battle.net“ ir kitoms tokioms žaidimų platformoms priklausančius ryšius.
Paprastai tai užtikrina tinklo administratoriai mokyklos, darbo, viešbučių ar kituose viešuosiuose tinkluose, siekdami apsaugoti ribotą pralaidumą.
Jei jo scenarijus yra tinkamas, turėtumėte sugebėti apeiti apribojimą naudodami a VPN klientas kad atrodytų, jog prie „Steam“ prisijungiate iš kitos vietos, nei esate iš tikrųjų.
Jei nežinote, kurį VPN klientą naudoti, mes sudarėme VPN klientų sąrašą, kuriame yra nemokamas planas:
- „Windscribe“
- „ExpressVPN“
- „NordVPN“
- ProtonasVPN
Kai sėkmingai pavyks įdiegti ir sukonfigūruoti VPN, dar kartą atidarykite „Steam“ ir pakartokite veiksmą, kuris anksčiau sukėlė problemą, kad sužinotumėte, ar problema galutinai išspręsta.
Jei tas pats klaidos kodas -310 vis dar kartojasi, pereikite prie kito galimo pataisymo, esančio žemiau
5 metodas: „Steam Store“ žiniatinklio versijos naudojimas
Jei nė vienas iš aukščiau nurodytų metodų jums netiko ir jums atsibodo šalinti skirtingus komponentus, greičiausiai galėsite išvengti klaidos kodo -310 pasirodymo, naudodamiesi „Steam“ parduotuve tiesiogiai iš savo naršyklės, o ne pasikliauti parduotuvės atitikmenyje, kuris įmontuotas „Steam“.
Keli paveikti vartotojai patvirtino, kad pagaliau pavyko išvengti klaidos, apsilankę „Steam“ trečiosios šalies naršyklėje ir pirkdami / atsisiųsdami žaidimą iš ten. Tai padarius „Steam“ darbalaukio klientas bus priverstas atsisiųsti žaidimą.
Jei norite išbandyti šį sprendimą, vykdykite toliau pateiktas instrukcijas:
- Atidarykite savo naršyklę ir eikite į internetinės parduotuvės „Steam“ versija . Įėję į vidų, spustelėkite Prisijungti ir prieš spustelėdami. įdėkite savo vartotojo duomenis Prisijungti mygtuką.
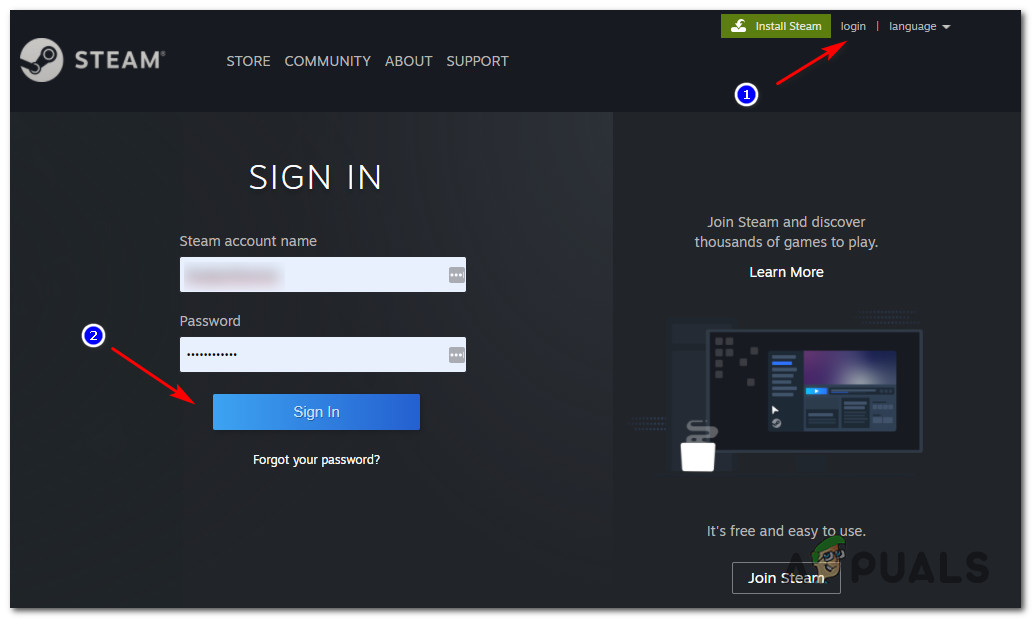
Prisijungimas naudojant „Steam“ paskyrą parduotuvės žiniatinklio naršyklės versijoje
- Kai sėkmingai prisijungsite prie „Steam“ žiniatinklio versijos, spustelėkite „Play“ arba „Buy“ (priklausomai nuo to, ką norite daryti).
- Kai paragins kitas iššokantis veiksmas, spustelėkite „ Taip, aš turiu įdiegtą „Steam“ „Norėdamas, kad veiksmas, kurį ką tik prisiėmei, atsispindėtų jūsų vietinėje„ Steam “instaliacijoje.
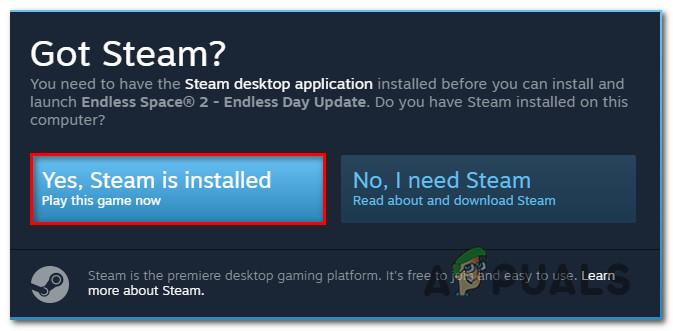
„Steam“ veiksmo atspindėjimas
- Palaukite, kol žaidimas bus įdiegtas arba atidarytas „Steam“, ir patikrinkite, ar sėkmingai išvengėte klaidos -310.
Jei ta pati problema vis dar neišspręsta, pereikite prie kito galimo pataisymo.
6 metodas: laiko juostos koregavimas
Pasak daugelio paveiktų vartotojų, taip pat galite tikėtis pamatyti šį klaidos kodą data ir laikas, kurį jūsų „Steam“ klientas gerbia, skiriasi nuo to, kurį iš tikrųjų prognozuoja jūsų „Windows“ diegimas. Jei šis scenarijus yra tinkamas, turėtumėte sugebėti išspręsti problemą keisdami srovę Data ir laikas reikšmes iš „Windows“ nustatymų.
Kaip paaiškėja, „Steam“ gali atsisakyti prisijungti dėl saugumo priežasčių, jei jūsų datos ir laiko nustatymai yra pasenę.
Jei šis scenarijus yra tinkamas, vykdykite toliau pateiktas instrukcijas ir įsitikinkite, kad jūsų kompiuteryje naudojami teisingi datos ir laiko nustatymai:
- Atidarykite a Bėk dialogo langą paspausdami „Windows“ klavišas + R . Tada įveskite „ laiko nustatymas.pl ‘Ir paspauskite Įveskite atidaryti Data ir laikas langas.
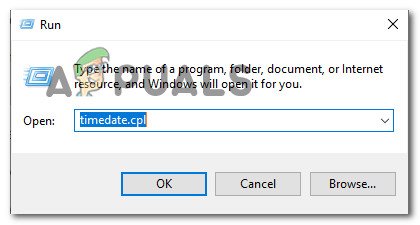
Laiko ir datos skydelio pasiekimas per langelį Vykdyti
- Kai būsite Data ir laikas langą, pasirinkite Data ir laikas skirtuką ir spustelėkite Pakeiskite datą ir laiką.
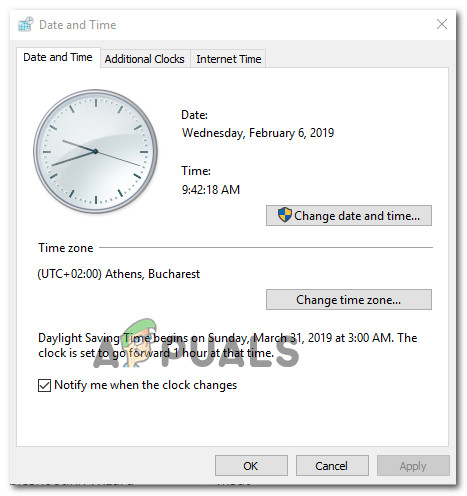
Teisingos datos ir laiko nustatymas
- Kai paragino UAC (vartotojo abonemento kontrolė) lange spustelėkite Taip suteikti administratoriui prieigą.
- Viduje Datos ir laiko nustatymai, Norėdami nustatyti teisingą datą, naudokite kalendoriaus skiltį „Data“, tada naudokite kairėje esančią laiko dėžutę, kad atliktumėte tą patį.
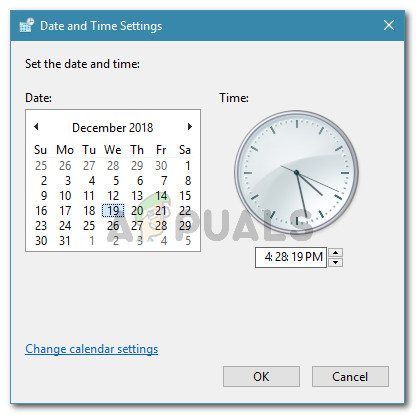
Laiko ir datos keitimas
- Kai abi vertės bus tinkamai sureguliuotos, išsaugokite pakeitimus ir iš naujo paleiskite kompiuterį, kad sužinotumėte, ar problema išspręsta kito paleidimo metu.