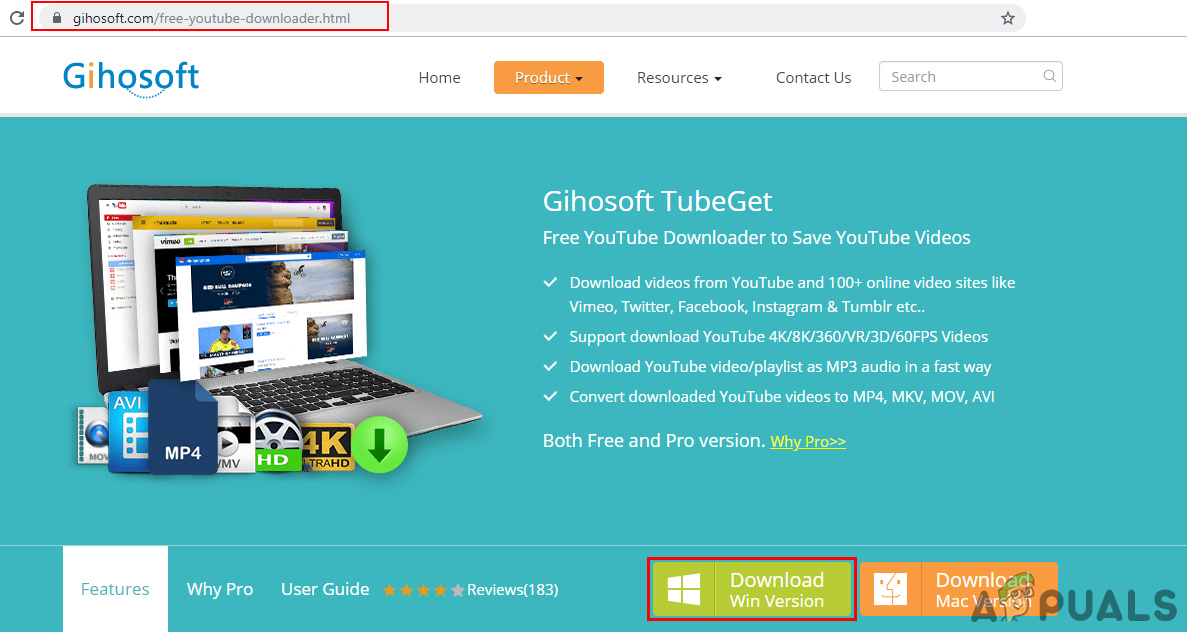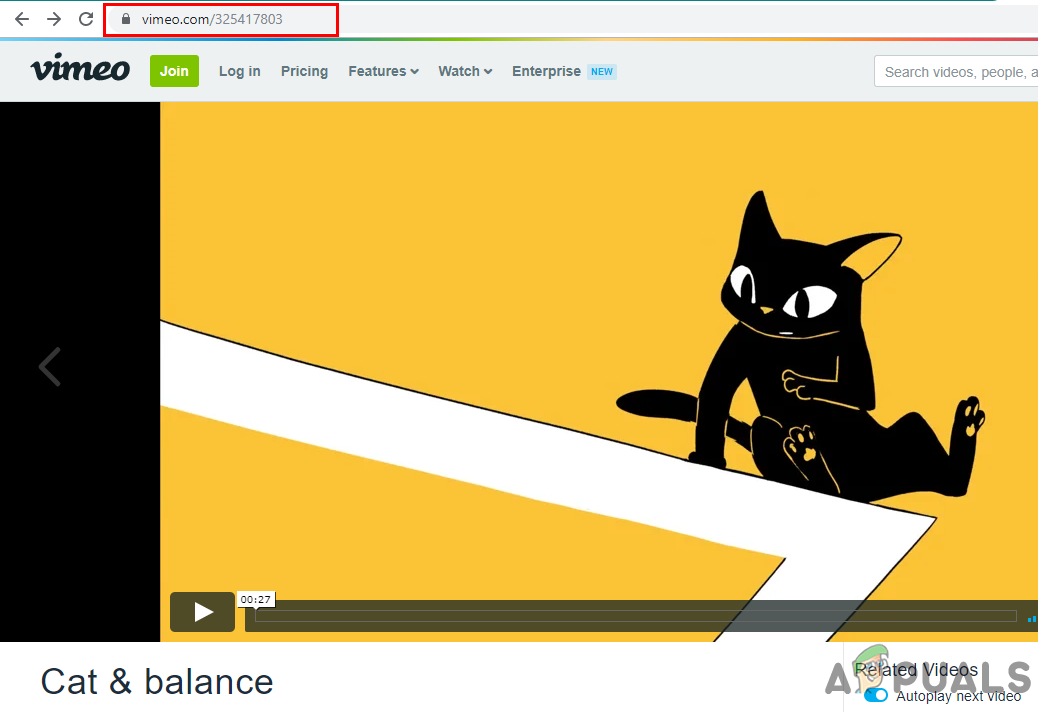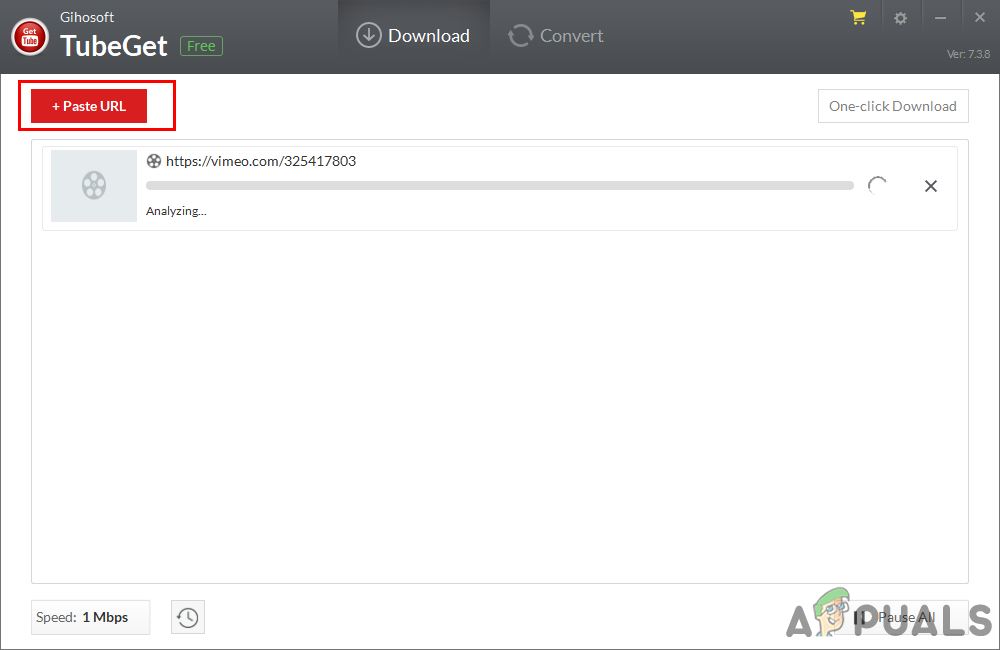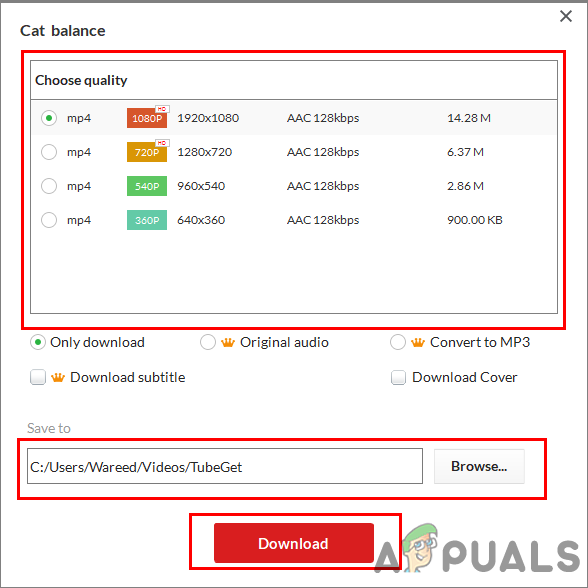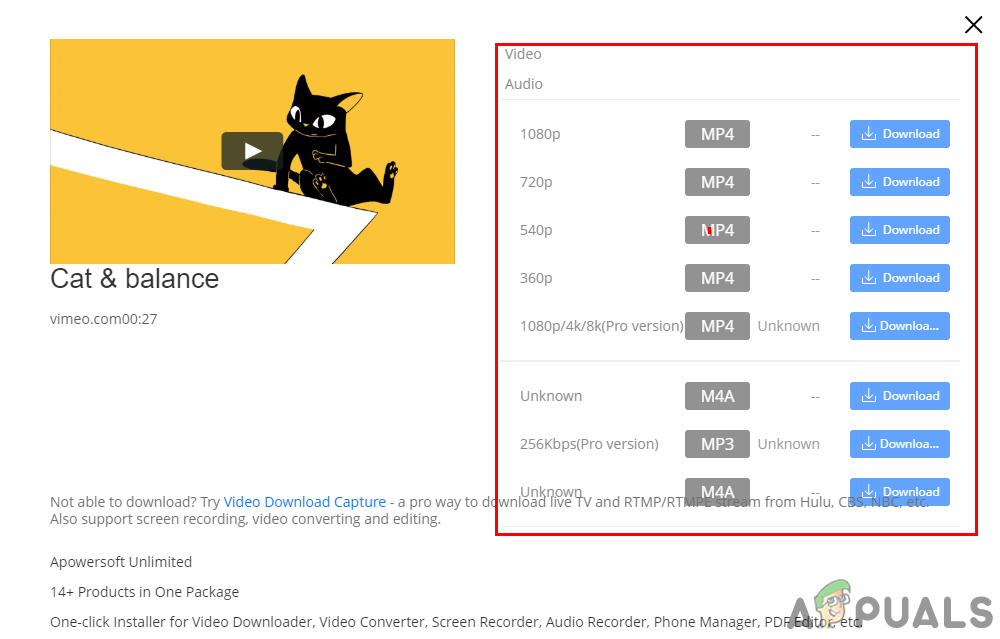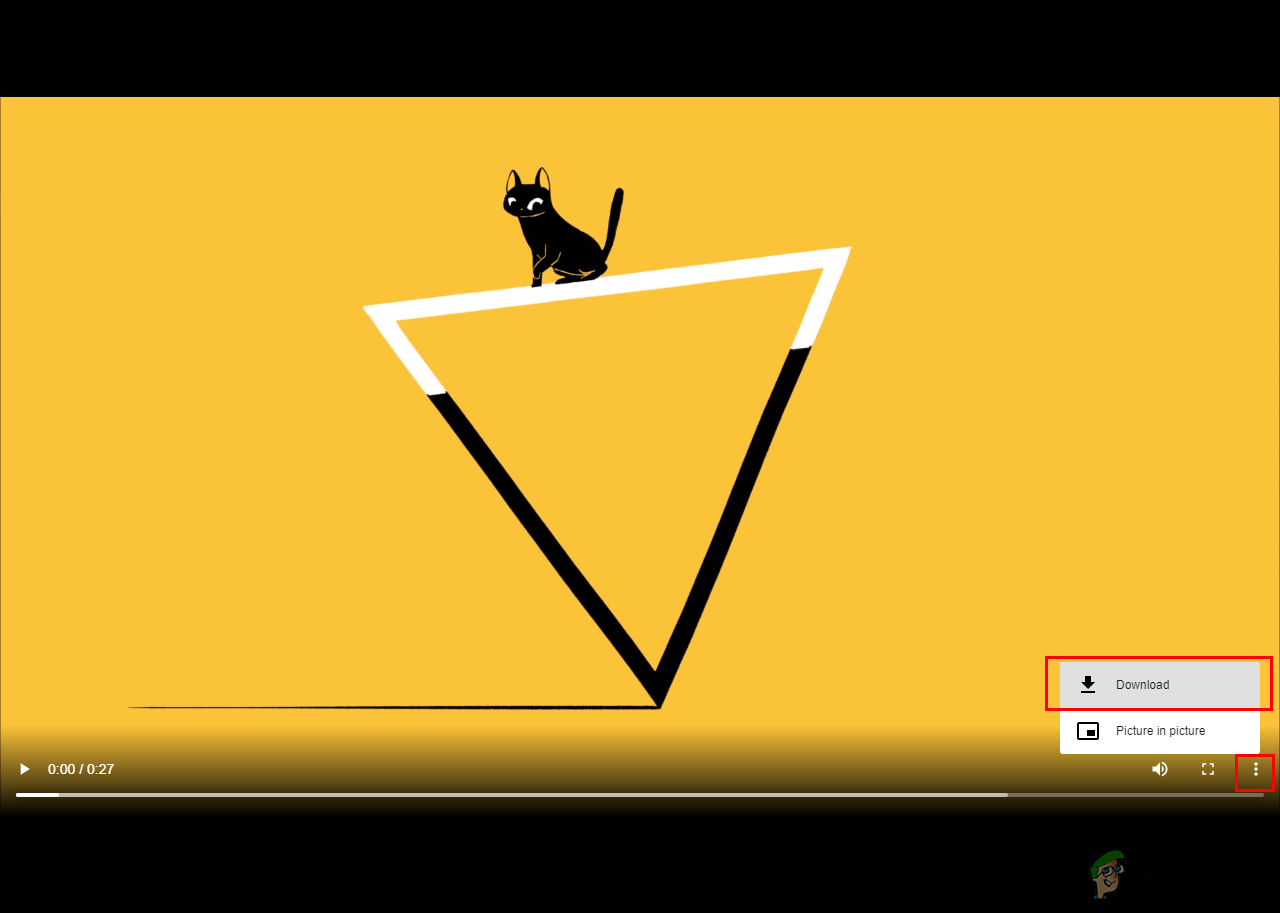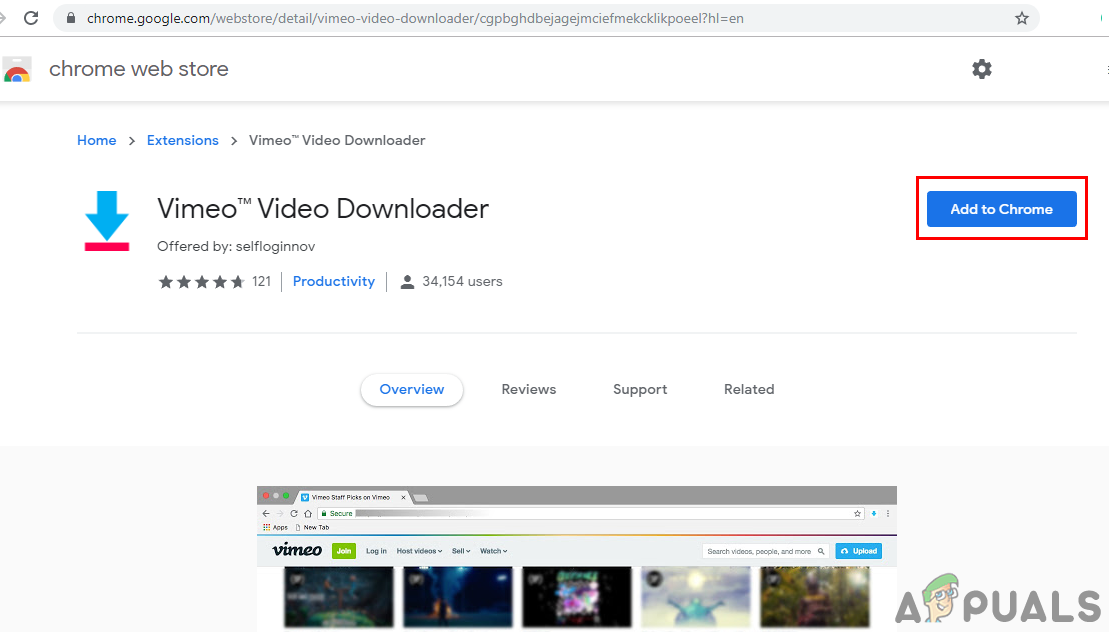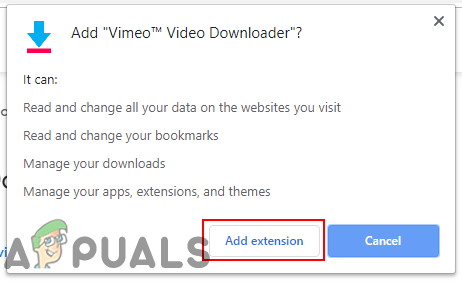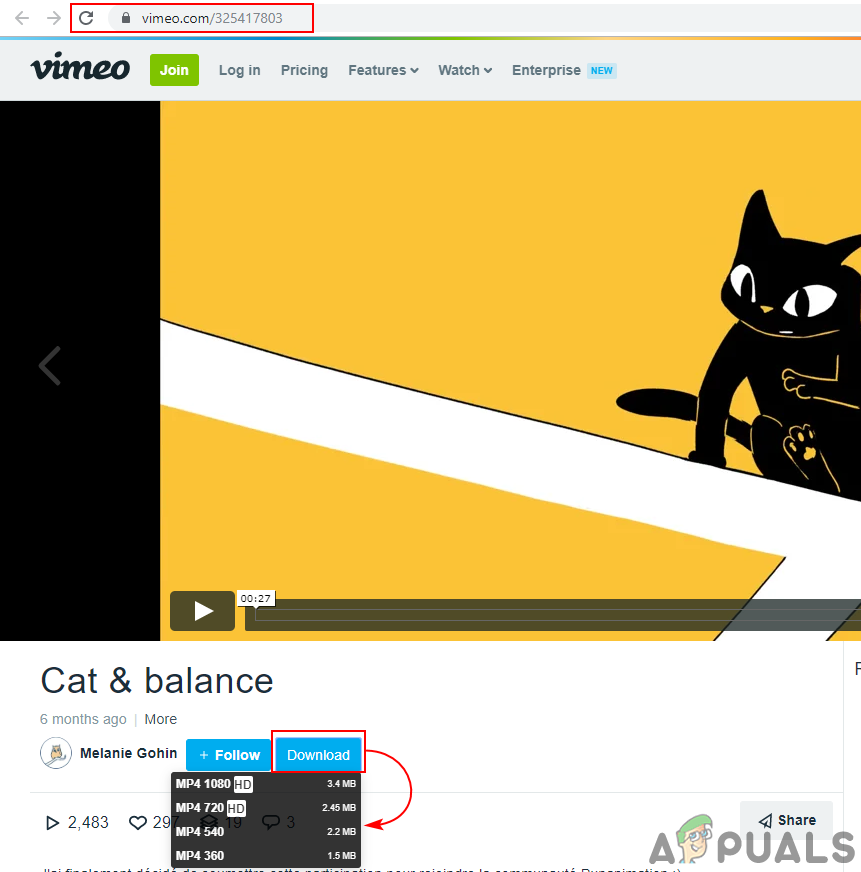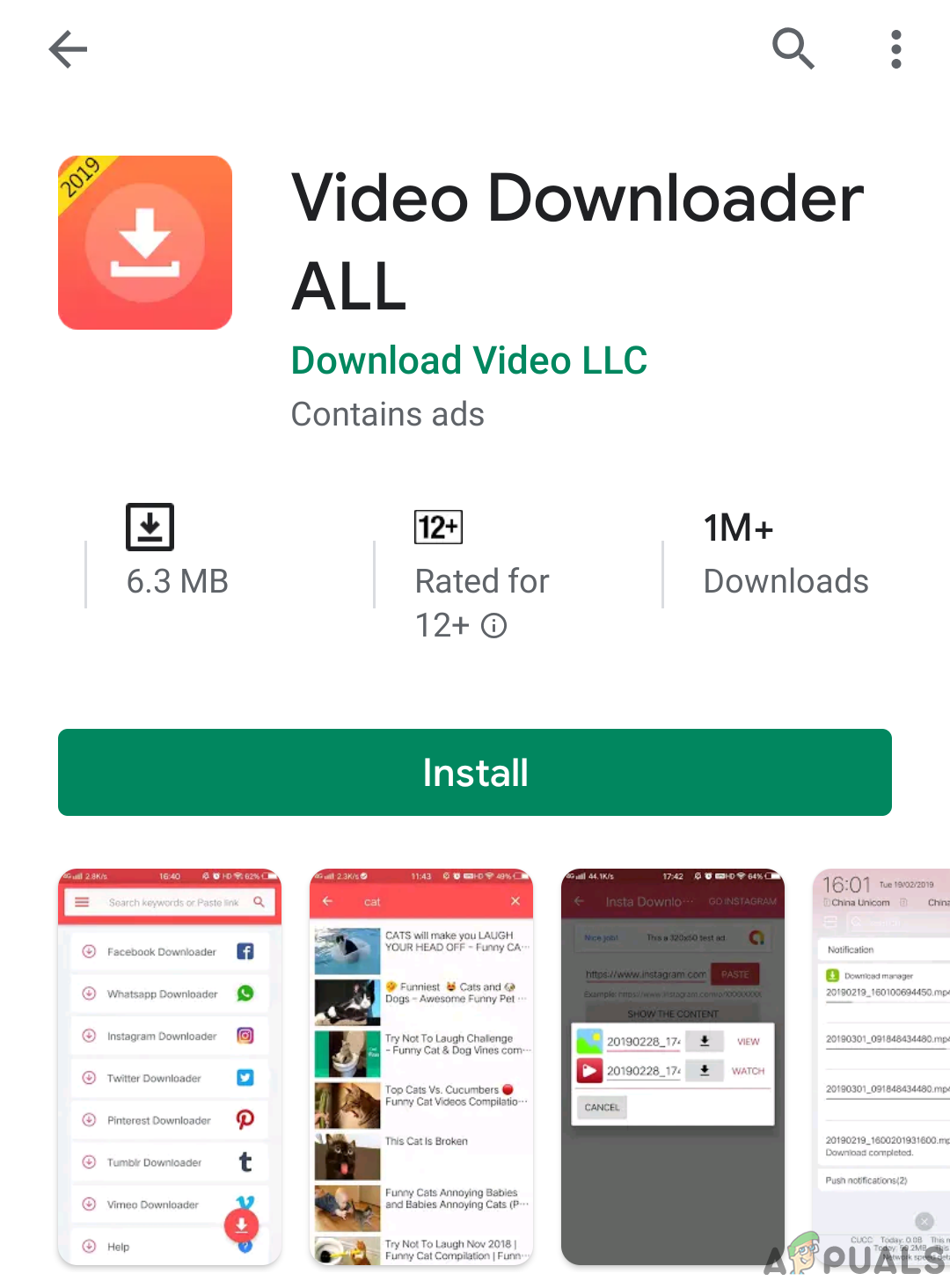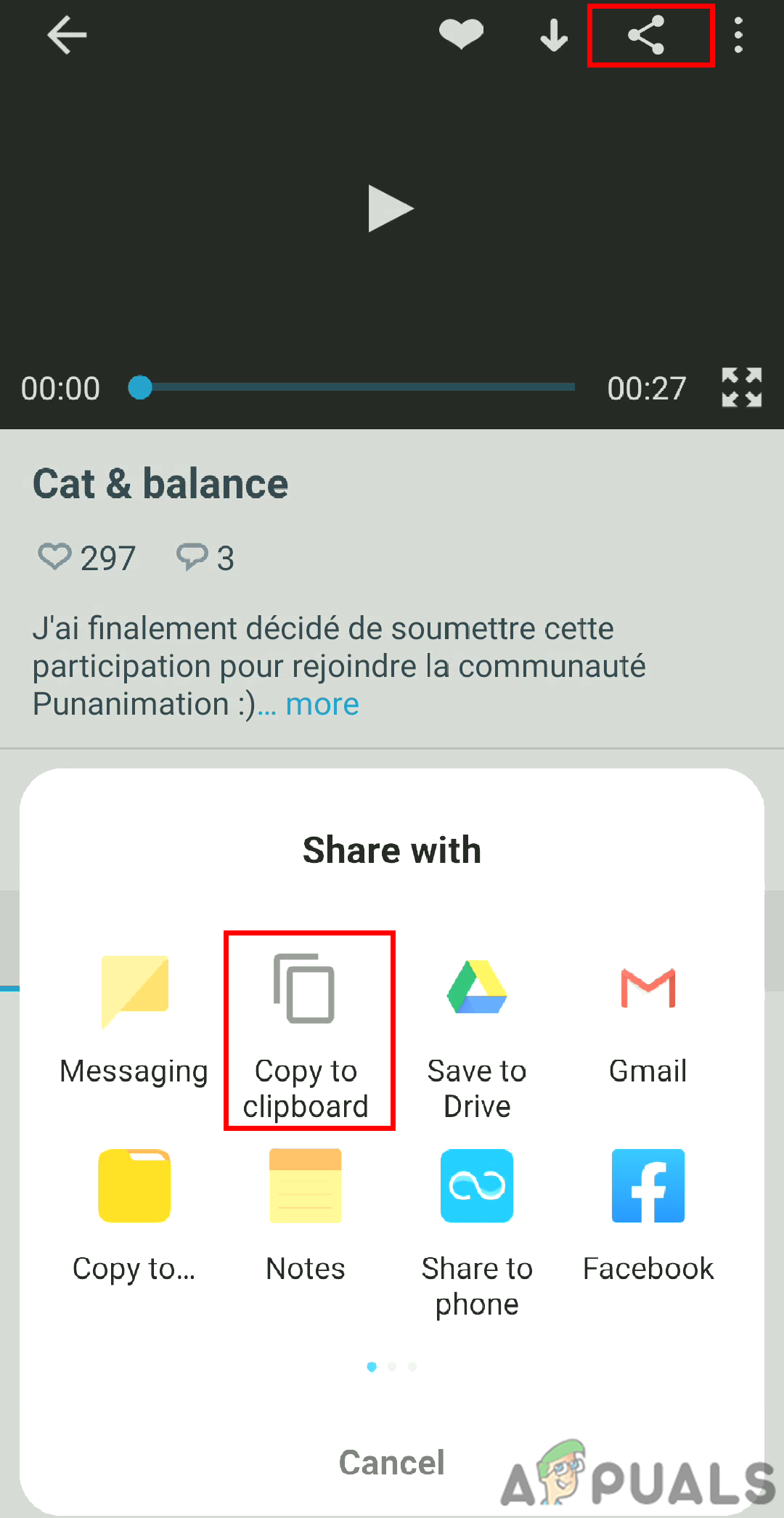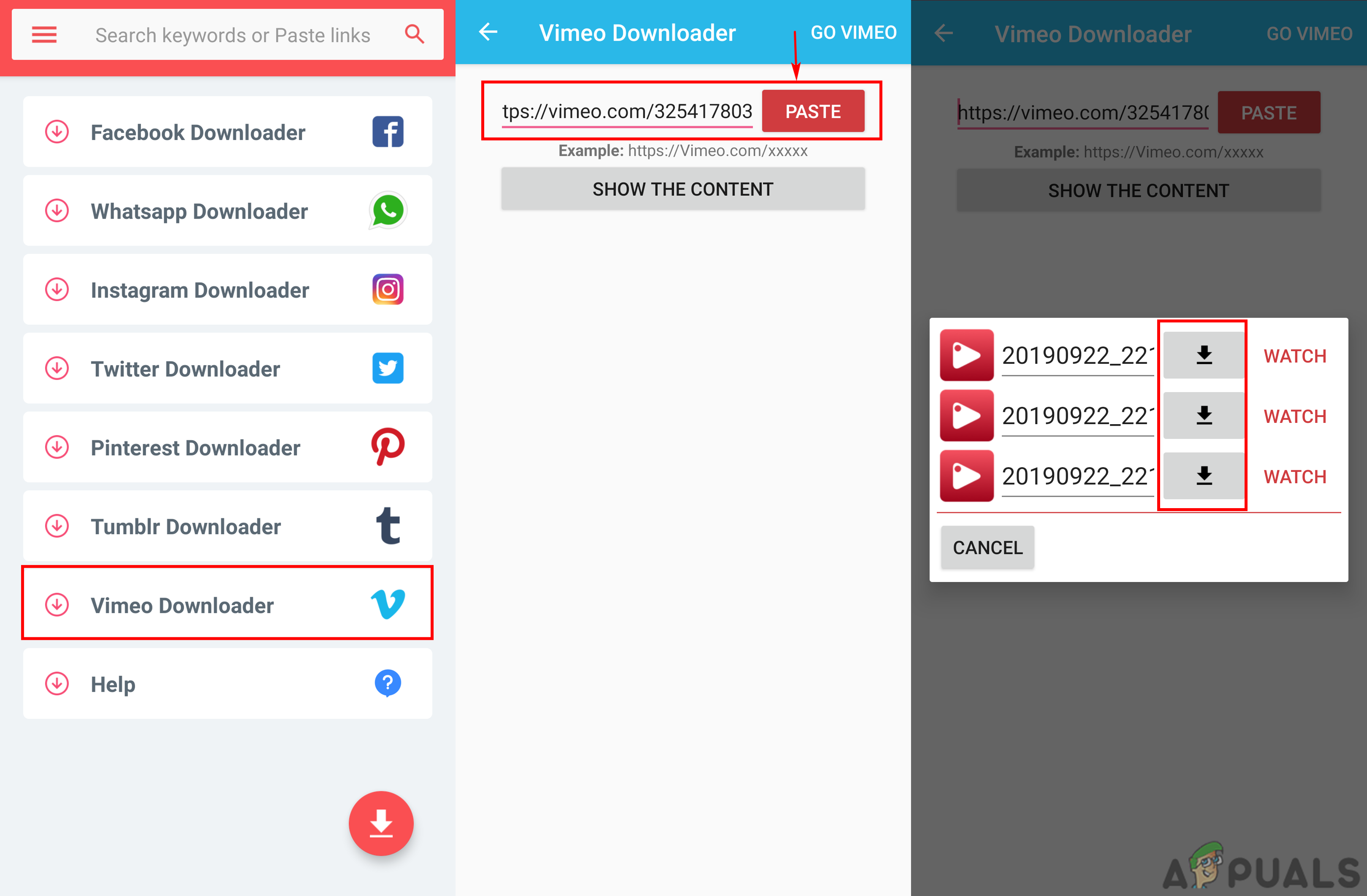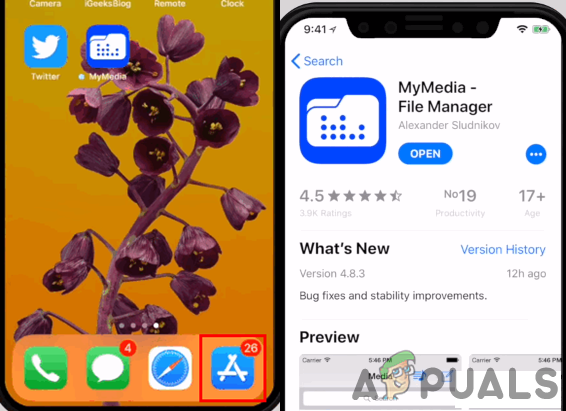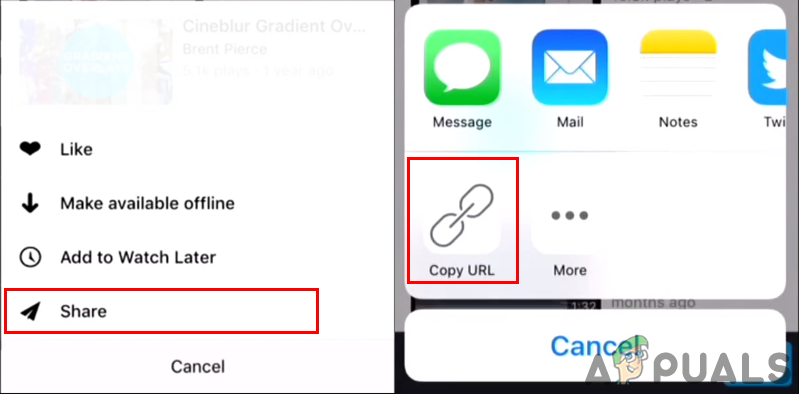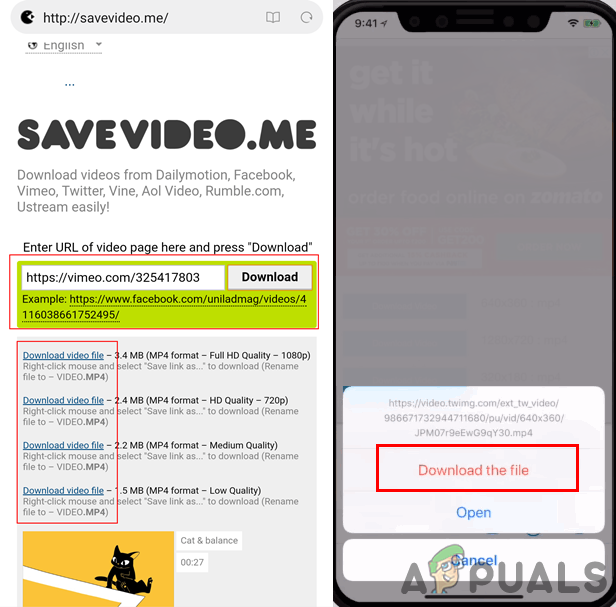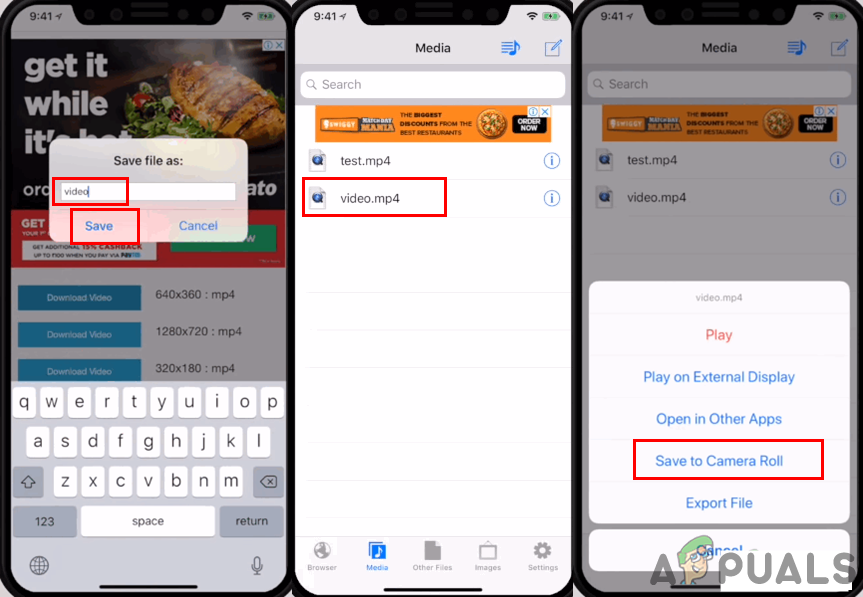„Vimeo“ yra vaizdo įrašų bendrinimo platforma, panaši į „YouTube“ ir kitas žinomas vaizdo paslaugas. Skirtingai nuo kitų vaizdo paslaugų, „Vimeo“ teikia vaizdo įrašų atsisiuntimo parinktį, jei turite „Pro“, „Plus“ ar „Business“ paskyrą. Tačiau nėra galimybės atsisiųsti, jei esate nemokamas vartotojas. Kai kurios alternatyvos gali padėti atsisiųsti bet kokį „Vimeo“ vaizdo įrašą neturint „pliuso“ paskyros. Šiame straipsnyje mes parodysime jums skirtingus „Vimeo“ vaizdo įrašų atsisiuntimo į kitą platformą metodus.

Kaip atsisiųsti vaizdo įrašus iš „Vimeo“
Kaip atsisiųsti „Vimeo“ vaizdo įrašus į kompiuterį
Yra keli būdai, kaip atsisiųsti „Vimeo“ vaizdo įrašus į kompiuterį. Jei nuolat atsisiunčiate vaizdo įrašus, galite naudoti trečiosios šalies programą. Taip pat galite naudoti internetinę svetainę, kurioje pateikiama atsisiuntimo parinktis, tačiau joje gali būti skelbimų. Mes parodysime jums visus „Vimeo“ vaizdo įrašų atsisiuntimo į kompiuterį metodus.
1 metodas: trečiosios šalies programos naudojimas norint atsisiųsti „Vimeo“ vaizdo įrašą
- Eik pas valdininką „Gihosoft TubeGet“ svetainė ir parsisiųsti programinė įranga.
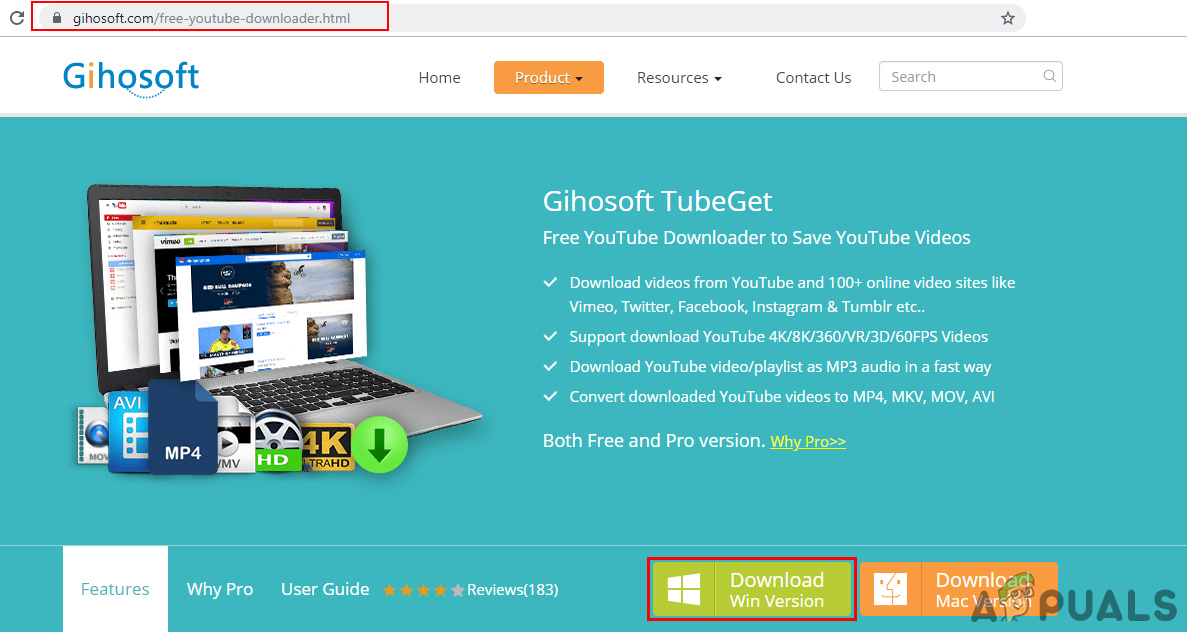
Atsisiunčiama „Gihosoft TubeGet“
- Diegti programinę įrangą iš atsisiųsto failo ir atviras tai.
- Dabar atidarykite „Vimeo“ vaizdo įrašas kurį norite atsisiųsti naršyklėje. Nukopijuokite URL nuoroda vaizdo įrašo puslapio.
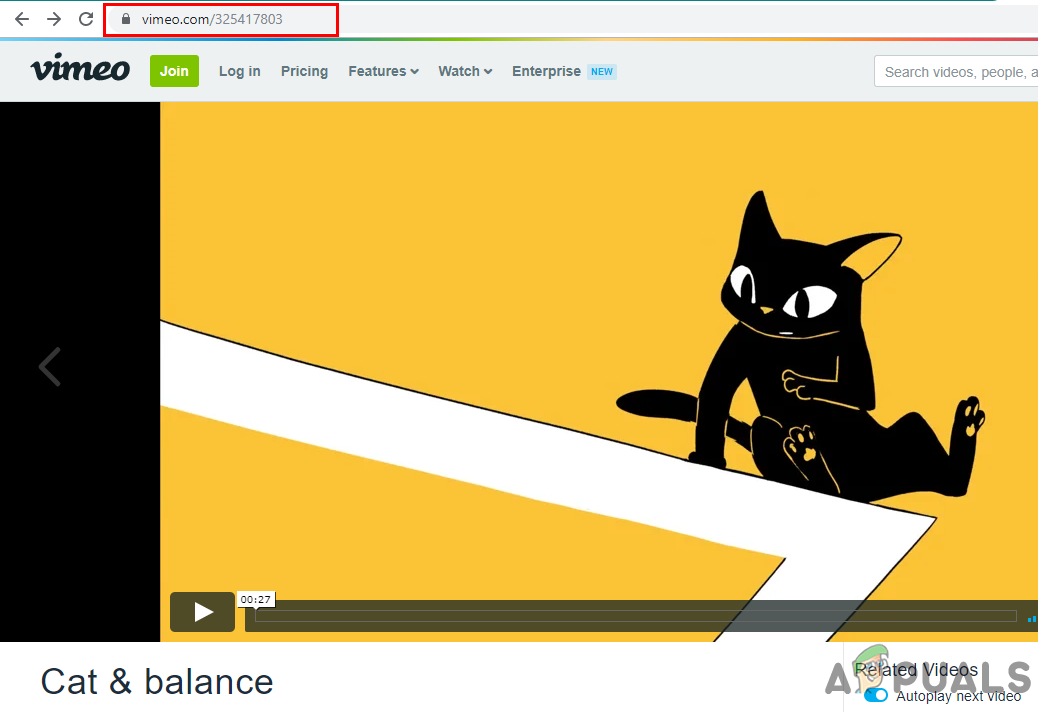
Kopijuojamas vaizdo įrašo URL
- Grįžkite į „Gihosoft TubeGet“ ir spustelėkite „ + Įklijuoti URL “Mygtuką, kad įklijuotumėte„ Vimeo “vaizdo įrašo nuorodą.
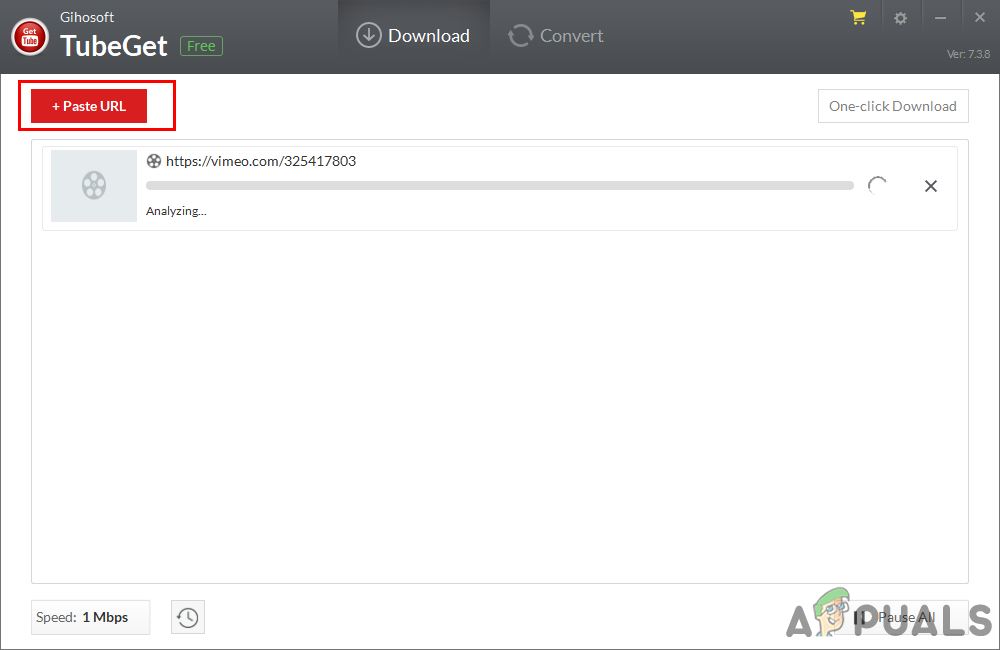
Įklijuojamas vaizdo įrašo URL „Gihosoft TubeGet“
- Atsidarys naujas langas su skirtingomis vaizdo įrašų kokybės parinktimis. Pasirinkite savo pasirinkimą ir spustelėkite mygtuką parsisiųsti mygtuką.
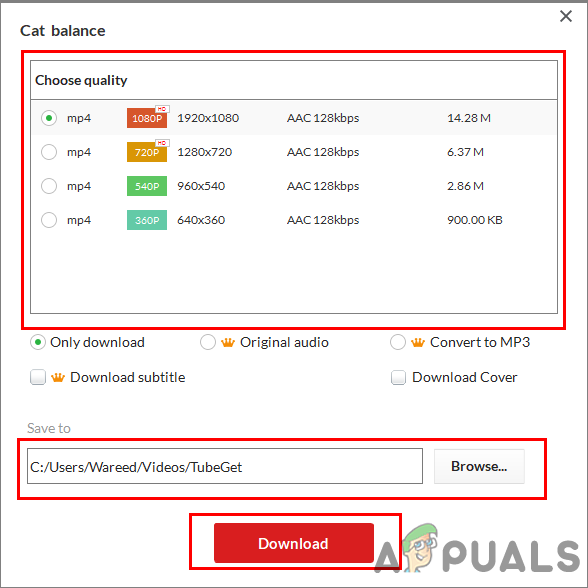
Kokybės ir vietos pasirinkimas
- Vaizdo įrašas bus pradėtas atsisiųsti ir po atsisiuntimo jį rasite savo sistemos vaizdo įrašų aplanke.
2 metodas: internetinės svetainės naudojimas norint atsisiųsti „Vimeo“ vaizdo įrašą
- Atidarykite bet kurią „Windows“ naršyklę, tada atidarykite „Vimeo“ vaizdo įrašo puslapis ir nukopijuokite URL puslapio.
- Atidarykite a Naujas skirtukas ir eikite į šią svetainę: Vaizdo grobikas
- Įklijuoti URL laukelyje esančio vaizdo įrašo ir spustelėkite mygtuką parsisiųsti mygtuką.

URL įklijuojamas „Video Grabber“ svetainėje
- Kokybiškam vaizdo įrašo pasirinkimui atsiras naujas langas. Pasirinkite kokybė norite atsisiųsti vaizdo įrašą ir spustelėkite parsisiųsti mygtuką.
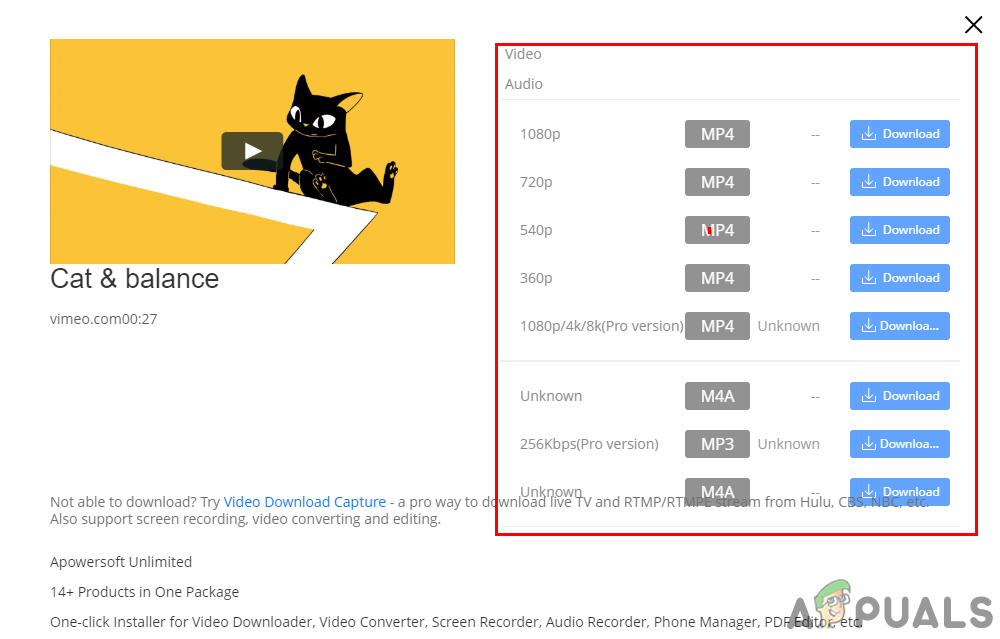
Vaizdo įrašo kokybės pasirinkimas
- Vėl bus atidarytas naujas skirtukas su vaizdo įrašu ir grotuvu. Spustelėkite trijų taškų grotuvo mygtuką ir spustelėkite mygtuką parsisiųsti variantą.
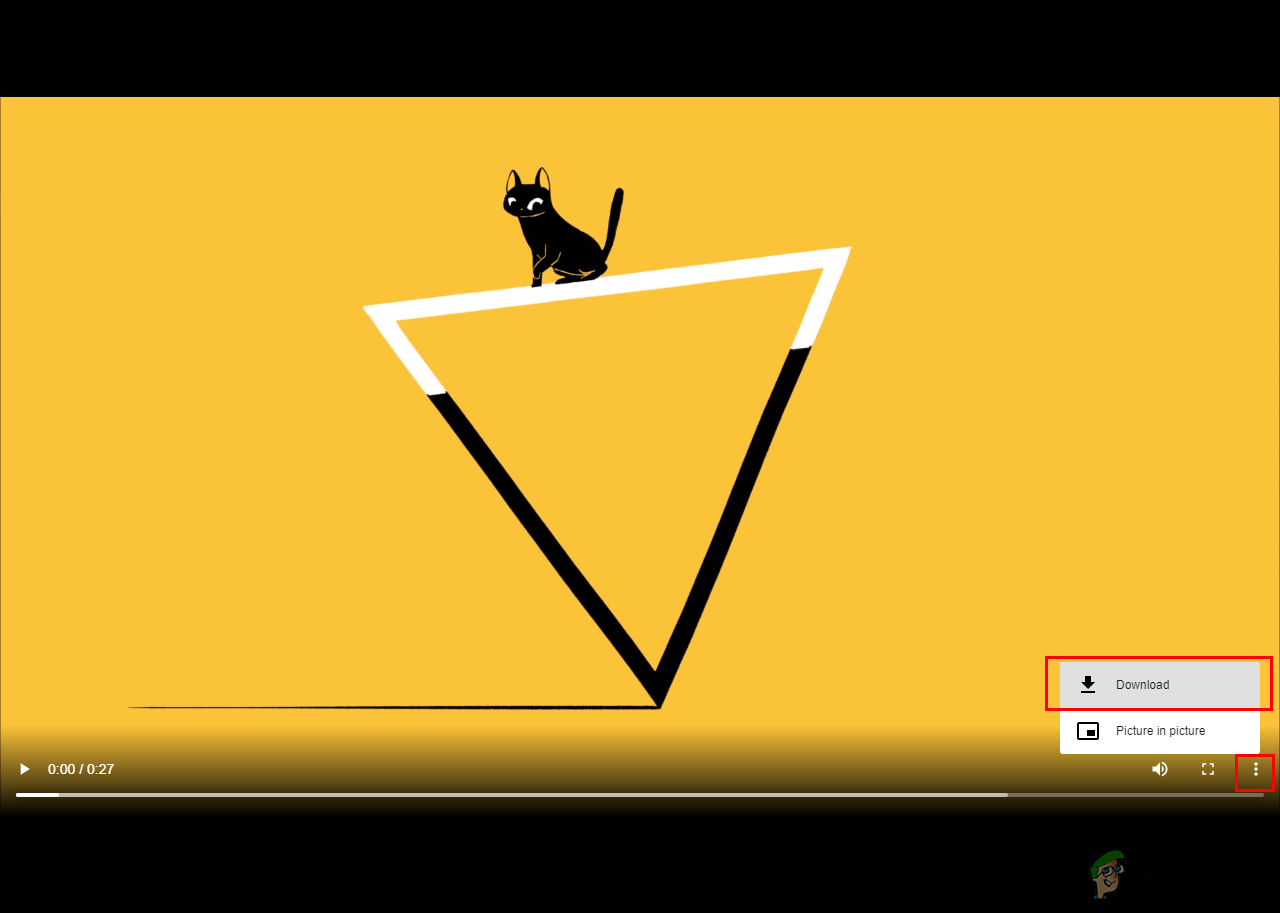
Atsisiunčiamas vaizdo įrašas iš grotuvo
- Jūsų vaizdo įrašas bus pradėtas atsisiųsti sistemoje.
3 metodas: „Google Chrome“ plėtinio naudojimas atsisiųsti „Vimeo Video“
- Atidaryk „Chrome“ naršyklė „Windows“ ir eikite į šią plėtinio nuorodą: „Vimeo“ vaizdo įrašų atsisiuntėjas
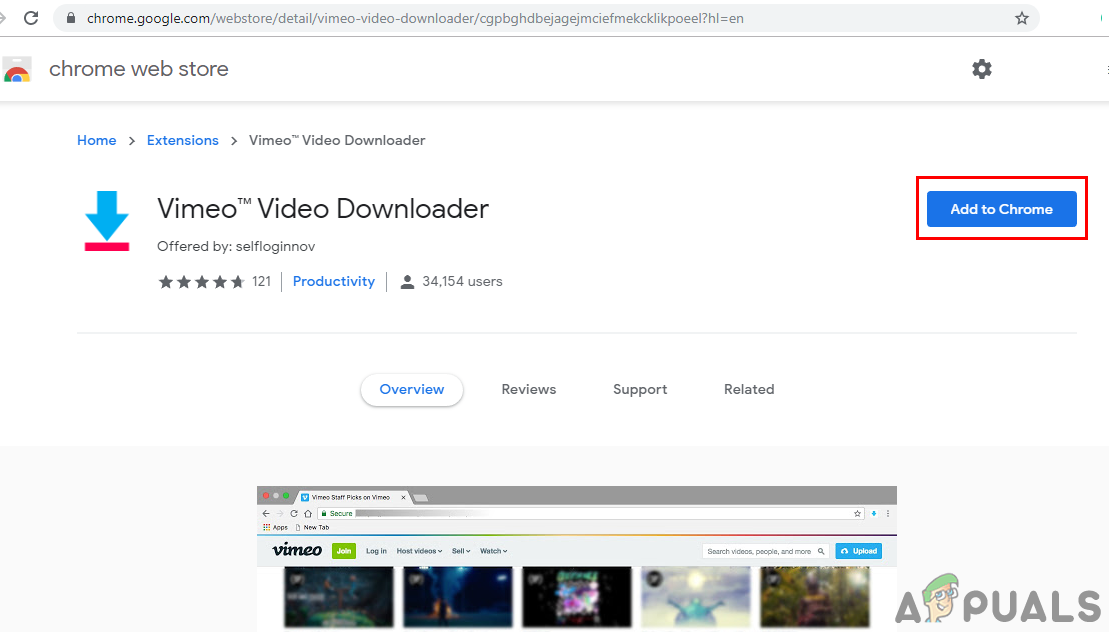
Atidaromas „Vimeo“ vaizdo įrašų atsisiuntimo priemonės plėtinys, skirtas „Chrome“
- Spustelėkite Pridėti prie „Chrome“ mygtuką ir tada pasirinkite Pridėti plėtinį parinktis pridėti šį plėtinį prie savo naršyklės.
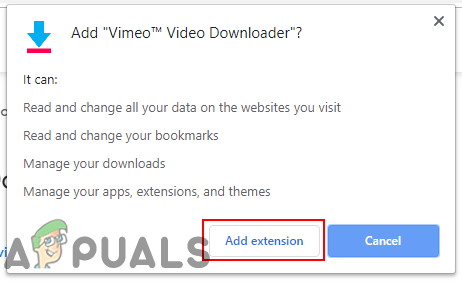
Pridedamas plėtinys
- Eik į savo „Vimeo“ vaizdo įrašo puslapis ir spustelėkite Atnaujinti mygtuką, jei jis jau buvo atidarytas.
- Dabar rasite parsisiųsti mygtuką, esantį šalia bendrinimo mygtuko. Spustelėkite parsisiųsti mygtuką ir pasirinkite atsisiųsti vaizdo įrašo kokybę.
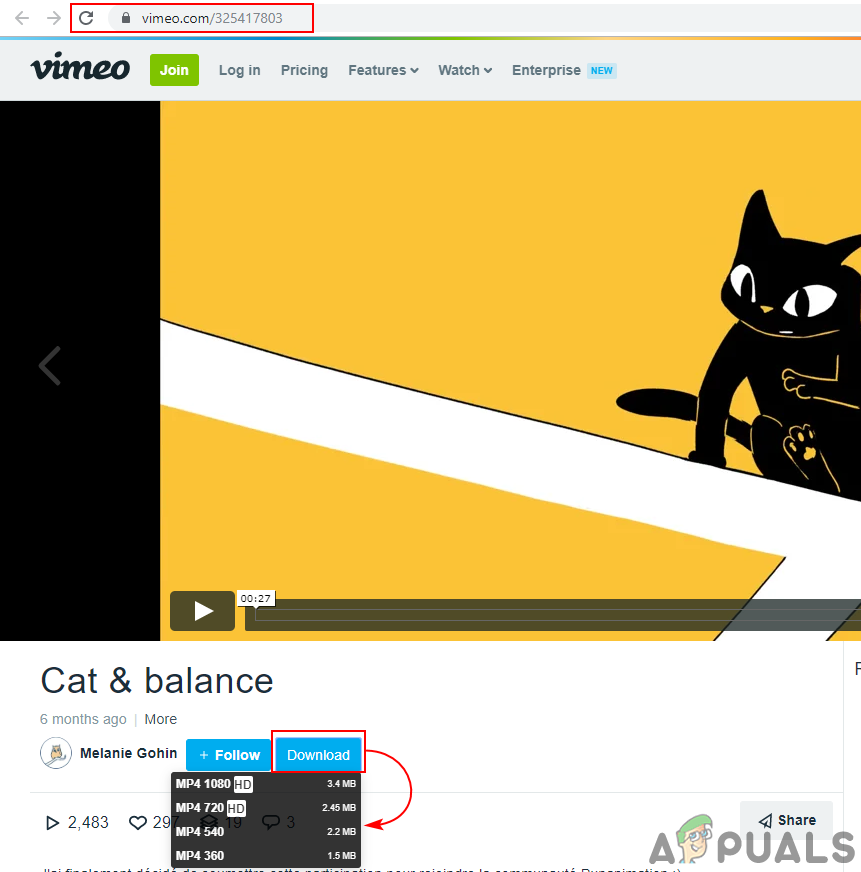
Atsisiunčiamas vaizdo įrašas naudojant plėtinį
- Vaizdo įrašas bus pradėtas atsisiųsti iš numatytojo „Windows“ atsisiuntimo aplanko.
Kaip atsisiųsti „Vimeo“ vaizdo įrašus „Android“
Daugelis „Google Play“ kūrėjų sukūrė programas vaizdo įrašams atsisiųsti iš įvairių paslaugų. Galite rasti daug naudingų programų, skirtų „Vimeo“ vaizdo įrašams atsisiųsti į „Android“. Mes pademonstruosime „Video Downloader ALL“ programą, kurią sėkmingai naudojome be problemų atsisiųsdami „Vimeo“ vaizdo įrašus.
- Eiti į „Google Play“ parduotuvė ir atsisiųskite Vaizdo įrašų atsisiuntėjas VISAS programa.
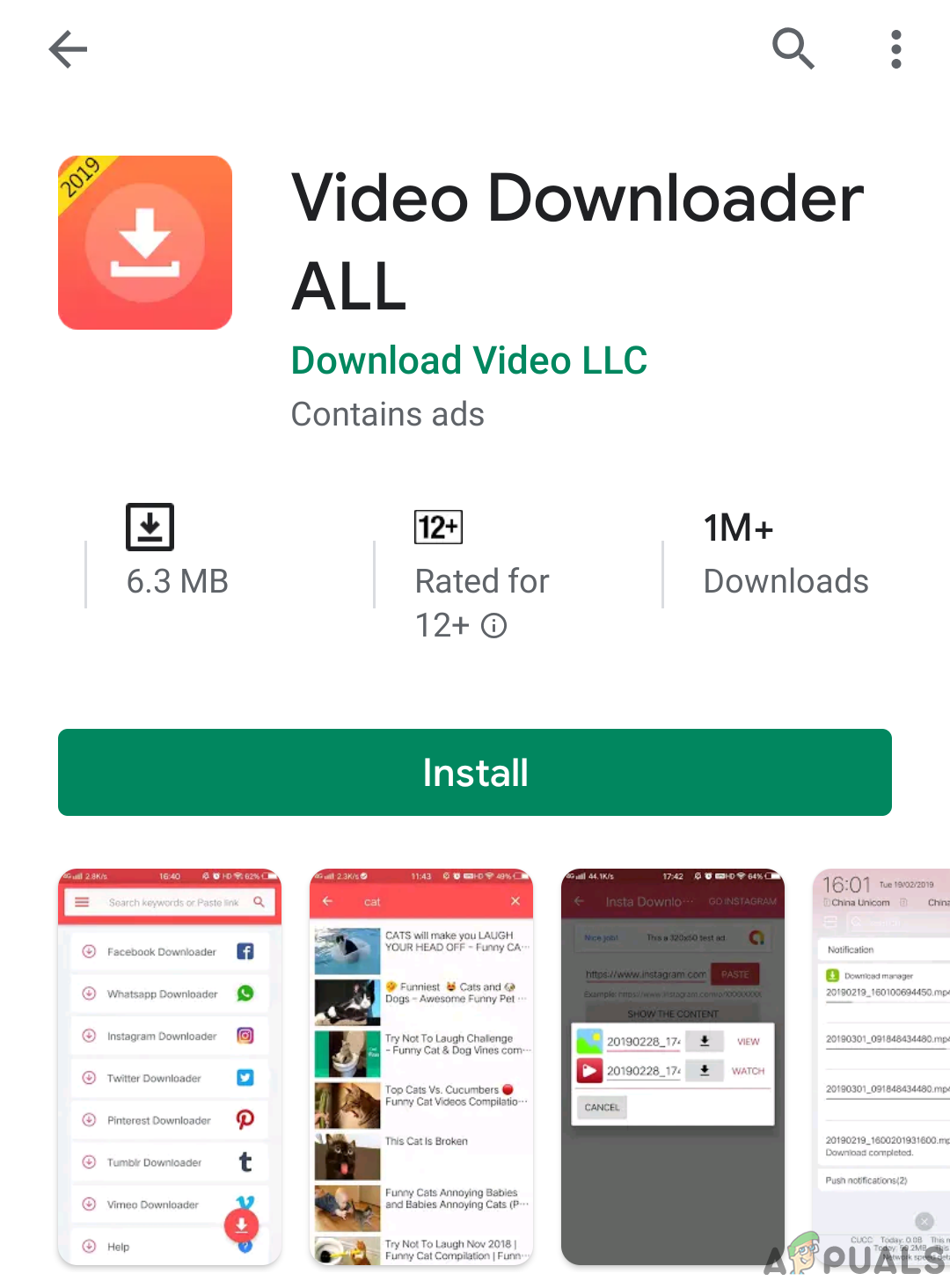
Atsisiųskite „Video Downloader ALL“
- Dabar atidarykite „Vimeo“ programa atidaryti vaizdo įrašą arba atidaryti jį per naršyklę. Spustelėkite Dalintis mygtuką ir pasirinkite Nukopijuoti į iškarpinę , jei naršyklėje tiesiog nukopijuokite URL vaizdo įrašo puslapio.
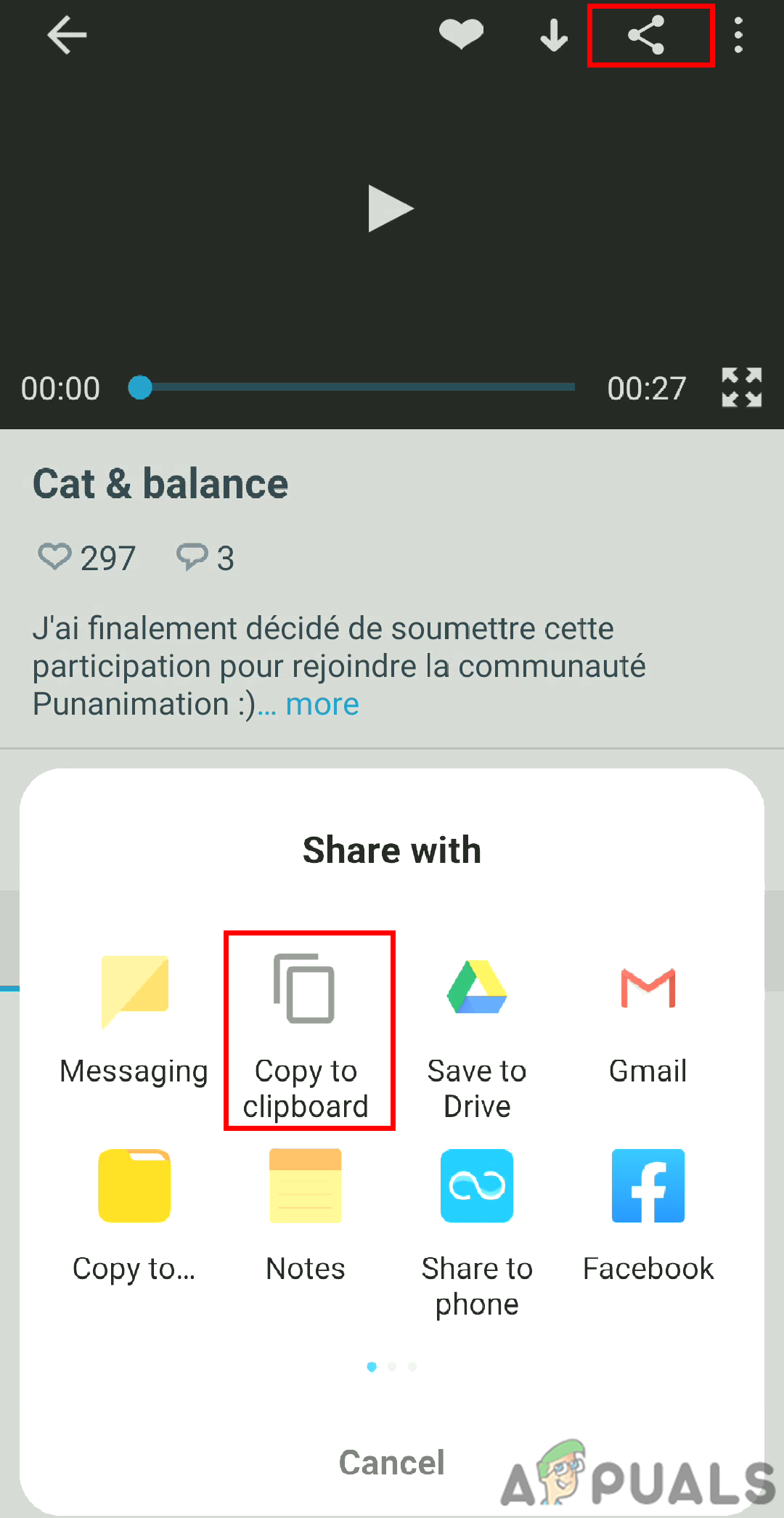
Kopijuojamas vaizdo įrašo URL iš „Vimeo“ programos
- Eikite į Vaizdo įrašų atsisiuntėjas VISAS programą ir pasirinkite „Vimeo Downloader“ . Spustelėkite Įklijuoti mygtuką, jis pradės ieškoti vaizdo įrašo ir pateiks atsisiuntimo mygtukus.
- Norėdami pradėti atsisiųsti vaizdo įrašą, spustelėkite bet kurį iš atsisiuntimo mygtukų. Taip pat galite spustelėti Žiūrėti mygtuką, kad galėtumėte jį peržiūrėti prieš atsisiųsdami.
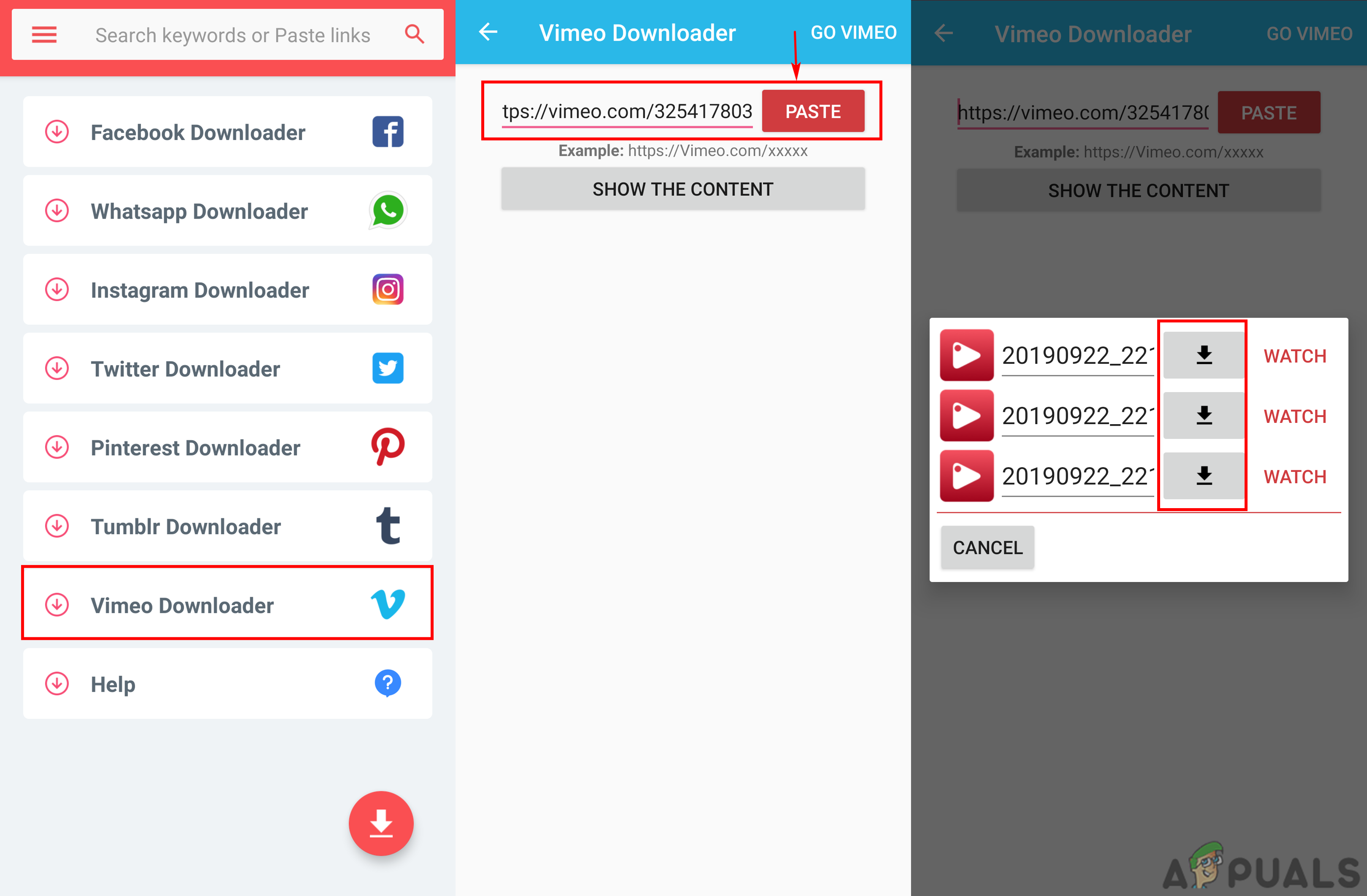
Vaizdo įrašo atsisiuntimas per „Video Downloader ALL“ programą
Kaip atsisiųsti „Vimeo“ vaizdo įrašus į „iPhone“
Dėl saugumo problemų „iPhone“ neteikia kelių funkcijų. Tačiau galite pabandyti atsisiųsti failų tvarkyklę, o naudodami skirtingas svetaines galite atsisiųsti „Vimeo“ vaizdo įrašus. „App Store“ yra daug įvairių failų tvarkyklių, kurias galite naudoti. Norėdami atsisiųsti „Vimeo“ vaizdo įrašus, kaip parodyta žemiau, naudojame „MyMedia“ failų tvarkyklę:
- Atviras Programėlių parduotuvė „iPhone“ ir atsisiųskite „MyMedia“ failų tvarkyklė taikymas.
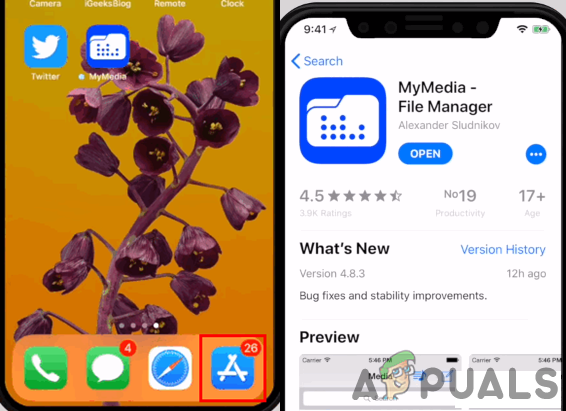
Atsisiunčiama „MyMedia“ programa
- Atidarykite „Vimeo“ programą ir ieškokite norimo atsisiųsti vaizdo įrašo.
- Spustelėkite Dalintis mygtuką ir pasirinkite Kopijuoti URL arba Nukopijuoti į iškarpinę variantą.
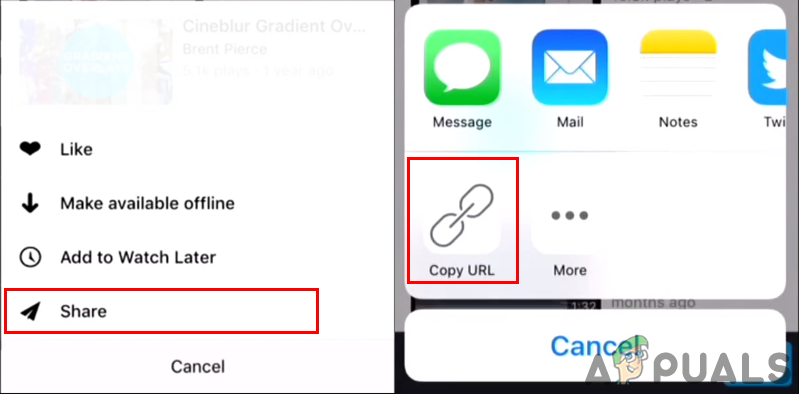
Kopijuojama vaizdo įrašo nuoroda
- Po to atidarykite „MyMedia“ programą, pasirinkite Naršyklė skirtuką ir ieškokite savevideo.me Interneto svetainė.
- Įklijuoti nukopijuotą „Vimeo“ vaizdo įrašo URL ir spustelėkite parsisiųsti mygtuką. Gausite skirtingos skiriamosios gebos parinktį, pasirinkite norimą ir spustelėkite parsisiųsti mygtuką šalia jo. Pasirinkite Atsisiųskite failą parinktis, kai pasirodo failo pranešimas.
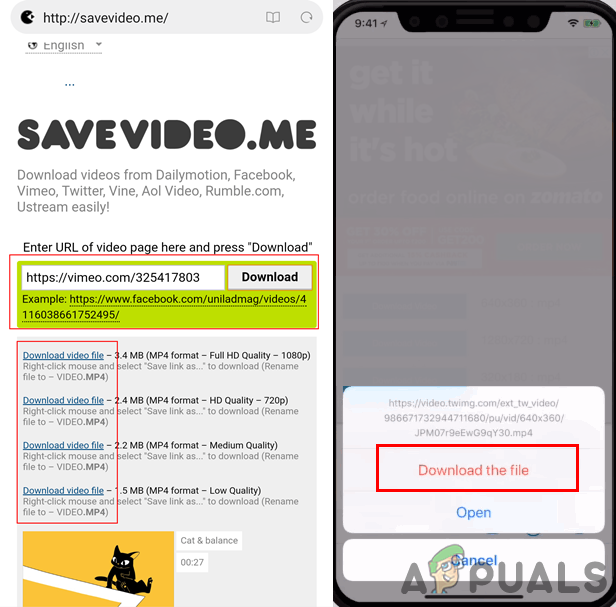
Atsisiunčiamas vaizdo įrašas
- Nurodykite vaizdo įrašo pavadinimą ir spustelėkite Sutaupyti mygtuką. Vaizdo įrašą galite rasti Pusė skirtukas „MyMedia“ programa. Palieskite vaizdo įrašą ir pasirinkite Išsaugoti „Camera Roll“ galimybė perkelti vaizdo įrašą į telefono galeriją.
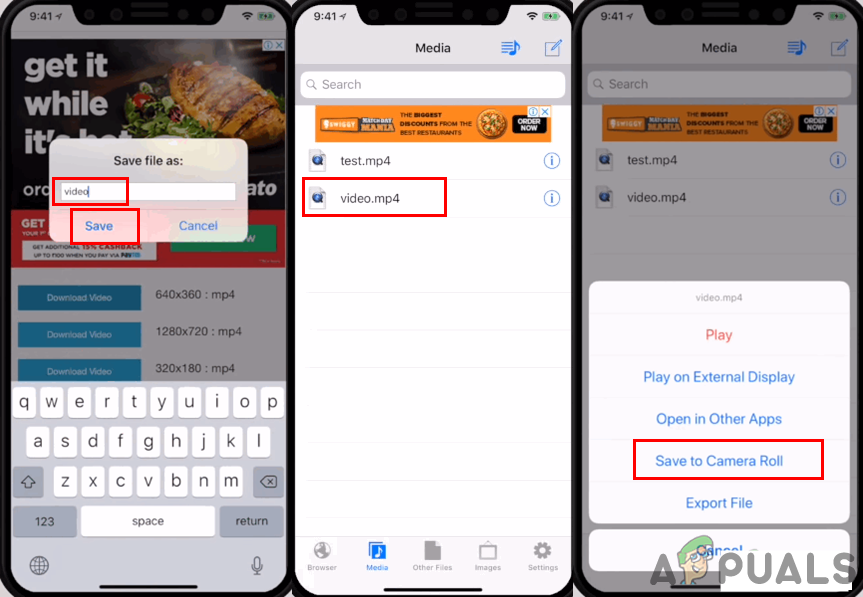
Vaizdo įrašo perkėlimas iš „MyMedia“ failų tvarkyklės į „Camera Roll“