„Windows“ operacinė sistema didžiuojasi savo vartotojams siūlanti daugybę pritaikymo ir pritaikymo galimybių. Iš ekrano užsklandos, kurią jie mato ant savo Darbalaukis aplanke esančio failo ar aplanko piktogramą „Windows Explorer“ , „Windows“ vartotojas gali daug ką pakeisti ir pritaikyti savo nuožiūra savo kompiuteryje. Tarp daugybės personalizavimo parinkčių, kurias turi „Windows“ vartotojai, yra galimybė pakeisti visų elementų, kuriuos jie mato, piktogramas Darbalaukis - tai apima Kompiuteris , Dokumentai ir, taip, Šiukšliadėžė .
Keisti Šiukšliadėžė piktogramą galima naudoti visose „Windows“ operacinės sistemos versijose, kurias šiuo metu palaiko „Microsoft“, ir tai buvo daug senesnių „Windows“ versijų funkcija. Be to, „Microsoft“ atkreipė dėmesį į tai, kad „Windows“ operacinės sistemos pritaikymas yra vėjelis, todėl pakeiskite savo Šiukšliadėžė ant jūsų Darbalaukis taip pat yra gana lengva, nepaisant to, kokią „Windows“ versiją turite savo kompiuteryje. Tačiau reikia pažymėti, kad žingsniai, kuriuos turite atlikti norėdami pakeisti piktogramą Šiukšliadėžė ant jūsų Darbalaukis šiek tiek skiriasi priklausomai nuo to, kokią „Windows“ versiją turite.
Be jokių abejonių, štai ką turite padaryti, kad pakeistumėte Šiukšliadėžė piktogramą Darbalaukis „Windows“ kompiuteryje:
„Windows 7“
Jei naudojate „Windows 7“, viskas, ką jums reikia padaryti, kad pakeistumėte piktogramą Šiukšliadėžė ant jūsų Darbalaukis yra:
- Eikite į savo Darbalaukis .
- Dešiniuoju pelės mygtuku spustelėkite tuščią vietą Darbalaukis ir spustelėkite Suasmeninkite.
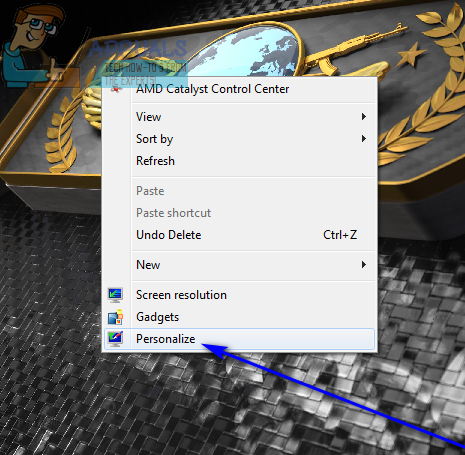
- Kairiajame Suasmeninimas langą, suraskite ir spustelėkite Keisti darbalaukio piktogramas . Tai sukels Darbalaukio piktogramos nustatymai langą.
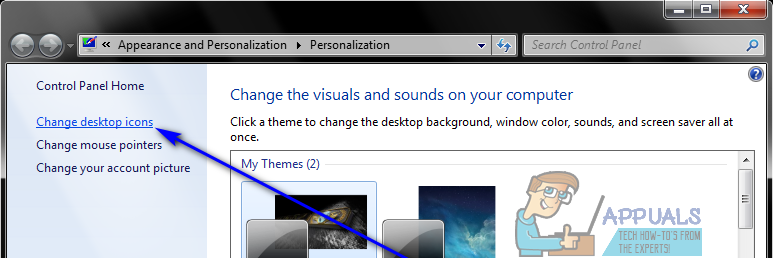
- Spustelėkite bet kurį Šiukšliadėžė piktogramą, kurią norite pakeisti, kad ją pasirinktumėte (turite perdirbti (pilna) ir perdirbti (tuščia) pasirinkti - tai piktogramos, kurias jūs Šiukšliadėžė rodomas kaip atitinkamai pilnas arba tuščias).
- Spustelėkite Keisti piktogramą ... .
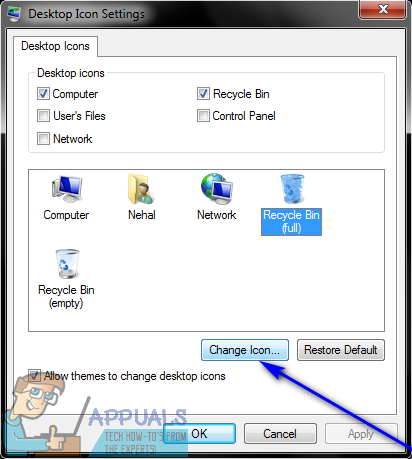
- Peržiūrėkite visas galimas piktogramas ir raskite piktogramą, kurios norite Šiukšliadėžė Piktograma pakeista į, spustelėkite ją, kad ją pasirinktumėte, ir spustelėkite toliau Gerai . Arba, jei norite naudoti pasirinktinę piktogramą Šiukšliadėžė , spustelėkite Naršyti ... , eikite į vietą kompiuteryje, kur išsaugota pasirinktinė piktograma, spustelėkite pasirinktinę piktogramą, kad ją pasirinktumėte, spustelėkite Atviras , spustelėkite ant pasirinktinės piktogramos Keisti piktogramą dialogo langą, kad jį pasirinktumėte, ir spustelėkite Gerai .
- Spustelėkite Taikyti ir tada toliau Gerai .
„Windows 8“ ir „8.1“
Jei naudojate „Windows 8“ arba „Windows 8.1“, pakeiskite Šiukšliadėžė piktogramą, turėsite:
- Paspauskite „Windows“ logotipas klavišas + F atidaryti Paieška skydelyje.
- Įveskite „ šiukšliadėžė ' į Paieška lauke spustelėkite Nustatymai ir spustelėkite paieškos rezultatą pavadinimu Rodyti arba slėpti įprastas piktogramas darbalaukyje . Tai padarius, atsiras Darbalaukio piktogramos nustatymai langas iššokti.
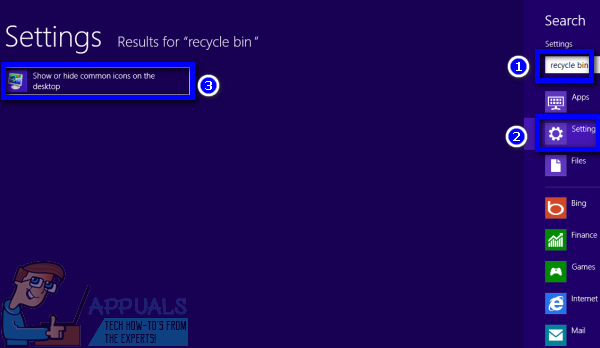
- Spustelėkite perdirbti (pilna) arba perdirbti (tuščia) priklausomai nuo kurios būsenos Šiukšliadėžė norite pakeisti piktogramą, kad ją pasirinktumėte, ir spustelėkite Keisti piktogramą ... .
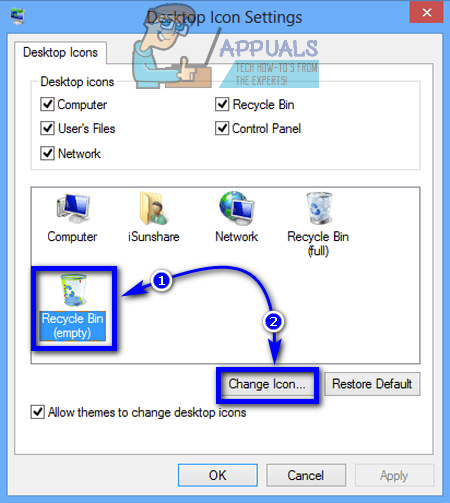
- Peržiūrėkite visas galimas piktogramas ir raskite piktogramą, kurios norite Šiukšliadėžė Piktograma pakeista į, spustelėkite ją, kad ją pasirinktumėte, ir spustelėkite toliau Gerai . Arba, jei norite naudoti pasirinktinę piktogramą Šiukšliadėžė , spustelėkite Naršyti ... , eikite į vietą kompiuteryje, kur išsaugota pasirinktinė piktograma, spustelėkite pasirinktinę piktogramą, kad ją pasirinktumėte, spustelėkite Atviras , spustelėkite ant pasirinktinės piktogramos Keisti piktogramą dialogo langą, kad jį pasirinktumėte, ir spustelėkite Gerai .
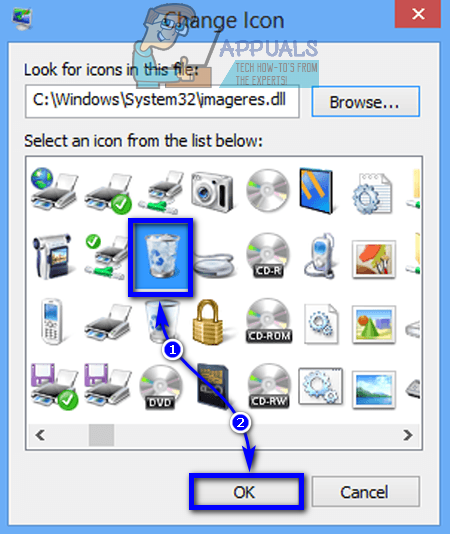
- Spustelėkite Taikyti ir tada toliau Gerai .
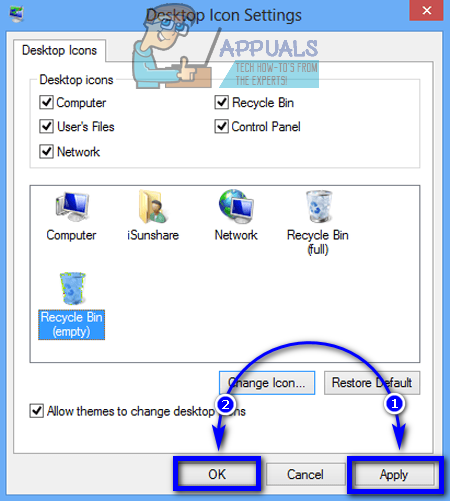
„Windows 10“
Jei jūsų kompiuteryje veikia naujausia ir didžiausia 'Windows' operacinės sistemos iteracija ir norite pakeisti Šiukšliadėžė piktogramą, turėsite:
- Atidaryk Pradžios meniu .
- Spustelėkite Nustatymai .
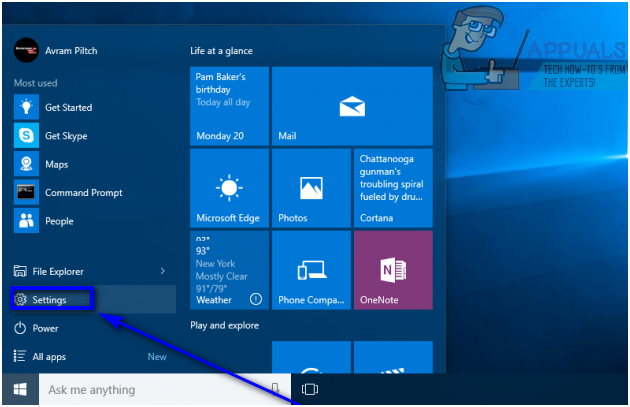
- Spustelėkite Suasmeninimas .
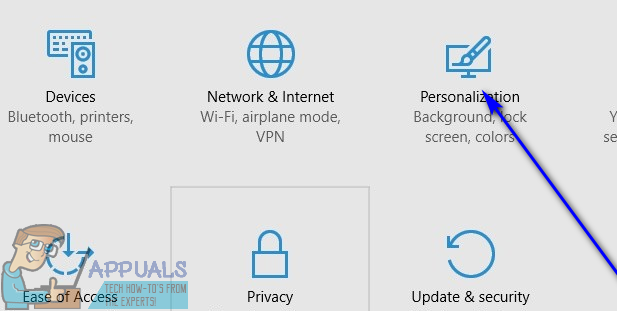
- Kairiojoje lango srityje spustelėkite Temos .
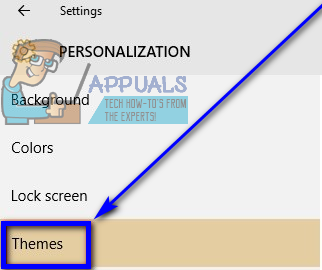
- Dešinėje lango srityje suraskite ir spustelėkite Darbalaukio piktogramos nustatymai pagal Susiję nustatymai skyrius.
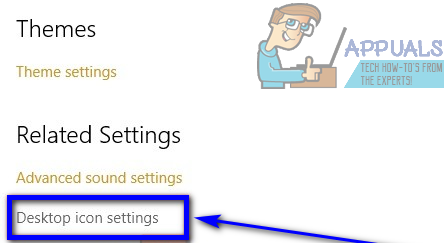
- Spustelėkite perdirbti (pilna) arba perdirbti (tuščia) priklausomai nuo kurios būsenos Šiukšliadėžė norite pakeisti jos piktogramą, kad ją pasirinktumėte.
- Spustelėkite Keisti piktogramą ... .
- Peržiūrėkite visas galimas piktogramas ir raskite piktogramą, kurios norite Šiukšliadėžė Piktograma pakeista į, spustelėkite ją, kad ją pasirinktumėte, ir spustelėkite toliau Gerai . Arba, jei norite naudoti pasirinktinę piktogramą Šiukšliadėžė , spustelėkite Naršyti ... , eikite į vietą kompiuteryje, kur išsaugota pasirinktinė piktograma, spustelėkite pasirinktinę piktogramą, kad ją pasirinktumėte, spustelėkite Atviras , spustelėkite ant pasirinktinės piktogramos Keisti piktogramą dialogo langą, kad jį pasirinktumėte, ir spustelėkite Gerai .
- Spustelėkite Taikyti ir tada toliau Gerai .























