Iššokantys langai yra papildomi dialogai tam tikrose svetainėse, kurie pagal numatytuosius nustatymus yra išjungiami „Safari“, remiantis naudotojų patirties ataskaitomis, kad šie iššokantys langai sukuria erzinančią patirtį, tačiau kartais jie yra svetainės dalis ir juose yra svarbios informacijos, kurios vartotojas nenori būti praleido. Kartais šie iššokantys langai taip pat gali atsirasti, kai vartotojas bando ką nors atsisiųsti, o naršyklė blokuoja, kad vartotojas negalėtų tęsti atsisiuntimo.
Norėdami įgalinti iššokančiuosius langus, atlikite šiuos veiksmus:
- Paleiskite „Safari“ ir spustelėkite „Safari“ meniu juostoje.
- Pasirinkite Nuostatos ir spustelėkite ant Saugumas piktogramą iš naujo lango. Tai atvers skirtuką Sauga.
- Dabar, ieškokite skyriaus, pavadinto Žiniatinklio turinys . Jūs pastebėsite keletą įjungtų žymės langelių. Raskite vieną kad sako Blokuoti iššokančius langus .
- Dabar įsitikinkite tai yra nepatikrinta ir perkrauti „Safari“ .

Leisti „Pop Ups“ naršyklėje „Firefox“
- Paleiskite „Firefox“ „Mac“.
- Spustelėkite ant Meniu mygtuką ir pasirinkite Galimybės iš išskleidžiamojo meniu.
- Pažiūrėk dėl Privatumo ir saugumo skyrius (kairiajame skydelyje) ir spustelėkite ant tai .
- Nuimkite žymėjimą Blokuoti popsas - aukštyn langai langelio skiltyje „Pop-up“, kad leistumėte iššokančius langus iš visų svetainių.
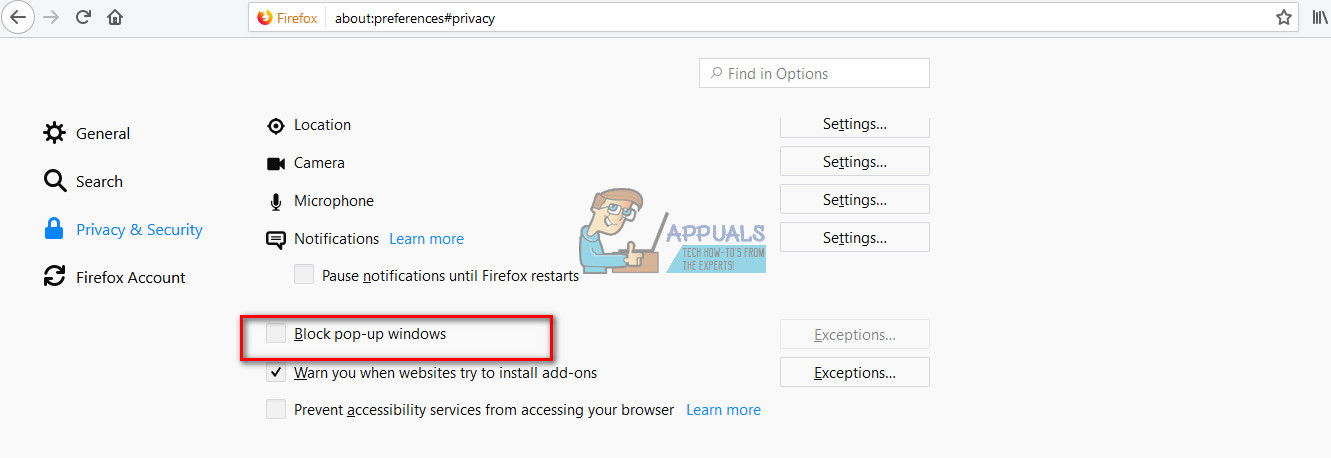
- Jei norite įjungti iššokančiuosius langus tik konkrečiose svetainėse, spustelėkite ant Išimtys kol įjungtas žymimasis langelis Blokuoti iššokančius langus. Tai atvers naują langą, kuriame galėsite įvesti svetainę (-es), kurioje norite įgalinti iššokančiuosius langus. Lengviausias būdas yra nukopijuokite URL iš adreso juostos , įklijuokite jį į šį skyrių , spustelėkite Leisti ir spustelėkite Išsaugoti pakeitimus . Čia galite pridėti tiek svetainių, kiek norite.
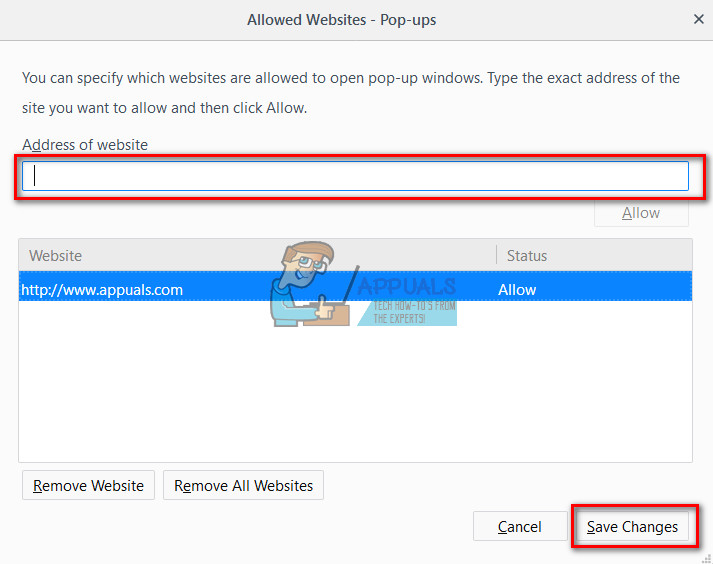
- Nuimkite žymėjimą Blokuoti popsas - aukštyn langai langelio skiltyje „Pop-up“, kad leistumėte iššokančius langus iš visų svetainių.
Leisti „Pop Ups“ naršyklėje „Chrome“
- Paleiskite „Chrome“ ir spustelėkite ant 3 taškų meniu piktogramą viršutiniame dešiniajame kampe.
- Pasirinkite Nustatymai iš išskleidžiamojo meniu.
- Slinkite žemyn ir spustelėkite ant Išplėstinė nuo atsivėrusio lango.
- Dabar pasirodys nauja skiltis. Pasirinkite Turinys parametrus srityje viduje konors Privatumas ir saugumas.
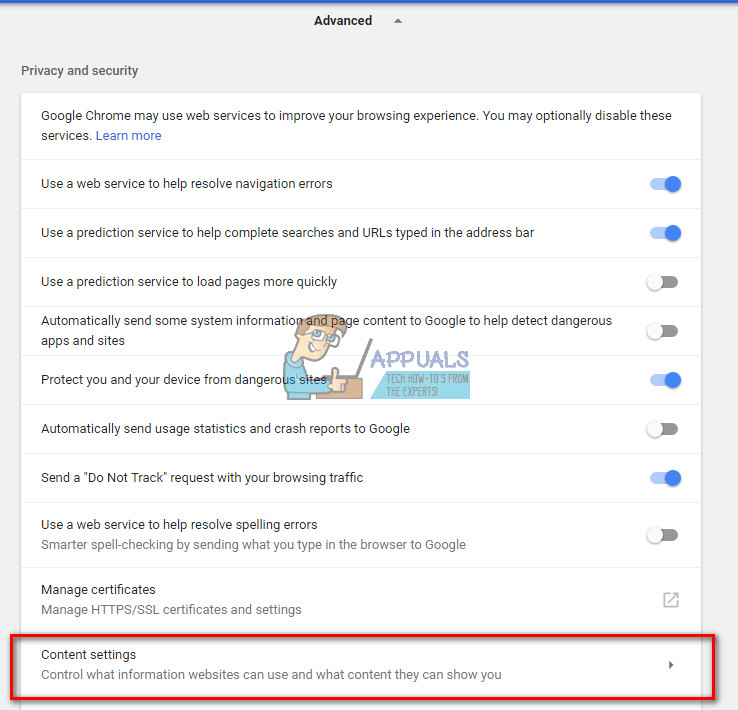
- Iš atsidariusio lango pasirinkite elementą Pop UPS .
- Jei norite leisti iššokančiuosius langus visose svetainėse, įsitikinkite, kad jungiklis yra viršuje skyrius nustatytas kaip Leidžiama .
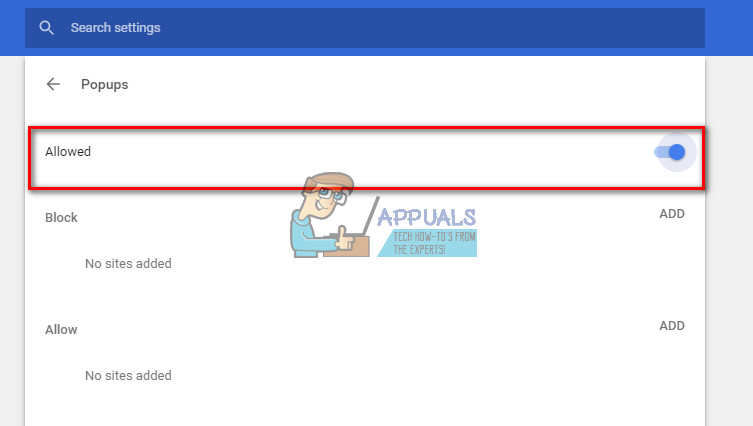
- Jei norite leisti iššokančiuosius langus tik konkrečiose svetainėse, spustelėkite ant PAPILDYTI viduje konors Leisti skyrius . Čia galite įvesti tiek svetainių, kiek norite.
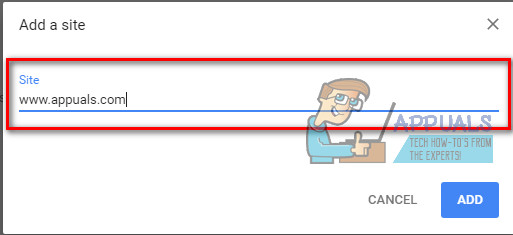
- Naudodami „Chrome“ taip pat galite leisti iššokančiuosius langus tiesiogiai lankomoje svetainėje (net jei tos svetainės nėra jūsų leidimų sąraše, o iššokantys langai yra užblokuoti). Kai „Chrome“ blokai pasirodo svetainėje, adreso juostoje pamatysite mažą piktogramą Iššokantis langas užblokuotas . Kai pamatysite tą piktogramą, galite ją spustelėti ir įgalinti tą iššokantįjį langą (spustelėdami pateiktą nuorodą) arba leisti visus tos konkrečios svetainės iššokančiuosius langus.
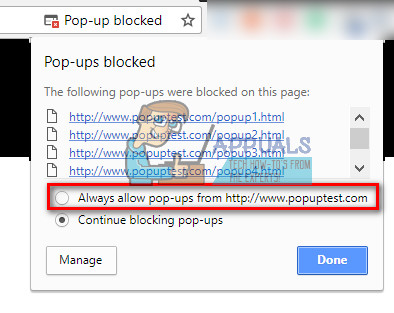
- Jei norite leisti iššokančiuosius langus visose svetainėse, įsitikinkite, kad jungiklis yra viršuje skyrius nustatytas kaip Leidžiama .
Leisti „Pop Ups“ trečiųjų šalių papildiniuose
Jei pasirinktoje naršyklėje naudojate bet kokius reklamą blokuojančius papildinius ir norite leisti iššokančiuosius langus, turėsite pakoreguoti skelbimų bloką, kad leistumėte iššokančiuosius langus.
Dauguma šių papildinių prideda mažą piktogramą jūsų naršyklės juostoje.
- Norėdami įgalinti iššokančiuosius langus, spustelėkite ant kad piktogramą o svetainėje norite įgalinti iššokančiuosius langus.
- Ieškokite būdų, kaip išjungti konkrečios svetainės skelbimų blokavimą arba įtraukite svetainę į savo baltąjį sąrašą .
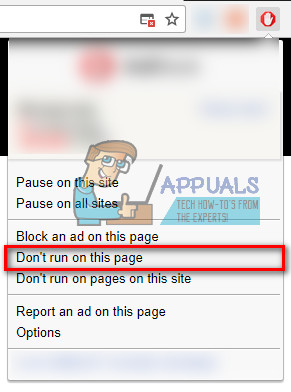
- Jei negalite rasti būdų, kaip išjungti skelbimų blokavimo funkciją tik vienoje svetainėje, visiškai ją išjunkite. Vėliau galėsite vėl jį įjungti.

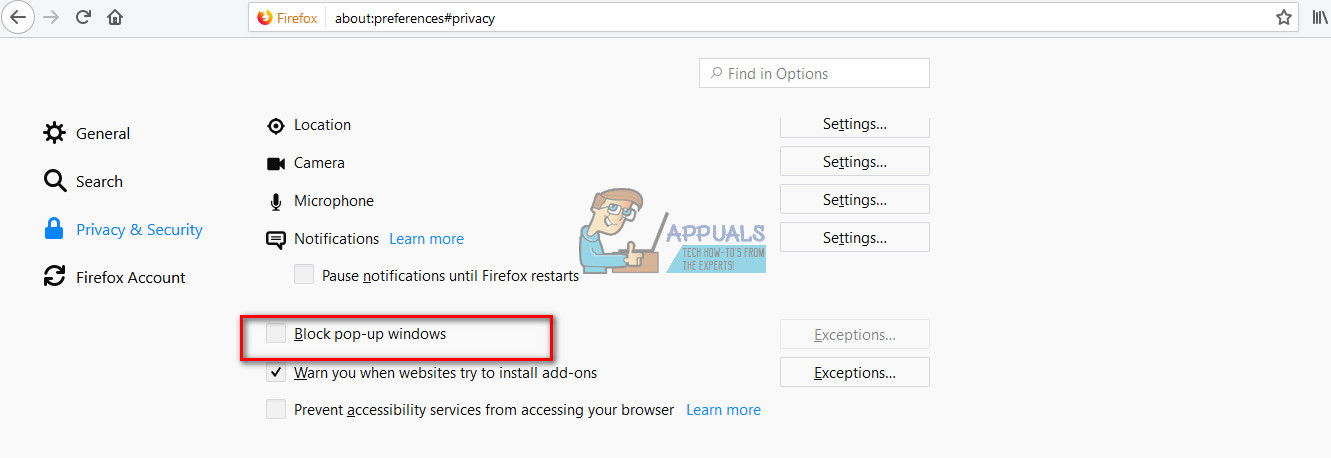
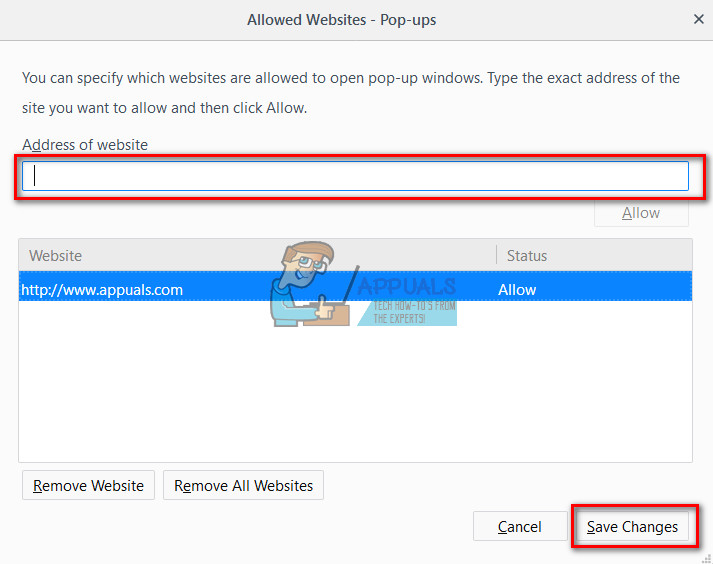
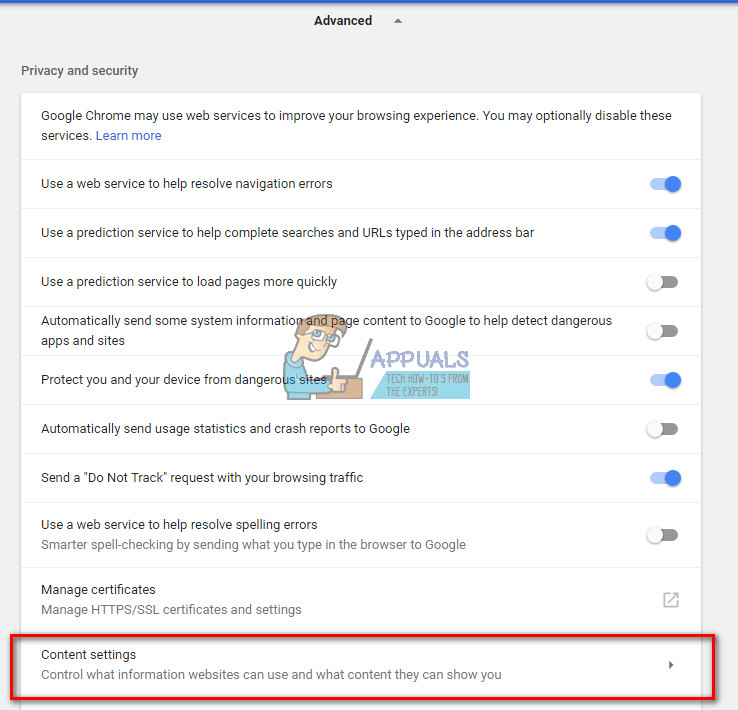
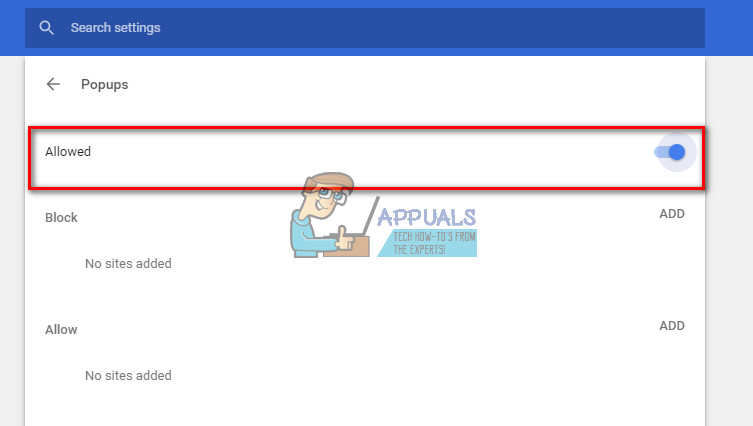
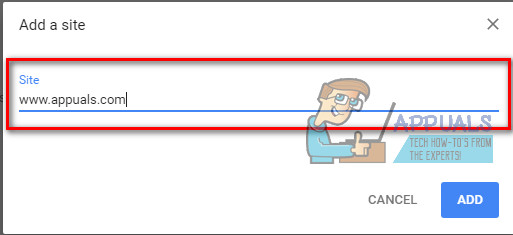
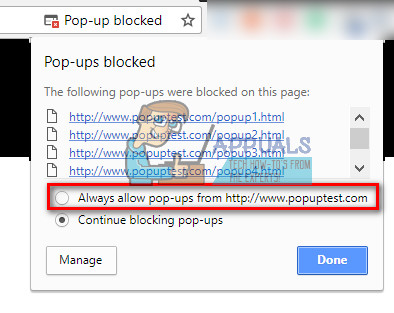
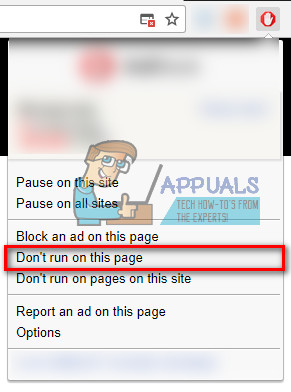


![Susieti nepavyko: „Apple Watch“ nepavyko susieti su „iPhone“ [FIX]](https://jf-balio.pt/img/how-tos/72/pairing-failed-your-apple-watch-couldn-t-pair-with-your-iphone.png)




















