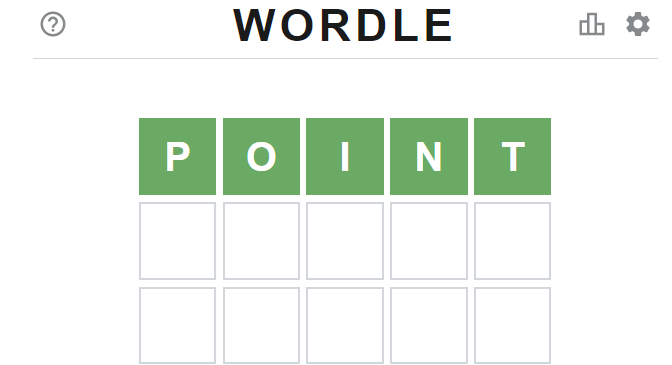Užtikrinkite, kad jungiantis nebūtų naudojami trečiųjų šalių elementai
Jei vis dar susiduriate su „Windows“ negalėjo automatiškai susieti IP protokolo kamino su tinklo adapteriu “Klaidą, pereikite prie kito toliau pateikto metodo.
2 metodas: naudodami registro rengyklę pridėkite reikšmę DhcpConnEnableBcastFlagToggle
Yra dar vienas populiarus pataisymas, kuris, atrodo, daugeliui vartotojų padėjo išspręsti „ „Windows“ negalėjo automatiškai susieti IP protokolo kamino su tinklo adapteriu 'klaida.
Šis metodas apima registro rengyklės naudojimą norint pereiti prie Tinklo kortelės raktą ir gaunami klaidą rodančio adapterio vertės duomenys. Tada naudosime tuos adapterio vertės duomenis norėdami pereiti prie jų „ServiceName“ eilutę ir sukurkite naują DWORD pavadinimu „DhcpConnEnableBcastFlagToggle“.
Tai gali atrodyti kaip sunkus būdas pakartoti, nes visa tai atliekama registro rengyklėje, tačiau iš tikrųjų tai padaryti yra gana lengva. Ši procedūra nieko neištrins iš jūsų registro, todėl, jei laikysitės toliau pateiktų laiško nurodymų, nerizikuojate sugadinti kitų komponentų.
Štai ką turite padaryti:
- Paspauskite „Windows“ klavišas + R kad atidarytumėte Vykdyti dialogo langą. Tada įveskite „ regedit “Ir pataikė Įveskite atidaryti registro rengyklę. Kai paragino UAC (vartotojo abonemento kontrolė) spustelėkite Taip suteikti administracines privilegijas.
- Registro rengyklėje naudokite dešiniąją sritį, kad pereitumėte į toliau pateiktą registro raktą. Galite įklijuoti šį kelią tiesiai į savo registro rengyklės langą arba naršyti ten rankiniu būdu.
HKEY_LOCAL_MACHINE SOFTWARE Microsoft Windows NT CurrentVersion NetworkCards
- Viduje Tinklo kortelės registro raktą, turėtumėte turėti 2 (ar daugiau) sub-raktus. Atminkite, kad kiekvienas iš šių raktų atitinka adapterį. Dabar, norėdami išsiaiškinti, kuris raktas atitinka adapterį, dėl kurio kyla problema, pasirinkite kiekvieną aplanką (2, 3 ir pan.) Ir patikrinkite Duomenų vertė iš apibūdinimas tiksliai nustatyti mūsų kaltininką.
- Kai pavyks nustatyti, kuris raktas atitinka jūsų belaidžio tinklo adapterį, pasirinkite jį, tada naudokite dešinįjį sritį ir dukart spustelėkite „ServiceName“ .
- Su „ServiceName“ atidaryta vertė, nukopijuokite visą Vertės duomenys į savo mainų sritį.
- Nueikite į šį registro raktą rankiniu būdu arba įklijuodami vietą naršymo juostoje ir paspausdami „Enter“:
HKEY_LOCAL_MACHINE SYSTEM CurrentControlSet Paslaugos Tcpip Parameters Interfaces [Reikšmės duomenys]Pastaba : Turėkite tai omenyje [Vertės duomenys] yra tik vertės, kurią nukopijavote atlikdami 5 veiksmą, vietos rezervavimo ženklas. Nepamirškite jos pakeisti savo duomenimis.
- Atvykę į šią vietą, pereikite prie dešiniojo lango, dešiniuoju pelės mygtuku spustelėkite tuščią vietą ir pasirinkite Naujas> DWORD reikšmė (32 bitų). Tada pavadinkite naujai sukurtą registrą DWORD „DhcpConnEnableBcastFlagToggle“.
- Dukart spustelėkite „DhcpConnEnableBcastFlagToggle“ ir nustatykite reikšmės duomenis į 1 ir paspauskite Gerai .
- Perkraukite savo kompiuterį ir pažiūrėkite, ar klaida buvo pašalinta per kitą paleidimą.

„Registro rengyklėje“ išspręskite „Windows Coud automatiškai nesusieti IP protokolo“
Jei vis dar susiduriate su „Windows“ negalėjo automatiškai susieti IP protokolo kamino su tinklo adapteriu “Klaidą, pereikite prie kito toliau pateikto metodo.
3 metodas: trikdančių CISCO VPN registro raktų pašalinimas
Kaip rodo įvairios vartotojų ataskaitos, atrodo, kad senesnės „Cisco“ VPN versijos dažnai yra atsakingos už šios konkrečios klaidos sukėlimą. Vartotojai spėja, kad taip nutinka todėl, kad senesnės „Cisco“ VPN versijos nėra sukurtos taip, kad būtų galima gerai žaisti su naujausiais „Windows 10“ atnaujinimais (sukakties ir kūrėjų naujiniais).
Matyt, „Cisco“ VPN programa gali palikti kai kuriuos registro raktus (šis sukelia klaidą), net jei programa yra pašalinta. Laimei, galite tai gana lengvai išspręsti paleidę administracinę CMD komandą. Štai trumpas vadovas, kaip tai padaryti:
- Paspauskite „Windows“ klavišas + R kad atidarytumėte Vykdyti dialogo langą. Tada įveskite „ cmd “Ir paspauskite „Ctrl“ + „Shift“ + „Enter“ norėdami atidaryti aukštesnį komandos eilutės langą. Kai paragino UAC (vartotojo abonemento kontrolė) , spustelėkite Taip suteikti administratoriaus teises.

Vykdyti dialogą: cmd
- Paaukštintame CMD lange įveskite arba įklijuokite šią komandą ir paspauskite Įveskite norėdami ištrinti varginantį raktą.
reg ištrinti HKCR CLSID {988248f3-a1ad-49bf-9170-676cbbc36ba3} / fPastaba: Atminkite, kad jei raktas jau pašalintas iš jūsų sistemos, gausite „ Sistema negalėjo rasti nurodyto registro rakto ar vertės 'klaida.
- Įdėkite šią komandą ir paspauskite Įveskite Norėdami užbaigti rakto ištrynimą:
netcfg -v -u dienų_ dienos
- Perkraukite kompiuterį ir pažiūrėkite, ar klaida buvo pašalinta per kitą paleidimą.
Jei vis dar matote „Windows“ negalėjo automatiškai susieti IP protokolo kamino su tinklo adapteriu “Klaidą, pereikite prie kito toliau pateikto metodo.
4 metodas: pakeiskite automatinio konfigūravimo paleidimo tipą į automatinį
Keletas vartotojų pranešė, kad „ „Windows“ negalėjo automatiškai susieti IP protokolo kamino su tinklo adapteriu “Klaida buvo išspręsta pakeitus„ AutoConfig “paslaugos paleidimo tipą į„ Automatinis “.
Nors ši paslauga turėtų būti įgalinta pagal numatytuosius nustatymus kiekvieną paleidimo metu, trečiosios šalies programa ar nepavykęs naujovinimo procesas gali pakeisti standartinę elgseną. Čia yra trumpas vadovas, užtikrinantis, kad Paleisties tipas apie „AutoConfig“ yra įjungtas:
- Paspauskite „Windows“ klavišas + R atidaryti Vykdyti dialogo langą. Tada įveskite „ paslaugos.msc “Ir paspauskite Įveskite atidaryti paslaugų ekraną.

Vykdyti dialogą: services.msc
- Paslaugų ekrane slinkite žemyn per vietinių paslaugų sąrašą ir raskite WLAN automatinis konfigūravimas . Kai pamatysite, dukart spustelėkite jį.

Paslaugų ekrane dukart spustelėkite WLAN AutoConfig
- Viduje Savybės ekrane eikite į generolas skirtuką ir nustatykite Paleisties tipas į Automatinis naudodami išskleidžiamąjį meniu. Tada paspauskite Taikyti kad išsaugotumėte pakeitimus.

Nustatykite „Startup Type“ į „Automatic“, tada paspauskite Apply, kad išsaugotumėte pakeitimus
- Perkraukite savo mašiną. Kito paleidimo metu 'Windows' turėtų automatiškai paleisti WLAN automatinis konfigūravimas paslaugą ir išspręsti problemą.
Jei vis tiek jums neleidžiama naudotis internetu per „Wi-Fi“, pereikite prie kito toliau pateikto metodo.
5 metodas: sistemos atkūrimo taško naudojimas
Jei taip toli pasiekėte be rezultato, tikriausiai galite išspręsti problemą, jei prieš pradėdami susidurti su problema turite išsaugotą sistemos atkūrimo tašką.
Kai kurie panašioje situacijoje esantys vartotojai pranešė, kad sistemos atkūrimas jiems buvo atliktas po netinkamo „Windows“ naujinimo arba netinkamo VPN programinės įrangos pašalinimo.
Senesnis sistemos atkūrimo taškas grąžins jūsų kompiuterį į būseną, kurioje jūsų „Wi-Fi“ adapteris veikė tinkamai. Štai trumpas vadovas, kaip tai padaryti:
- Paspauskite „Windows“ klavišas + R kad atidarytumėte Vykdyti dialogo langą. Tada įveskite „ rstrui “Ir paspauskite Įveskite atidaryti Sistemos atkūrimo burtininkas.

Vykdyti dialogą: rstrui
- Palaukite, kol bus paleista programa, tada pasirinkite Pasirinkite kitą atkūrimo tašką ir spustelėkite Kitas pirmuoju raginimu.

Pasirinkite parinktį Pasirinkite kitą atkūrimo tašką ir spustelėkite Pirmyn
- Kitame ekrane pažymėkite laukelį, susietą su Rodyti daugiau atkūrimo taškų Norėdami gauti išsamų savo atkūrimo taškų sąrašą. Tada pasirinkite atkūrimo tašką, kurio data yra prieš pradedant patirti šią problemą, ir paspauskite mygtuką Kitas mygtuką dar kartą.

Pasirinkite senesnį sistemos atkūrimo tašką ir spustelėkite Pirmyn
- Spustelėjus Baigti , jūsų kompiuteris bus paleistas iš naujo ir atkurta senesnė mašinos būsena.
Kito paleidimo metu turėtumėte pastebėti, kad jūsų belaidis ryšys veikia ir nebesusiduriate su „ „Windows“ negalėjo automatiškai susieti IP protokolo kamino su tinklo adapteriu 'klaida.
6 minutes perskaityta