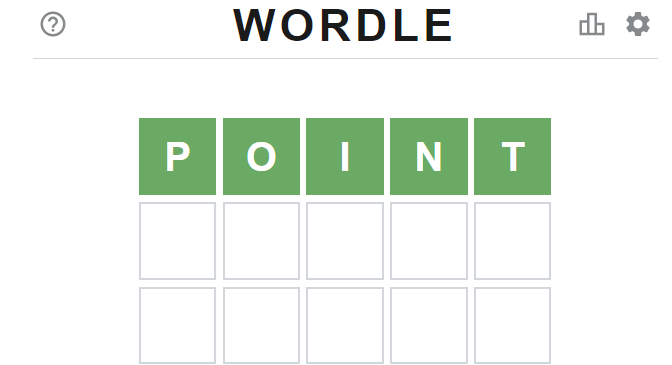Viena iš labiausiai nerimą keliančių klaidų, su kuria galite susidurti atnaujinę „Windows 10“, yra staigus garso praradimas. Dar baisiau, kai matai, kad (atrodo, kad) viskas yra vietoje, kad būtų sukurtas garsas. Kada arba jei taip atsitinka, patariama išsiaiškinti kai kuriuos dalykus, prieš skubant bakstelėti į nekaltas programas ir nesusijusius kompiuterio sistemos aspektus. Daugumoje darbastalio bokšto korpusų jums suteikiami keli garso įvadai, įsitikinkite, kad naudojate tik vieną. Patikrinkite darbalaukio galą, priekį ir viršų. Kai atliksite, atlikite toliau nurodytus veiksmus.
Atliekamas pradinis patikrinimas
Atlikite įprastą garso patikrinimą.
Atjunkite visus periferinius garso įrenginius, tokius kaip mikrofonai ir ausinės. Net išoriniai garsiakalbiai turėtų būti atjungti, nebent kompiuteryje nėra vidinių garsiakalbių.
Patikrinkite sistemos garsumą (net nustatykite maksimalų, kad įsitikintumėte).
Laikykite „Windows“ raktas ir Paspauskite X . Pasirinkite Kontrolės skydelis , Valdymo skydelyje įveskite „ garsas Paieškos laukelyje ir spustelėkite Garsas. Tada spustelėkite Tvarkykite garso įrenginius . Pasirodžiusiame lange spustelėkite atkūrimo skirtukas ir pažiūrėkite, kas ten yra.

Paprastai pasirodys kompiuterio garsiakalbiai (kažkas panašaus į „Aukštos kokybės garso įrenginys“; tai nustatyta kaip numatytasis nustatymas). Jei darbinis įrenginys, rodomas šiame lange, nėra nustatytas kaip numatytasis, pakeiskite ir padarykite jį kaip numatytąjį garso įrenginį.
Dešiniajame dešiniajame kampe pamatysite keletą barų, uždėtų vienas ant kito. Čia bus parodyti garso įrodymai. Jei leisite garso failą, pamatysite, kad šios juostos tampa žalios (kintamas judesys). Tai įrodo, kad numatytasis garso įrenginys yra tvarkingas; net jei nieko negirdi.
Stebėkite bet ką neįprasto šiame lange, nes tai gali būti raktas į sprendimą tolesniuose veiksmuose. Pavyzdžiui, neaktyvi / pilka piktograma numatytame garso įrenginyje yra sugedusių arba neegzistuojančių garso tvarkyklių ženklas.
Pabandykite leisti garso failus su skirtingais failų plėtiniais, pvz. wma, mp3 ir kt.
Dabar atėjo laikas patekti į reikalus.
Trikčių šalinimas naudojant „Device Manager“
Laikykite „Windows“ raktas ir Paspauskite X . Pasirinkite Įrenginių tvarkytuvė
Raskite „Garso, vaizdo ir žaidimų valdikliai“ ir spustelėkite jį.
Pasirinkite kompiuteryje įdiegtą garso plokštę. Dukart spustelėkite jį.
Gautame lange eikite į Vairuotojas skirtuką ir spustelėkite „ Atnaujinti tvarkyklę “. Jei bus rasti naujinimai, „Windows“ veiks automatiškai. Jei jų nerandama, kompiuterio gamintojo svetainėje ieškokite naujausios suderinamos garso tvarkyklės. Atlikite jų veiksmus, kaip atsisiųsti ir įdiegti tvarkykles.
Jei negalite atnaujinti ar įdiegti naujausių tvarkyklių, pirmiausia galite pašalinti nuolatinį garso tvarkyklę. Tiesiog dešiniuoju pelės mygtuku spustelėkite garso tvarkyklę ir pasirinkite pašalinti .

Iš naujo paleiskite kompiuterį ir leiskite „Windows“ automatiškai užbaigti tvarkyklės diegimą.
Jei problema kilo dėl vairuotojo problemos, ji turėtų būti pašalinta iki šiol. Priešingu atveju garso problemą iškart po „Windows 10“ atnaujinimo gali sukelti daugybė kitų veiksnių. Nenustebkite, jei išspręsite problemą iš pradžių tiksliai nežinodami, kas buvo negerai. Jei visa kita nepavyksta, dabar turėtumėte apsvarstyti galimybę atkurti sistemą. Grąžinkite savo kompiuterį į paskutinę būklę, kai jis gerai veikė. Norėdami atkurti sistemą, galite naudoti įvairias „Windows 10“ paslaugų programas. Patys blogiausi klausimai taip pat yra grįžtami.
2 minutės perskaityta