
Jei vis tiek kyla ta pati problema, pereikite prie paskutinio metodo.
3 metodas: „Bluetooth“ palaikymo ir spausdinimo kaupiklio paslaugos įgalinimas
Jei pirmieji du metodai nepadėjo išspręsti jūsų konkrečios situacijos, jūsų kompiuteriui gali būti neleidžiama paleisti ir naudoti „Bluetooth“ palaikymas tarnyba arba „Print Spooler“ paslaugą.
Kai kuriems vartotojams, patekusiems į panašią situaciją, pavyko išspręsti problemą naudodamiesi „Services“ ekranu ir nustatydami paleidimo tipą „Bluetooth“ palaikymas ir Spausdinimo spoleris į Automatinis . Štai trumpas vadovas, kaip tai padaryti:
- Paspauskite „Windows“ klavišas + R norėdami atidaryti langą Vykdyti. Tada įveskite „ paslaugos.msc “Ir pataikė Įveskite atidaryti Paslaugos ekranas.
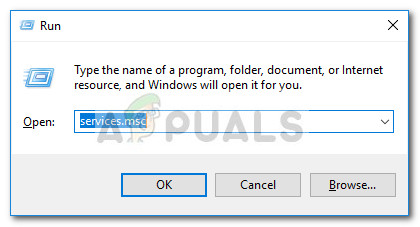
- Viduje konors Paslaugos langą, slinkite žemyn per sąrašą Paslaugos (vietinės) , dešiniuoju pelės mygtuku spustelėkite „Print Spooler“ ir pasirinkti Savybės .
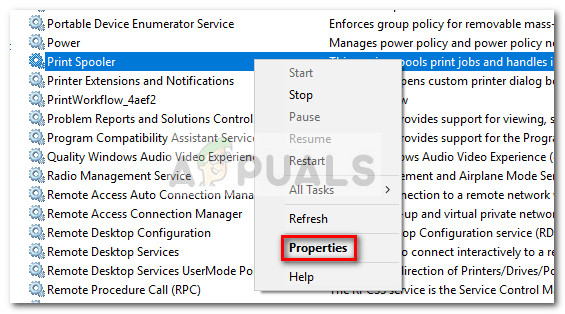
- Viduje konors Spausdinimo kaupiklio ypatybės ekrane eikite į generolas skirtuką ir nustatykite Paleisties tipas į Automatinis . Tada paspauskite Appy kad išsaugotumėte pakeitimus.
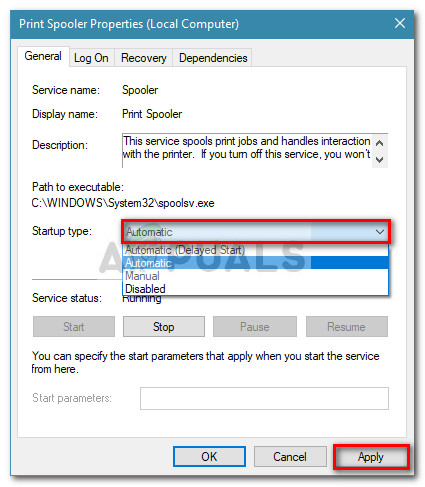
- Tada grįžkite į paslaugų sąrašą ir dešiniuoju pelės mygtuku spustelėkite „Bluetooth“ palaikymo tarnyba ir pasirinkti Savybės . Tada eikite į generolas skirtuką ir nustatykite jo paleidimo tipą į Automatinis .
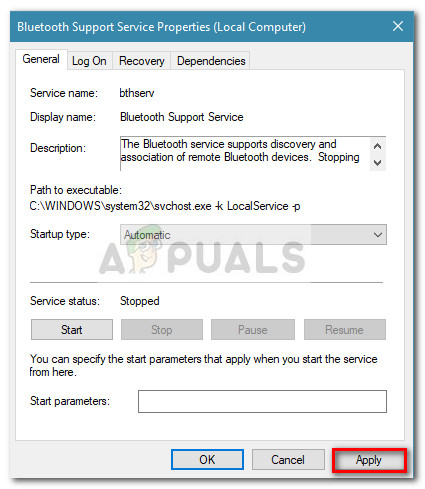
- Iš naujo paleiskite kompiuterį ir patikrinkite, ar problema buvo išspręsta atidarant Prietaisai ir spausdintuvai aplanką.
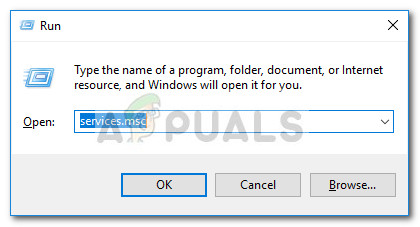
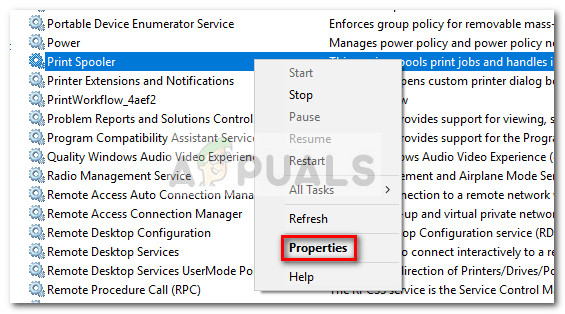
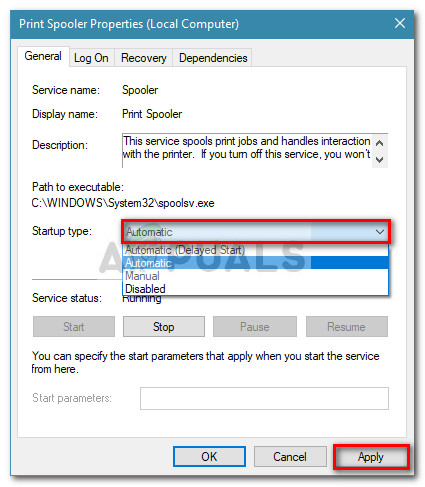
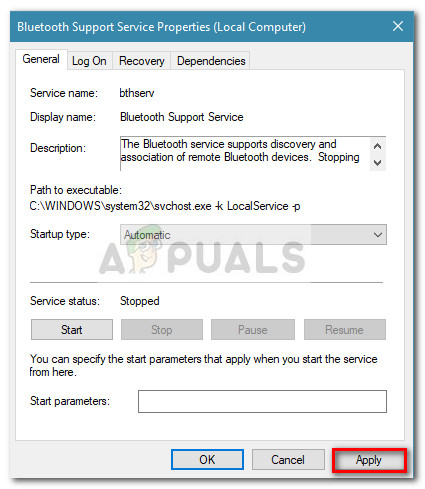






















![[FIX] Baltoji juosta, apimanti viršutinę „Windows Explorer“ dalį](https://jf-balio.pt/img/how-tos/17/white-bar-covering-top-portion-windows-explorer.jpg)
