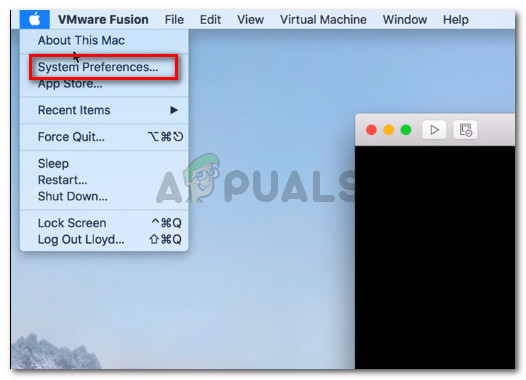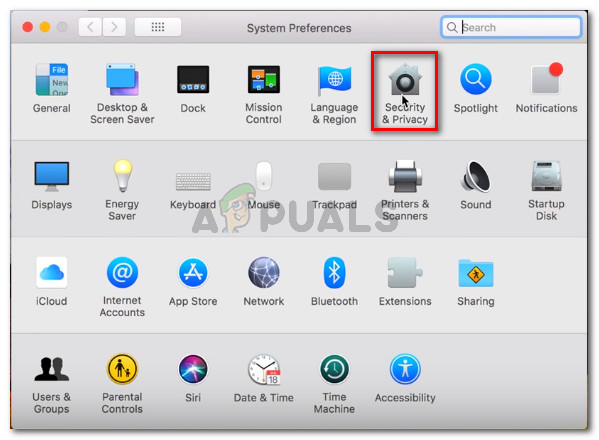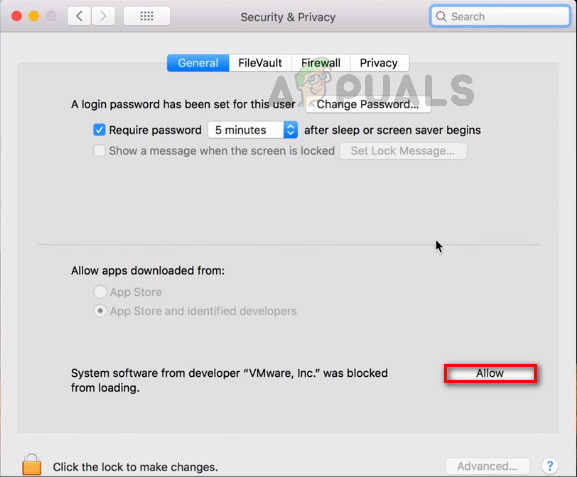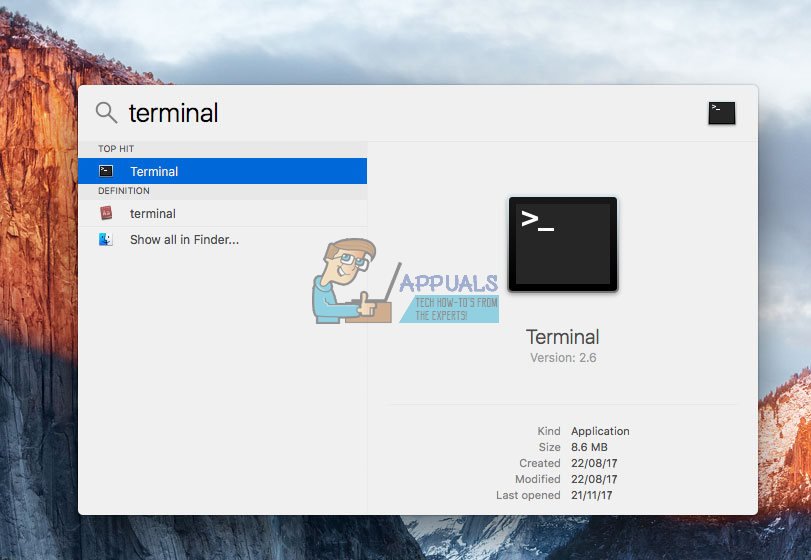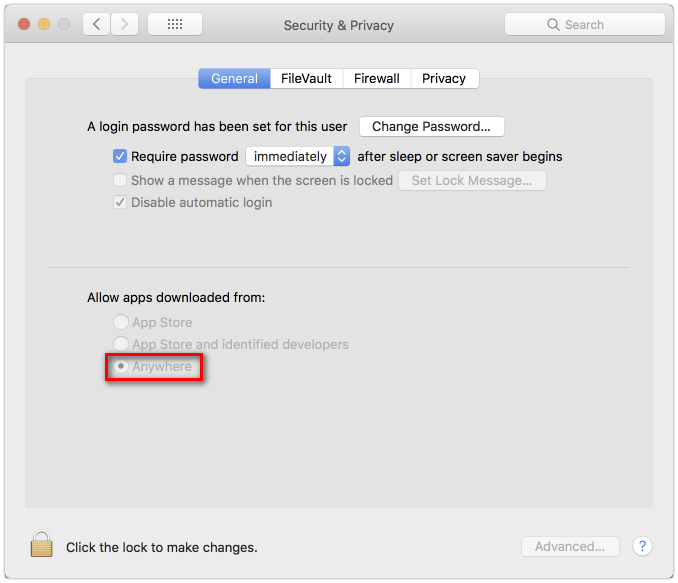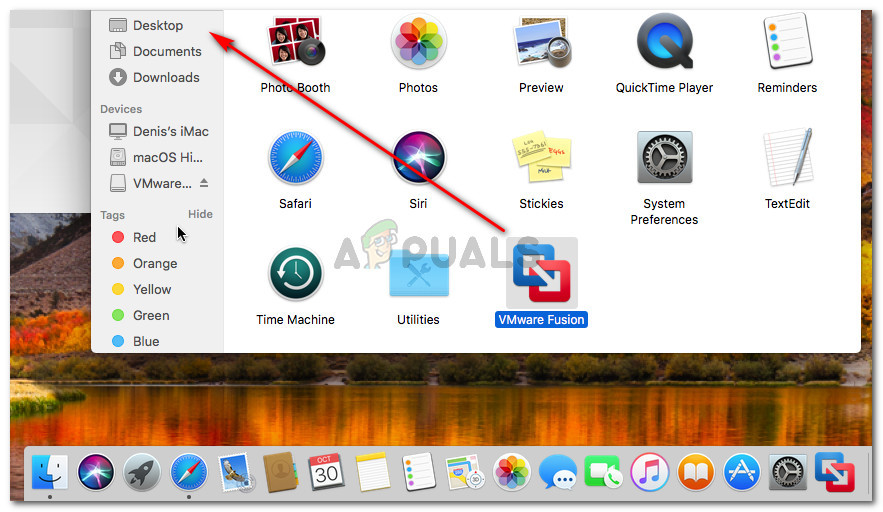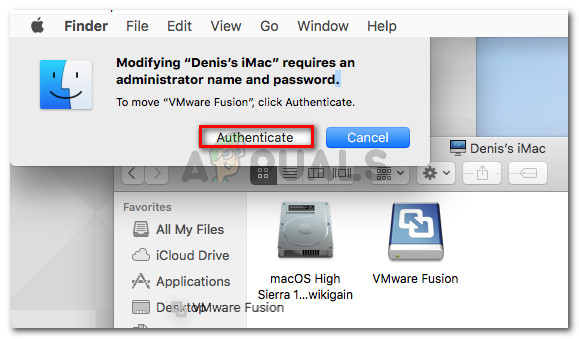„MacOS“ vartotojai kartais susiduria su klaidomis „Nerandu tinkamo bendraamžių proceso, prie kurio galima prisijungti“ diegiant „VMware FUsion“ „MacOS High Sierra“ ar naujesnėje versijoje. Paprastai ši problema kyla, kai vartotojas bando atnaujinti arba atnaujinti „Windows“ virtualią mašiną.

„Nepavyksta rasti tinkamo bendraamžių proceso, prie kurio galima prisijungti“ „MacOS“
Dėl ko atsiranda klaida „Nepavyksta rasti tinkamo lygiaverčio proceso prisijungti“ „MacOS“
Ši klaida įvyksta dėl kai kurių saugos pakeitimų, kuriuos „Apple“ įgyvendino kartu su „High Sierra“. Jei bandėte įdiegti programinę įrangą po to, kai jūsų kompiuteryje buvo atlikti šie pakeitimai, galbūt atsisakėte raginimo pasakyti, kad tam tikras sistemos plėtinys buvo užblokuotas. Tai iš tikrųjų yra didžiausia užuomina apie tai, kas vyksta.

Sistemos išimtis Užblokuota klaida
Klaida įvyksta, nes kai kurios „MacOS“ apsaugos sistemos neleido „VMware Fusion“ plėtiniams veikti. Norėdami tai ištaisyti, turėsite atlikti keletą veiksmų, kad grįžtumėte į įprastą emuliatoriaus funkciją.
Tačiau yra keletas kitų nedidelių šio scenarijaus variantų, kuriems reikės šiek tiek kitokių trikčių šalinimo veiksmų:
- Diegimo triktis neleidžia įgalinti plėtinio - Yra keletas atvejų, kai užblokuoto plėtinio nepavyko iš naujo įgalinti, nes mygtukas Leisti buvo pilkas. Tokiu atveju sprendimas yra perkelti visą „Fusion“ diegimo aplanką į kitą aplanką ir jį iš naujo įdiegti.
- „Gatekeeper“ paskyrė karantiną atsisiųstai diegimo programai - Yra keletas situacijų, kai vartotojai patvirtino, kad montuotojui neleido vykdyti saugos sprendimas. Tai galite ištaisyti naudodamiesi komandomis, esančiomis terminale.
Jei stengiatės išspręsti šią problemą, šiame straipsnyje pateikiami trikčių šalinimo veiksmų rinkiniai. Toliau pateikiama metodų, kuriuos kiti panašioje situacijoje esantys vartotojai naudojo, kad problema būtų išspręsta, rinkinys.
Atminkite, kad toliau nurodyti metodai yra išdėstyti pagal efektyvumą ir sudėtingumą. Norėdami gauti geriausius rezultatus, vadovaukitės galimais taisymais jų pateikimo tvarka, kol rasite taisymą, kuris efektyviai išspręstų jūsų konkretaus scenarijaus problemą.
1 metodas: leidimas įkelti „VMWare“ sistemos programinę įrangą iš meniu „Sauga ir privatumas“
Jei neseniai įdiegėte „VMware Fusion“ „MacOS High Sierra“ ar naujesnėje versijoje, kad gautumėte „Nerandu tinkamo bendraamžių proceso, prie kurio galima prisijungti“ klaida bandant paleisti virtualią mašiną, labai tikėtina, kad saugos sistema užblokavo sistemos plėtinio veikimą.
Laimei, galite lengvai tai ištaisyti, eidami į skirtuką Saugumo ir privatumo sistema, leidžiantys sistemos programinę įrangą iš „VMware Inc.“ kūrėjo. Kad jums būtų lengviau, mes taip pat sukūrėme jums žingsnis po žingsnio vadovą. Štai ką turite padaryti:
- Spustelėkite „Apple“ piktogramą viršutiniame kairiajame kampe ir pasirinkite Sistemos nuostatos.
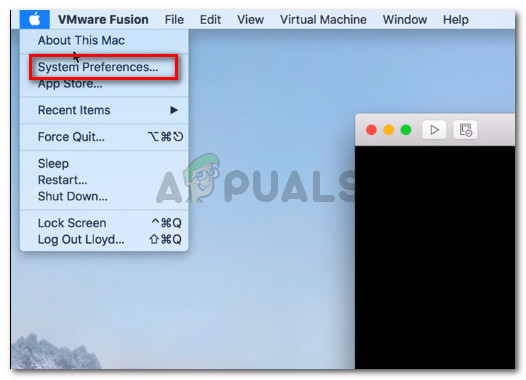
Eikite į „Apple“ piktogramą> „System Preferences“
- Nuo Sistemos nuostatos meniu spustelėkite Saugumas ir privatumas .
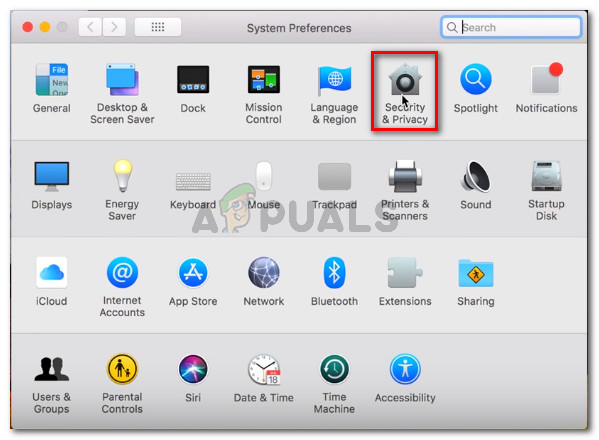
Eikite į „System Preferences“ ir spustelėkite „Security and Privacy“
- Viduje konors Saugumas ir privatumas meniu eikite į generolas skirtuką ir spustelėkite Leisti mygtukas susietas su „VMware Inc.“ .
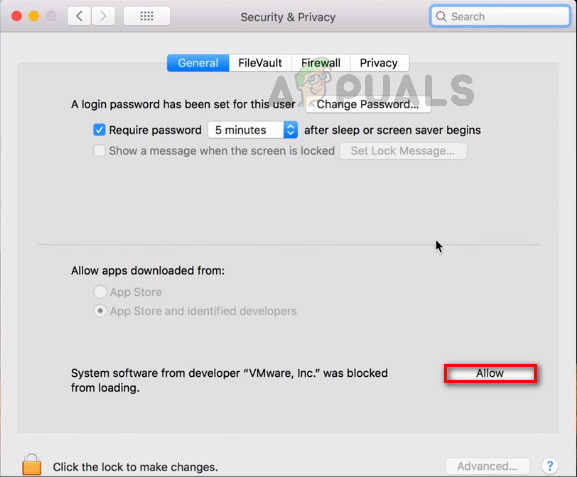
Eikite į Sauga ir privatumas (skirtukas Bendra) ir spustelėkite Leisti, kad suteiktumėte reikiamus leidimus „Fusion“ plėtiniui
- Grįžkite į „VMware“ programą ir tęskite virtualią mašiną. Jei viskas gerai, nebeturėtumėte susidurti su „Nerandu tinkamo bendraamžių proceso, prie kurio galima prisijungti“ klaida.
Jei šis metodas nebuvo veiksmingas išsprendžiant problemą pagal jūsų scenarijų arba jei mygtukas Leisti buvo pilkas, pereikite prie kito toliau pateikto metodo.
2 metodas: meniu „Sauga ir privatumas“ nustatykite parinktį „Anywhere“
Kaip paaiškėja, kai kuriems vartotojams galimybė Leisti paleisti „VMware Fusion“ plėtinio nematyti. Akivaizdu, kad taip yra su daugeliu nepatvirtintų programų, kurios atsisiunčiamos internetu.
Jei esate panašioje situacijoje, negalite leisti įkelti plėtinio, nes Leisti mygtukas tiesiog nematomas, yra šios problemos sprendimo būdas. Yra tam tikra komanda, kuri nustatys mygtuką „Anywhere“, kurį galima naudoti diegiant „VMware Fusion“ programą, kad būtų išvengta „Nerandu tinkamo bendraamžių proceso, prie kurio galima prisijungti“ klaida.
Štai ką turite padaryti:
- Norėdami ieškoti, naudokite paieškos funkciją (apatiniame dešiniajame kampe) Terminalas , pasirinkite viršutinį hitą ir paspauskite Įveskite .
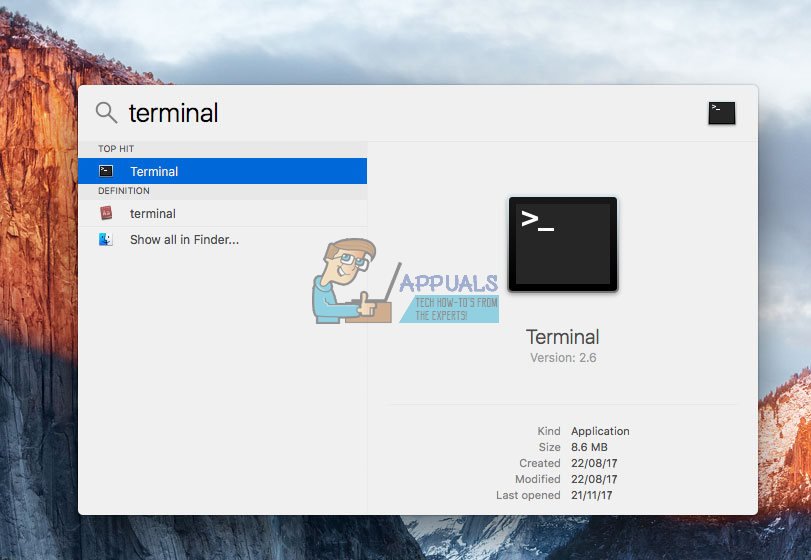
Prieiga prie terminalo naudojant paieškos funkciją
- Terminale įveskite šią komandą ir paspauskite Įveskite įsteigti Bet kur parinktis Saugumas ir privatumas skirtukas:
sudo spctl - master-disable
- Sėkmingai paleidę komandą spustelėkite „Apple“ piktogramą viršutiniame kairiajame kampe ir pasirinkite Sistemos nuostatos.
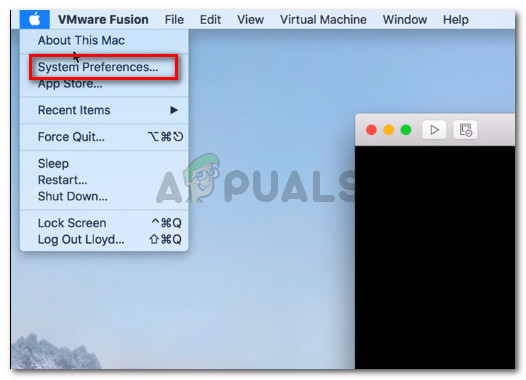
Atidarykite sistemos sistemos nuostatų meniu
- Tada spustelėkite Sauga ir privatumas ir eikite į skirtuką Bendra. Jei komanda buvo sėkminga, pamatysite trečią parinktį (Bet kur) pagal Leisti programas atsisiųsti iš. Pasirinkite Bet kur parinktis, jei ji dar nepasirinkta.
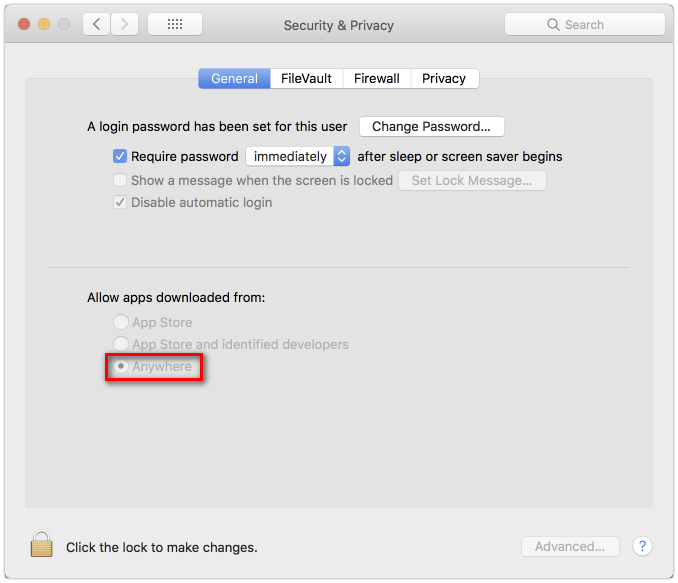
Įsitikinkite, kad parinktis Anywhere pažymėta saugos ir privatumo skirtuke Bendra
- Dar kartą paleiskite „VMware“ emuliatorių (arba jo diegimą). Nebereikėtų gauti „Nerandu tinkamo bendraamžių proceso, prie kurio galima prisijungti“ klaida.
Jei šis metodas nebuvo sėkmingas, tęskite toliau nurodytą metodą.
3 metodas: suaktyvinti patvirtinimą perkėlus „Fusion“ diegimą į kitą aplanką naudojant „Finder“ programą
Jei nematote raginimo pasakyti, kad baigus diegti sistemos plėtinys buvo užblokuotas, yra vienas sprendimas, kurį daugelis vartotojų laiko naudingais.
Akivaizdu, kad jei perkelsite visą „Fusion“ programą į kitą aplanką nei / programos, o tada vėl naudositės „Finder“, galų gale suaktyvinsite raginimą, kuris leis jums įkelti plėtinį.
Štai trumpas vadovas, kaip tai padaryti:
- Įsitikinkite, kad „Fusion“ visiškai uždaryta.
- Atidarykite „Finder“ programą ir programų sąraše raskite „VMware fusion“. Tai padarę, tiesiog nuvilkite įrašą į kitą aplanką. Siekdami paprastumo, perkėlėme jį į darbalaukį.
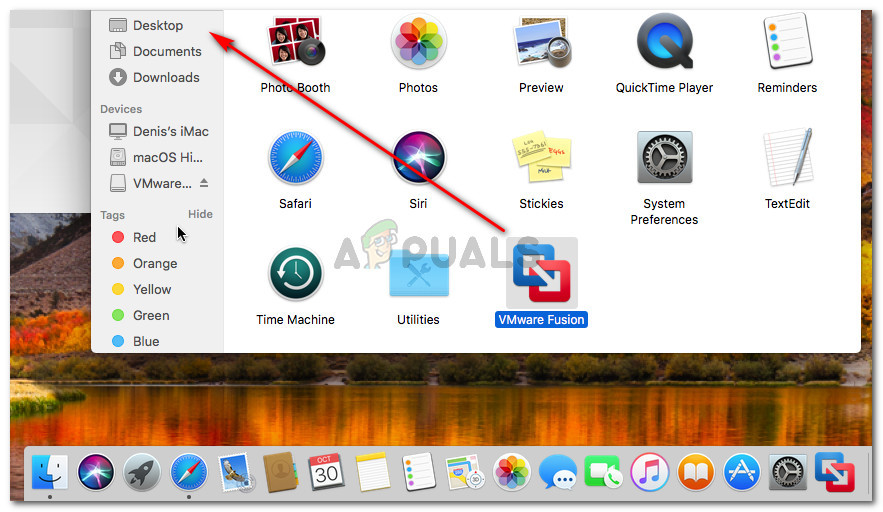
„VMware Fusion“ judėjimas
- Jūsų bus paprašyta patvirtinti tapatybę, kad galėtumėte tęsti. Norėdami tai padaryti, spustelėkite Autentifikuoti ir tada Gerai vėl tęsti.
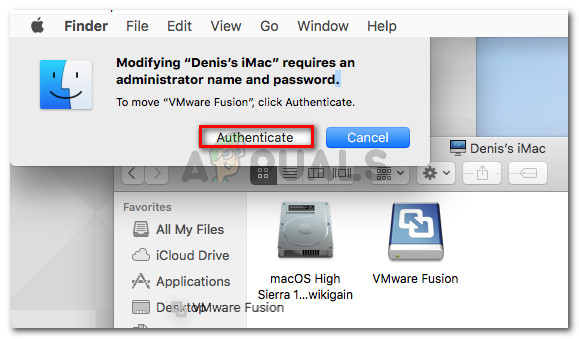
Autentifikavimas tęsiamas
- Perkėlus failą, paprasčiausiai perkelkite jį atgal į aplanką „Application“ ir paleiskite jį iš naujo.
- Netrukus po to, kai vėl paleidžiate programą, gausite raginimą pranešti, kad sistemos plėtinys buvo užblokuotas. Kai pamatysite tą raginimą, grįžkite į 1 metodas vieną kartą išspręsti problemą.
Jei šis metodas nebuvo pritaikytas jūsų scenarijui, pereikite prie galutinio metodo.
4 metodas: pašalinkite „Fusion“ diegimą ir pašalinkite karantino žymes
Kita dažna priežastis, kodėl negalėsite įdiegti „Vmware Fusion“ programos, yra ta, kad vartų sargas karantine uždėjo atsisiųstą diegimo programą. Nors yra keletas spėlionių, kodėl taip atsitinka, mums nepavyko rasti galutinio atsakymo.
Tačiau yra tam tikras pataisymas, su kuriuo susiduria daugelis vartotojų „Nerandu tinkamo bendraamžių proceso, prie kurio galima prisijungti“ klaida buvo naudojama problemai ištaisyti. Akivaizdu, kad galite paleisti komandų seriją, kad pašalintumėte karantino žymes ir leistumėte diegti be problemų.
Pastaba: Atminkite, kad ši procedūra daro prielaidą, kad atsisiuntėte .dmg failą į numatytąjį aplanką.
Štai trumpas vadovas, kaip tai padaryti:
- Atidarykite terminalą naudodami paieškos funkciją. Norėdami ieškoti Terminalas , pasirinkite viršutinį hitą ir paspauskite Įveskite .
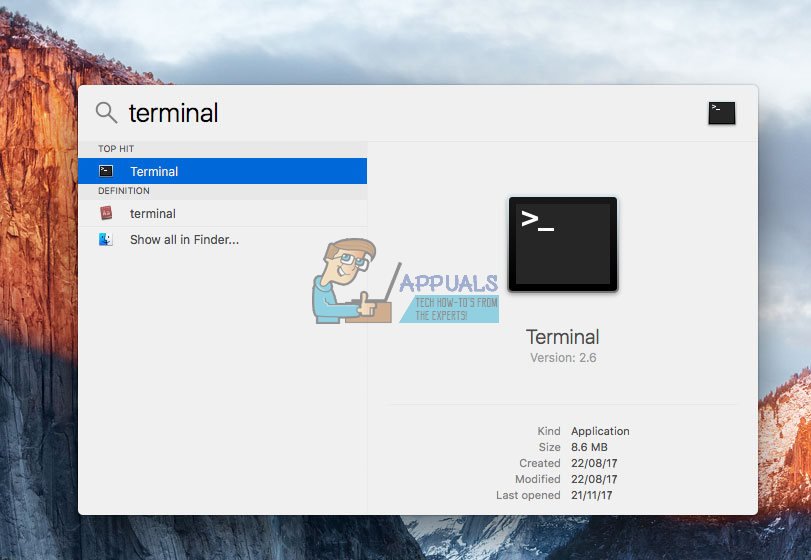
Prieiga prie terminalo naudojant paieškos funkciją
- Programoje „Terminal“ įklijuokite šią komandą ir paspauskite Enter:
xattr -l ~ / Atsisiuntimai / VMware-Fusion-10.0.1-6754183.dmg
Pastaba: Ši pirmoji komanda atneš jums sąrašą su išplėstais .dmg failų atributais. Be to, jei diegiate naujesnę versiją, paskutinę komandos dalį pakeiskite tiksliu .dmg failo pavadinimu.
- Tada įveskite arba įklijuokite šią komandą, kad pašalintumėte diegimo failo karantino žymes:
xattr -dr com.apple.quarantine ~ / Atsisiuntimai / VMware-Fusion-10.0.1-6754183.dmg
Pastaba: Nepamirškite paskutinės dalies pakeisti tikruoju .dmg failo pavadinimu, jei diegiate naujesnę versiją.
- Kai procedūra bus baigta, paleiskite diegimo programą iš naujo. Turėtumėte sugebėti užbaigti „VMware Fusion“ diegimą be klaidos „Nerandu tinkamo bendraamžių proceso, prie kurio galima prisijungti“.