Neveikiantys „Microsoft Teams“ pranešimai yra varginanti problema, nes negalėsite gauti pranešimų ar įspėjimų apie gautus pranešimus. Problema daugiausia kyla dėl blogo interneto ryšio, serverio dingimo ir išjungtų pranešimų funkcijų.

„Microsoft Teams“ pranešimai neveikia
Vykdykite minėtus pataisymus žingsnis po žingsnio, kad pašalintumėte šią problemą.
1. Patikrinkite tinklo ryšį ir Teams serverio būseną
Pagrindinė šios problemos priežastis yra blogas interneto ryšys arba serverio nutrūkimas. Turite patikrinti savo interneto ryšį ir „Microsoft“ komandos serverio būseną.
Pirmiausia patikrinkite, ar yra „Microsoft Teams“ serveris, atlikdami toliau nurodytus veiksmus.
- Atidarykite bet kurią naršyklę savo sistemoje ir ieškokite https://downdetector.com/
- Tada paieškos juostoje ieškokite Microsoft Teams.
- Čia pamatysite serverio diagramas, jei jos veikia arba gerai.
Jei randama priežiūros, turite palaukti, kol ji atsigaus. Ir tuo atveju, jei nėra problemų su Teams serveriu, problema gali kilti dėl nestabilaus interneto ryšio. Norėdami gauti pranešimus apie Teams, turite turėti stabilų interneto ryšį. Vadovaukitės toliau pateiktomis instrukcijomis, kad patikrintumėte ir pagerintumėte interneto ryšį.
- Patikrinkite savo duomenų naudojimą. Jei viršijate dienos limitą, padidinkite esamą paketą naudodami papildomą duomenų paketą.
- Jei naudojate „Wi-Fi“ ryšį, iš naujo užmegzkite „Wi-Fi“ ryšį.
- Maršrutizatorių ar kitą šaltinio įrenginį laikykite arčiau kliento įrenginio, kad sukurtumėte stabilų ir stiprų interneto ryšį.
- Norėdami turėti tinkamą, greitą ir stabilų ryšį, naudokite laidinį, o ne belaidį ryšį.
2. Išjunkite akumuliatoriaus tausojimo priemonę
Dažniausiai jūsų sistemoje įjungta akumuliatoriaus taupymo funkcija gali apriboti Teams pranešimo rodymo ekrane. Akumuliatoriaus tausojimo priemonė prieštarauja daugeliui energiją vartojančių programų ir neleidžia kai kurioms jų funkcijoms veikti, kad taupytų akumuliatoriaus veikimo laiką. Todėl pabandykite išjungti akumuliatoriaus tausojimo priemonę ir ištaisykite problemą.
Vykdykite instrukcijas, kad išjungtumėte akumuliatoriaus tausojimo režimą:
- Paspauskite Laimėk + aš klavišus kartu atidarykite nustatymus
- Dabar eikite į Sistema > Maitinimas ir baterija.
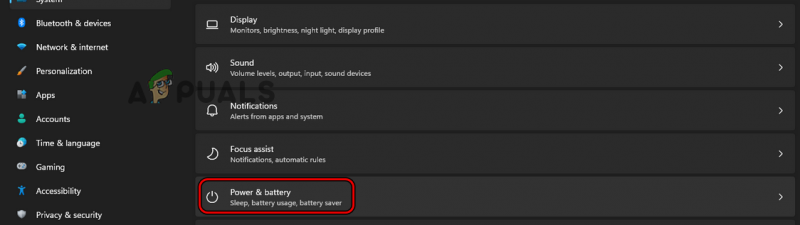
Pasirinkite Maitinimas ir akumuliatorius.
- Slinkite žemyn ir pasirinkite Baterija ir išplėskite Akumuliatoriaus tausojimo priemonė
- Spustelėkite norėdami Išjunkite dabar mygtuką, kad išjungtumėte funkciją.
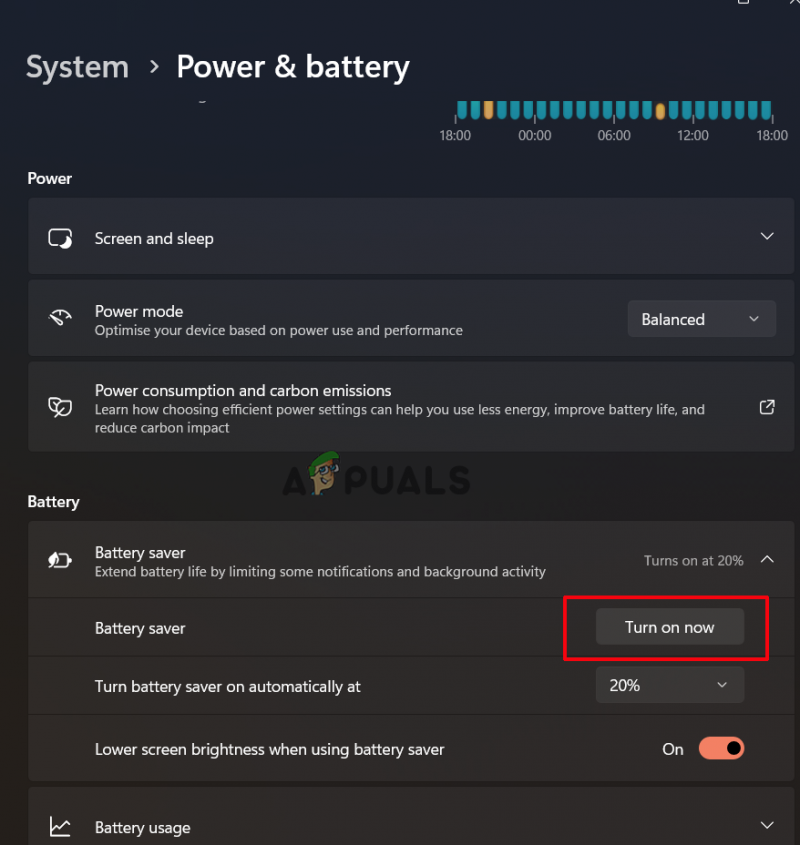
Išjunkite akumuliatoriaus tausojimo priemonę
3. Iš naujo prisijunkite prie „Microsoft Teams“ paskyros
Dėl paskyros autentifikavimo problemų galite nebegauti Teams pranešimų. Tokiu atveju pabandykite atsijungti nuo paskyros ir iš naujo prisijunkite naudodami savo paskyros kredencialus, kad išspręstumėte, ar „Microsoft Teams“ pranešimai neveikia, ir vėl gaukite pranešimus „Teams“.
Toliau pateikiami žingsniai, kaip iš naujo prisijungti prie „Microsoft Teams“ paskyros:
- Atidarykite Teams programą ir bakstelėkite Profilis piktogramą viršutiniame dešiniajame kampe.
- Tada spustelėkite Atsijungti parinktį ir patvirtinkite atsijungimą.
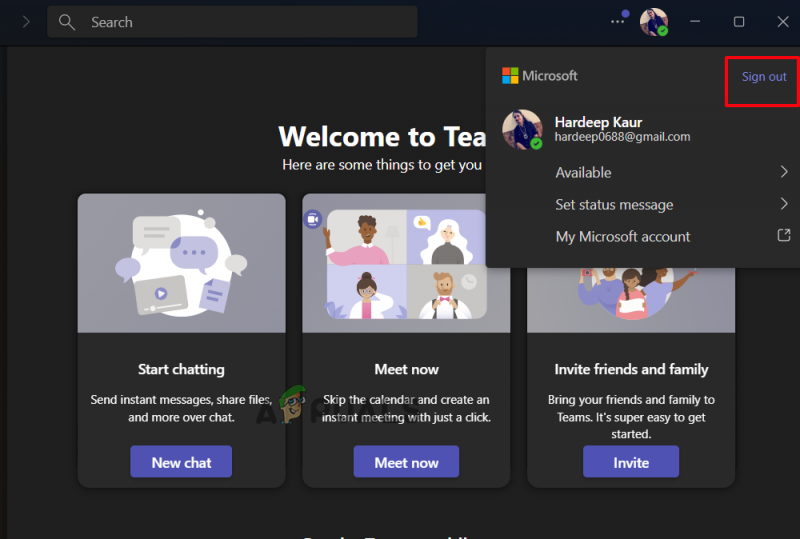
Atsijunkite „Microsoft Teams“ programoje
- Sėkmingai atsijungę spustelėkite prisijungimo parinktį, įveskite savo kredencialus, kad prisijungtumėte prie paskyros, ir patikrinkite, ar pradėjote gauti pranešimus.
4. Patikrinkite savo pasiekiamumo būseną „Teams“.
Jei nustatėte „Microsoft Teams“ būseną į kitą nei „Pasiekiamas“, gali kilti problemų dėl komandos pranešimo. Negalėsite gauti pranešimų, jei esate užimtas arba DND. Todėl turite užtikrinti, kad jūsų paskyros būsena turi būti Prieinama.
Norėdami patikrinti „Microsoft Teams“ būseną, atlikite toliau nurodytus veiksmus.
- Paleiskite „Teams“ programą savo sistemoje.
- Tada spustelėkite profilio piktogramą viršutiniame kairiajame kampe.
- Spustelėkite būseną ir pasirinkite Yra iš sąrašo.
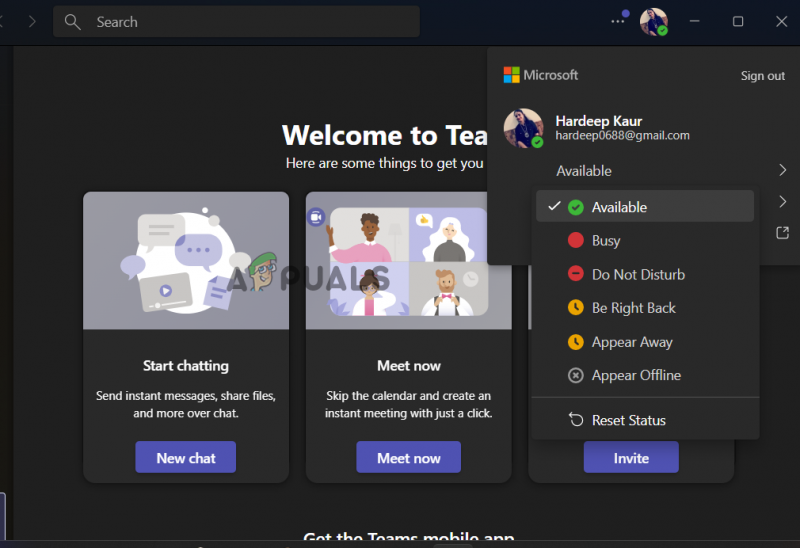
Pasirinkite Pasiekiama būsena
5. Įgalinkite automatinio paleidimo funkciją komandoje
Jei negaunate pranešimų apie „Microsoft Teams“, gali būti, kad Teams programa neveikia fone. Todėl įsitikinkite, kad Teams programa turi veikti fone, kad išvengtumėte tokios problemos.
- Paleiskite „Microsoft Teams“ programą
- Viršutiniame dešiniajame kampe spustelėkite mygtuką Nustatymai ir daugiau (elipsis).
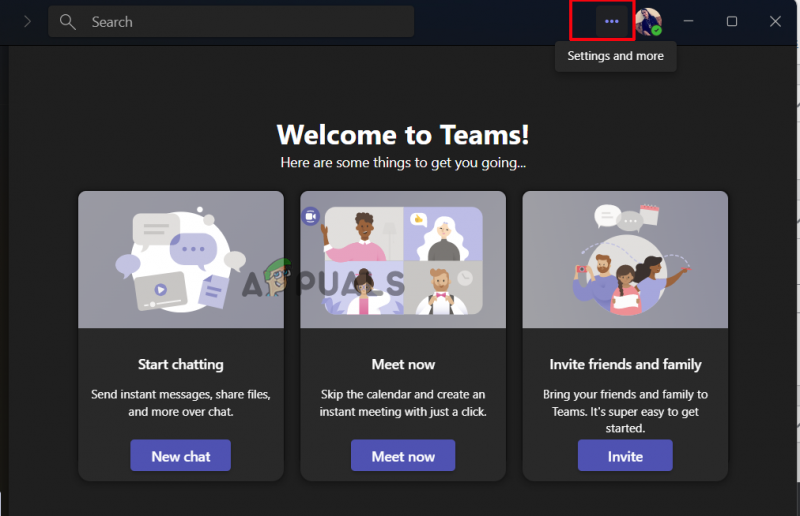
Spustelėkite piktogramą Nustatymai ir daugiau.
- Dabar spustelėkite parinktį „Nustatymai“, tada „Bendra“.
- Tada skiltyje Programa spustelėkite Automatiškai paleisti programą
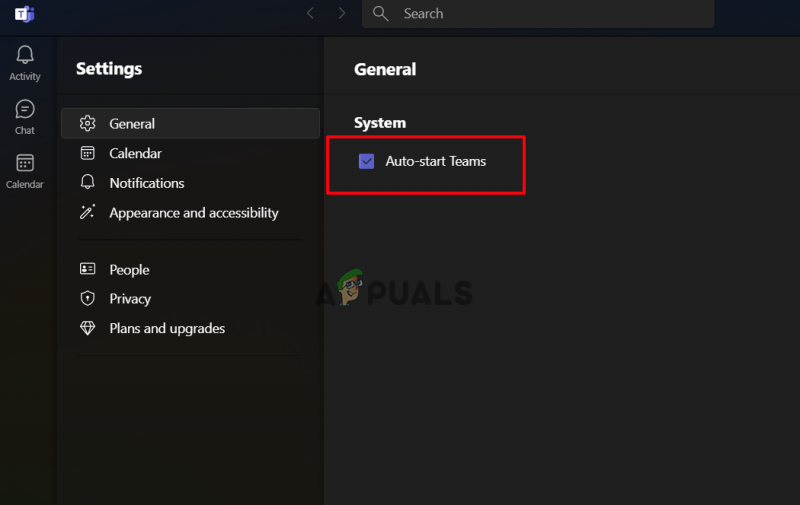
Pasirinkite parinktį Automatiškai paleisti programą
Dabar programa pradės veikti automatiškai, kai paleisite „Windows“ kompiuterį.
6. Įgalinkite komandų pranešimų funkciją
Galbūt netyčia išjungėte Teams pranešimų funkciją. Įsitikinkite, kad jūsų Teams pranešimų funkcija turi būti įjungta, kad gautumėte pranešimus. Jei ne, vadovaukitės toliau pateiktomis instrukcijomis, kad įgalintumėte funkciją.
- Prisijunkite prie „Microsoft Teams“ paskyros naudodami savo kredencialus.
- Tada spustelėkite piktogramą Nustatymai ir daugiau viršutiniame dešiniajame kampe, kad spusteltumėte Nustatymai .
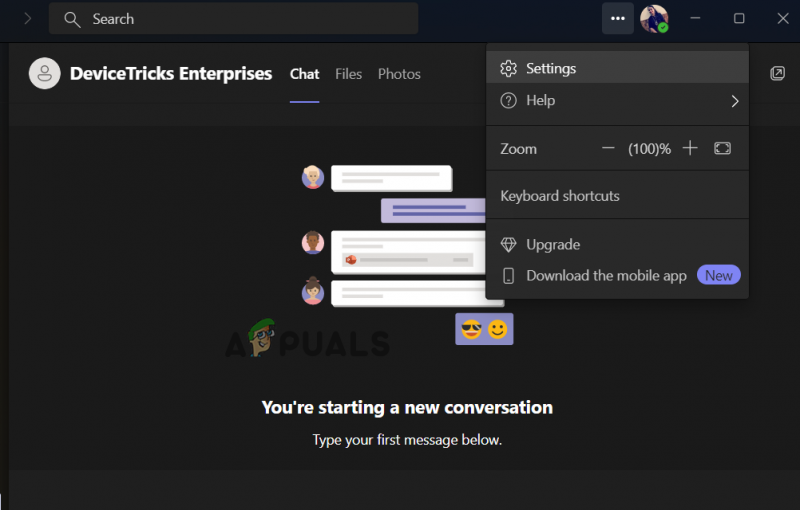
Spustelėkite Nustatymai, kad jį atidarytumėte
- Čia spustelėkite Pranešimai .
- Kitame skirtuke pasirinkite įgalinti parinktį pagal savo pageidavimus.
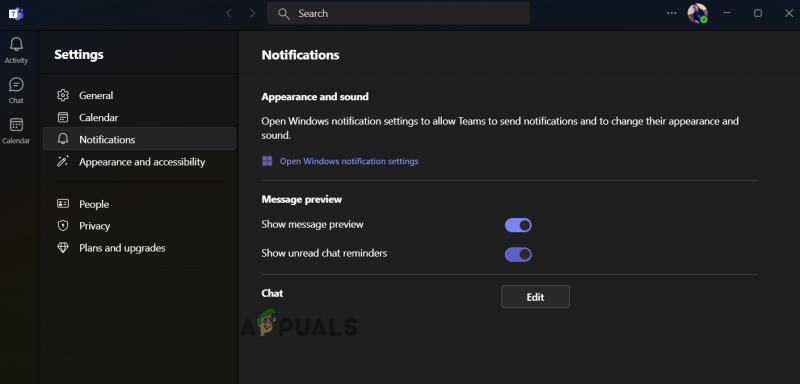
Įgalinkite pranešimų nuostatas
- Tada spustelėkite parinktį Pokalbiai, išplėskite kiekvieną parinktį ir nustatykite ją pagal savo poreikius ir pageidavimus.
7. Išjunkite fokusavimo pagalbą (jei taikoma)
Fokusavimo pagalba yra panaši į „Microsoft“ režimą „Netrukdyti“, kuris neleidžia arba draudžia visą jus trikdančią veiklą. Kai jūsų sistemoje įjungta DND arba fokusavimo pagalba, ji neteiks jums kasdienių įspėjimų ar pranešimų. Taigi, jei negaunate pranešimų apie Teams, gali būti, kad ši funkcija jūsų sistemoje įjungta. Tokiu atveju galite jį išjungti arba pridėti „Microsoft Teams“ kaip išimtį.
Vykdykite toliau pateiktas instrukcijas, kad išjungtumėte Focus Assist:
- Atidarykite „Windows“ nustatymus paspausdami Laimėk + aš raktai kartu
- Eikite į Sistema > Fokusas
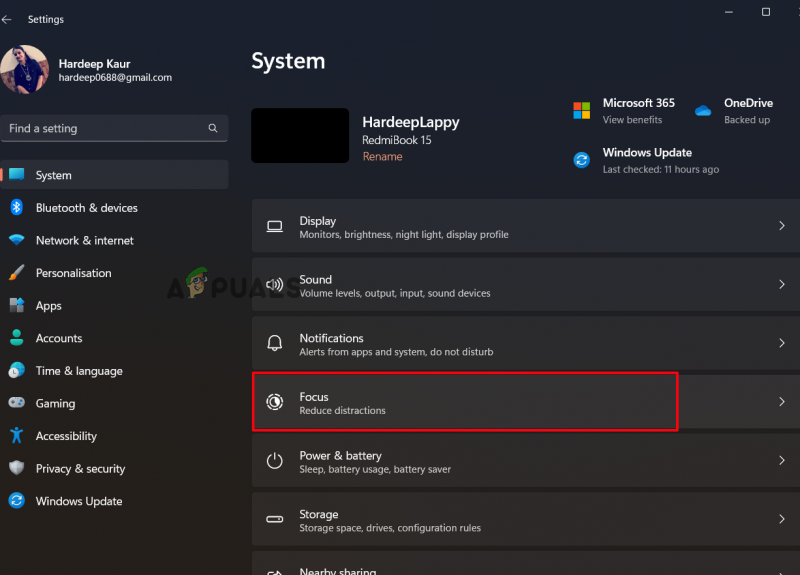
Spustelėkite Focus dalyje Sistema
- Čia baigiamos fokusavimo sesijos, kad pradėtumėte gauti pranešimus.
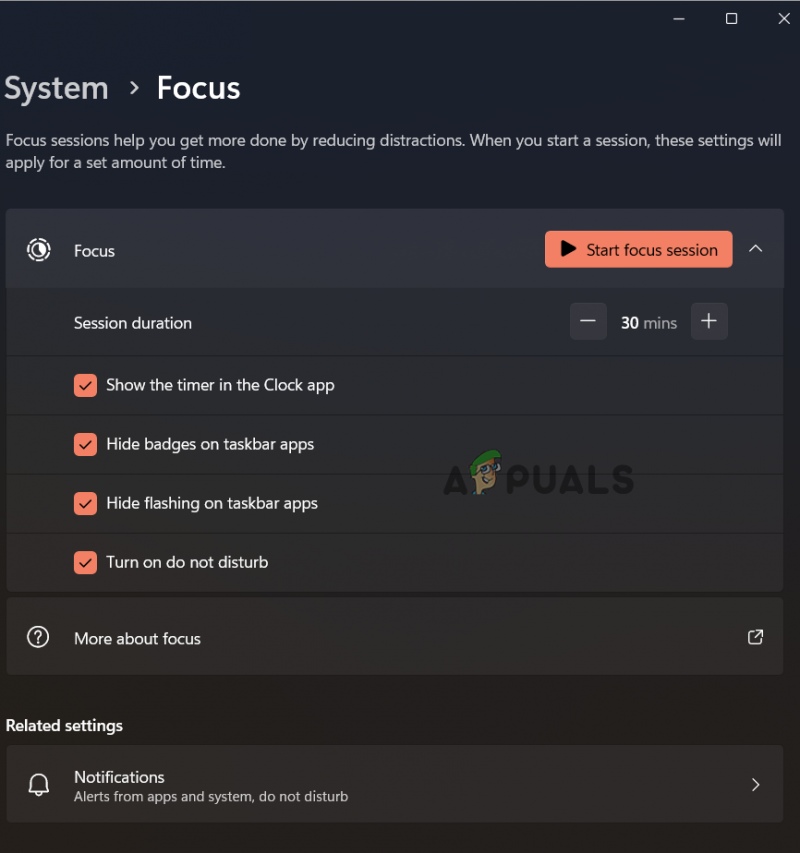
Panaikinkite pradžios fokusavimo seansų pasirinkimą
Taip pat galite įtraukti „Microsoft Teams“ išimtį, jei noriai naudojate „Focus Assist“.
- Focus Assist nustatymuose spustelėkite Pranešimai.
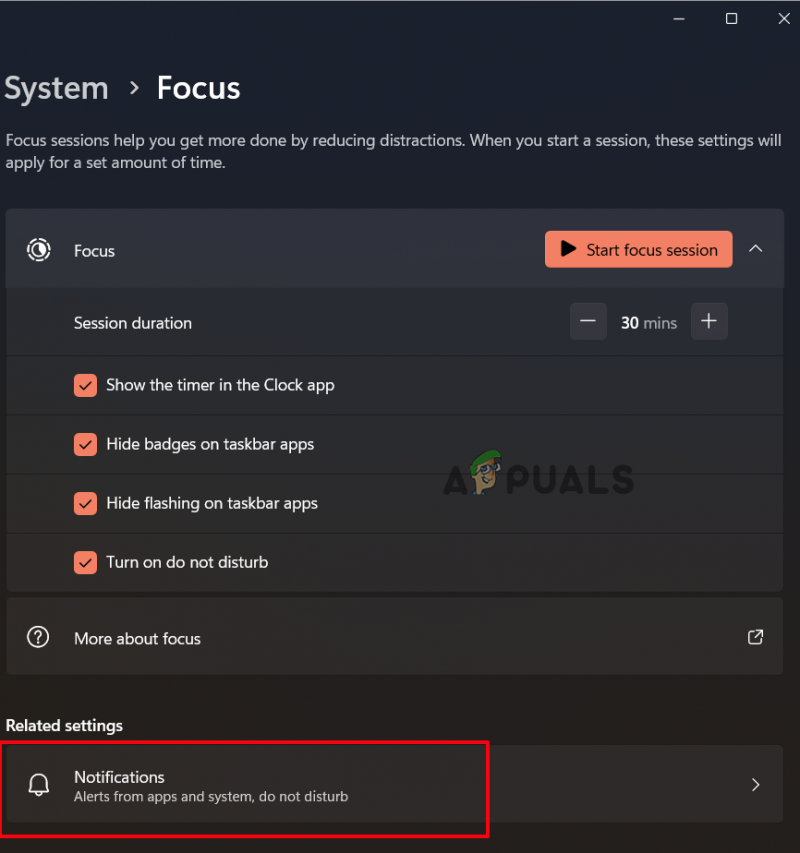
Skiltyje Focus spustelėkite Pranešimai
- Tada pasirinkite parinktį Nustatyti prioritetinius pranešimus.
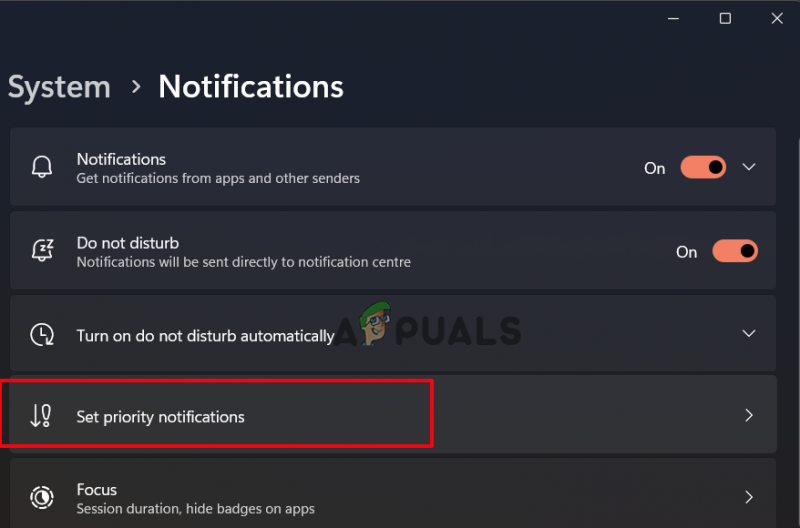
Spustelėkite Nustatyti prioritetinius pranešimus
- Spustelėkite Pridėti programas parinktį ir išskleidžiamajame meniu pasirinkite „Microsoft Teams“.
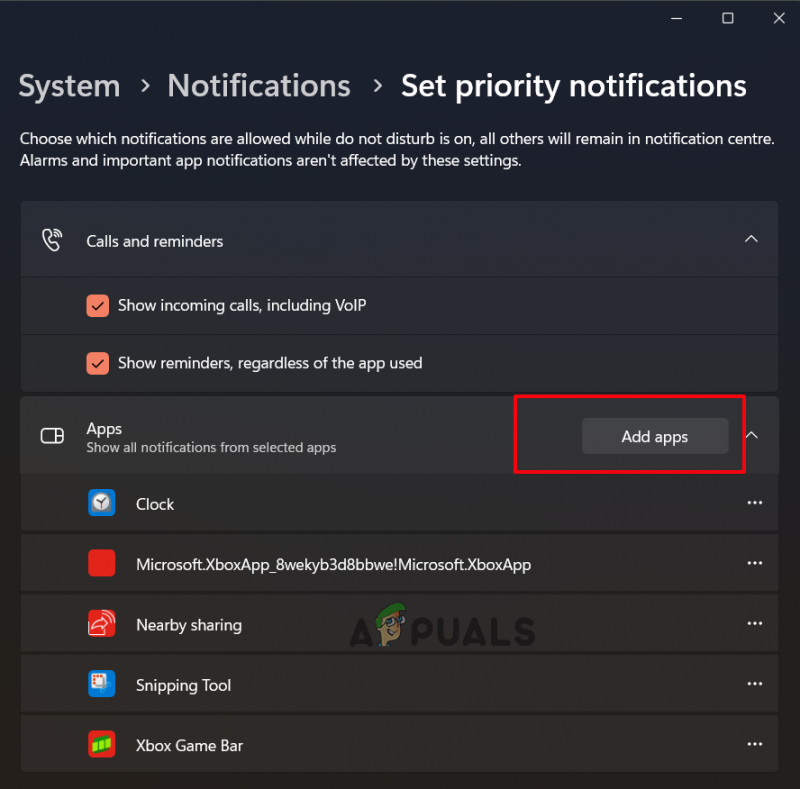
Spustelėkite Pridėti programas
Dabar patikrinkite, ar išspręsta „Microsoft Teams“ pranešimų neveikianti problema.
8. Tinkinkite komandų pranešimus kanalui
Jei susiduriate su „Microsoft Teams“ pranešimo neveikiančiomis problemomis, kai naudojate konkretų kanalą „Teams“, taip turi būti dėl to, kad konkretaus kanalo pranešimas nėra tinkamai pritaikytas. Todėl kanalo pranešimo tinkinimas padės išspręsti problemą.
Toliau pateikiami veiksmai, kaip įjungti pranešimų funkciją konkrečiam kanalui:
- Savo kompiuteryje atidarykite „Microsoft Teams“.
- Tada spustelėkite rodyklę žemyn šalia komandos ir patikrinkite visus kanalus.
- Tada dešiniuoju pelės mygtuku spustelėkite kanalą, apie kurį negaunate įspėjimų.
- Dabar išplėskite kanalo pranešimų išskleidžiamąjį meniu ir pasirinkite paprotys parinktį iš pasirodžiusio sąrašo.
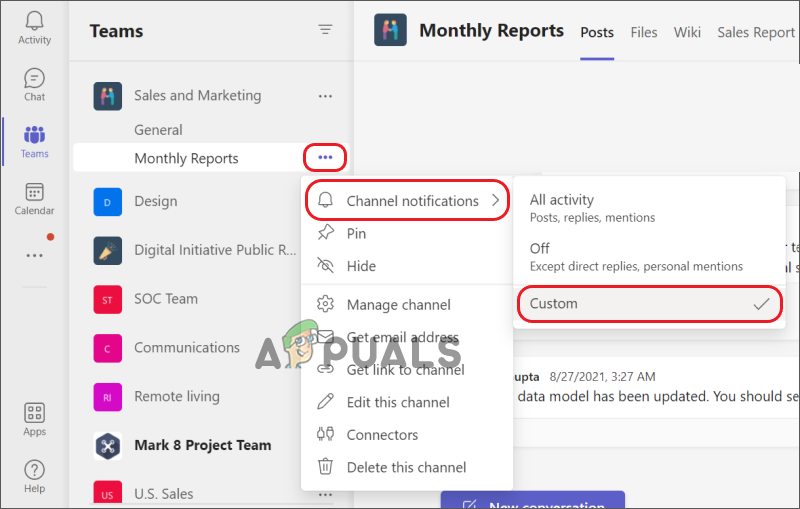
Spustelėkite Tinkinti kanalo pranešimai
Ir čia pasirinkite pranešimus, kuriuos norite gauti, kada ir kur.
10. Naudokite Teams žiniatinklio versiją
Dažniausiai tokias problemas gali sukelti vietinė programa. Todėl čia siūlome naudoti Teams Web versiją ir patikrinti, ar pradedate gauti pranešimus. Turite atidaryti naršyklę ir apsilankyti Teams žiniatinklio programoje. Ir iš ten suteikite reikiamą pranešimo leidimą.
11. Išvalykite komandos talpyklą
Jei Microsoft Teams saugoma talpykla sugadinama, tai gali sukelti problemų ir sustabdyti Microsoft Teams programos tinkamą veikimą , todėl „Microsoft“ komandų pranešimas nustojo veikti. Todėl čia siūlome laiku išvalyti Teams talpyklą, kad išvengtumėte atitinkamos problemos.
Atlikite toliau nurodytus veiksmus, kad išvalytumėte Teams talpyklą:
- Uždarykite „Microsoft Teams“ programą.
- Tada paleiskite dialogo langą Vykdyti vienu metu paspausdami „Windows + R“ klavišą.
- Dabar paleidimo laukelyje įveskite komandą %AppData%\Microsoft\teams ir bakstelėkite Enter klavišą.
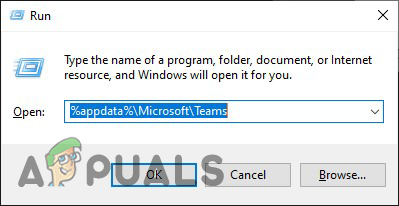
Lauke Vykdyti įveskite komandą
- Atidarytame aplanke Teams ištrinkite visus poaplankius, kuriuose yra.
- Ištrynę atidarykite „Microsoft Teams“ programą ir palaukite, kol pamatysite, ar pradėsite gauti pranešimus, ar ne.
Jei naršyklėje Chrome naudojate Teams Web versiją, atlikite toliau nurodytus veiksmus, kad išvalytumėte komandos internetinę talpyklą:
- Paleiskite dialogo langą Vykdyti vienu metu paspausdami „Windows + R“ klavišą
- Tada paleidimo laukelyje įveskite %LocalAppData%\Google\Chrome\User Data\Default\ ir paspauskite klaviatūros klavišą Enter.
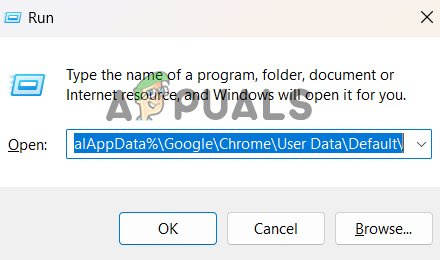
Lauke Vykdyti įveskite komandą
- Atsidariusiame lange eikite į talpyklos aplanką ir žiniatinklio duomenų ir slapukų failus.
- Pasirinkite ir ištrinkite juos.
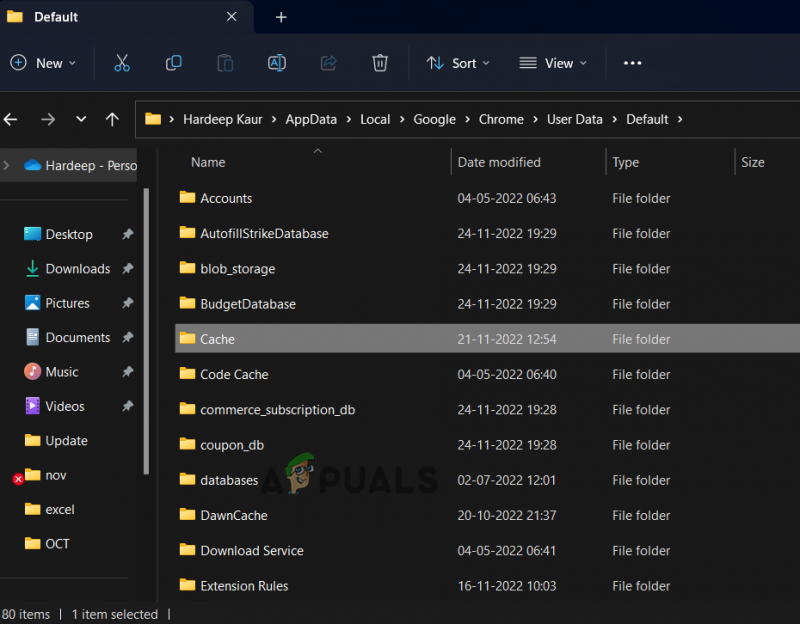
Ištrinkite talpyklos aplanką ir žiniatinklio duomenų bei slapukų failus.
- Dabar paleiskite „Microsoft Teams“ žiniatinklio versiją ir pažiūrėkite, ar „Microsoft“ komandų pranešimai pradeda veikti.
12. Susisiekite su Teams pagalbos palaikymo komanda
Jei nė vienas iš aukščiau pateiktų sprendimų nepadėjo išspręsti „Microsoft Teams“ pranešimų neveikiančios problemos, tai gali būti dėl techninės problemos. Taigi, siūlome pabandyti susisiekti su „Microsoft“ palaikymo komanda . Galite išsiųsti jiems el. paštu jų oficialų el. pašto adresą arba pateikti skundo bilietą dėl problemos programoje. susisiekimas su jais tikrai padės išspręsti problemą, nes sprendimą gausite tiesiai iš IT specialistų ar ekspertų.























