Stojant į rungtynių eilę galite įstrigti prisijungimo ekrane dėl serverio problemų, „Windows Defender“ ugniasienės ir kt. Jei susiduriate su Xbox problema stovėdami eilėje vakarėlyje, atrodo, kad tai kilo dėl žaidimo problemos, kurią turi išspręsti kūrėjai.

„Call of Duty Modern Warfare 2“ įstrigo prisijungus
Tai pasakius, „Xbox“ žaidėjai gali išspręsti problemą, kurią paminėsime toliau. Norėdami išspręsti problemą, vadovaukitės pateiktais metodais.
1. Sukurkite naują partiją
Pirmas dalykas, kurį turėtumėte padaryti pradėdami šalinti sujungimo problemą „Call of Duty Modern Warfare 2“, yra sukurti naują partiją. Daugeliu atvejų problema kyla dėl paklydusios šalies. Tokiu atveju turėsite prisijungti prie naujos partijos, kad išspręstumėte problemą.
Taip pat nustatėme, kad iškilus problemai gali tekti tai padaryti po kiekvienų žaistų rungtynių. Tokiu atveju tai yra tik žaidimo problema, todėl turėsite palaukti, kol kūrėjai išspręs problemą.
Kol kas kiekvieną kartą, kai susiduriate su problema, pabandykite sukurti naują partiją ir pažiūrėkite, ar tai išsprendžia problemą. Jei problema išlieka net vakarėlyje, pereikite prie toliau pateikto metodo.
2. Eilė į kitą žaidimo režimą
Kai kuriais atvejais, kai žaidimas įstrigo prisijungimo ekrane, galite išspręsti problemą trumpam stovėdami eilėje į kitą žaidimo režimą.
Mes nustatėme, kad eilė į kitą žaidimo režimą, pvz Žemės karas, su savo vakarėliu gali padėti atsikratyti minėtos problemos.
Norėdami tai padaryti, turėsite išeiti iš žaidimo režimo, kuriame esate eilėje, ir grįžti į pagrindinį meniu. Eilė į kitą žaidimo režimą, ir kai tik ekranas išeis iš Prisijungimas į Ieškau atitikmens , palikite eilę ir vėl eikite į žaidimo režimą, kurį iš pradžių norėjote žaisti.
Kai kuriais atvejais tai gali užtrukti keletą bandymų. Tačiau tai tikrai išspręs problemą, jei jos nesukelia tinklo nenuoseklumas.
3. Išjunkite Windows Defender ugniasienę
„Windows Defender“ ugniasienė yra gyvybiškai svarbi jūsų operacinės sistemos dalis, nes ji valdo ir prižiūri iš jūsų kompiuterio gaunamas ir siunčiamas užklausas.
Kai kuriais atvejais „Windows Defender“ ugniasienė gali blokuoti konkrečias žaidimo užklausas, o tai gali sukelti ryšio problemų, nes žaidimas negali tinkamai užmegzti ryšio su piršlybų serveriais.
Tokiu atveju galite išjunkite „Windows Defender“ užkardą kompiuteryje, kad sužinotumėte, ar tai išsprendžia problemą. Jei problema išnyksta išjungus „Windows Defender“ užkardą, bus akivaizdu, kad problemą sukelia jūsų užkarda.
Jei tai tinka jums, galite įtraukti Call of Duty Modern Warfare 2 į baltąjį sąrašą savo Windows Defender ugniasienės nustatymuose. Kai tai padarysite, Windows ugniasienė nebeblokuos jos užklausų; Taigi žaidimas ir toliau veiks tinkamai. Vykdykite toliau pateiktas instrukcijas, kad išjungtumėte „Windows Defender“ užkardą:
- Pirmiausia atidarykite Kontrolės skydelis programėlę ieškodami jos Pradžios meniu .
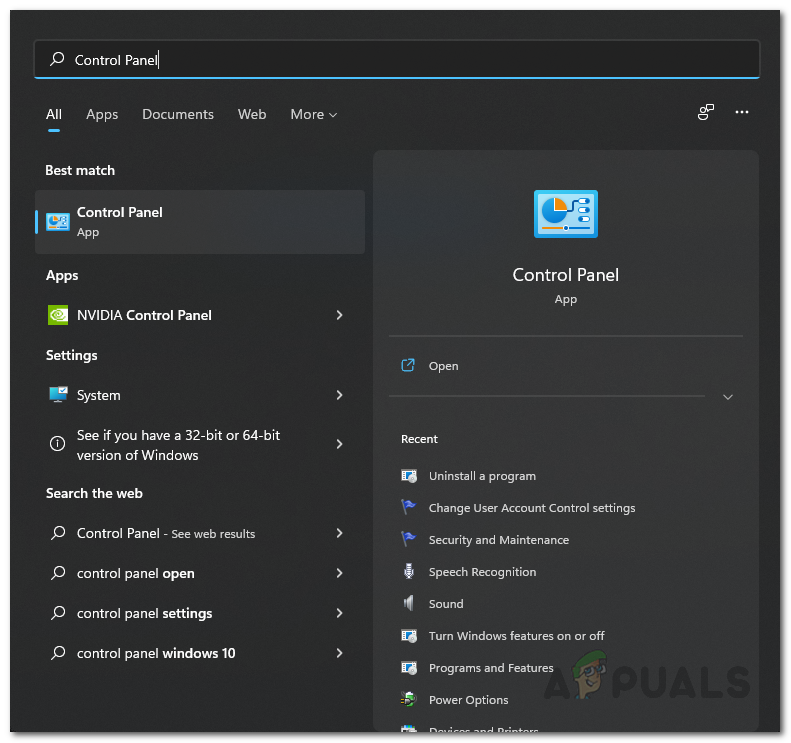
Atidaromas valdymo skydelis
- Eikite į „Windows Defender“ užkardą eidami į Sistema ir sauga > „Windows Defender“ ugniasienė .
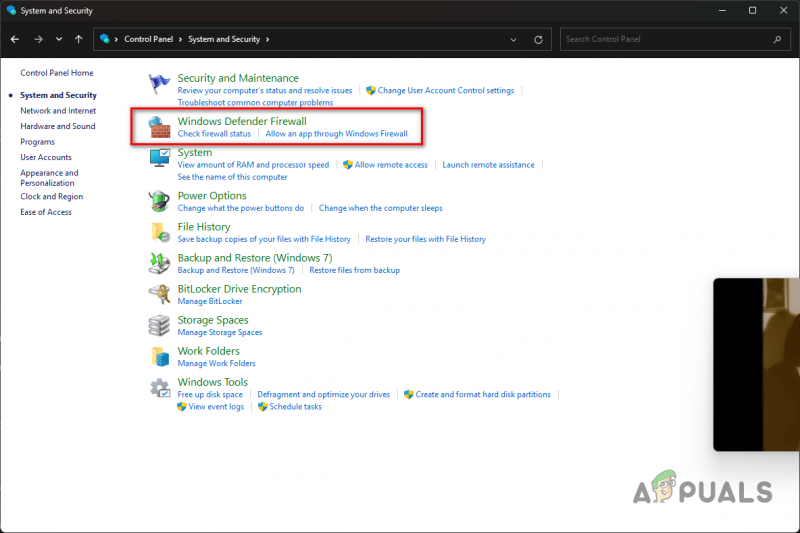
Eikite į „Windows“ ugniasienės nustatymus
- Norėdami išjungti „Windows Defender“ ugniasienę, spustelėkite Įjunkite arba išjunkite „Windows Defender“ užkardą parinktis kairėje pusėje.
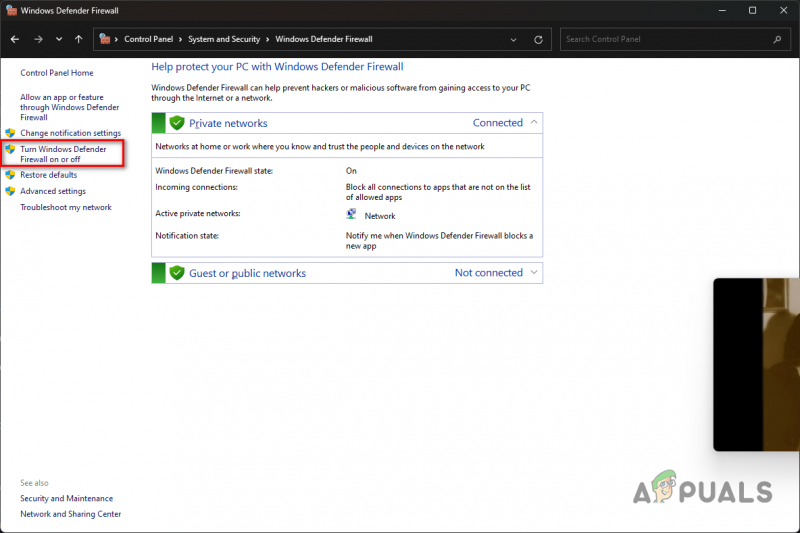
Eikite į Išjungti „Windows“ užkardą
- Galiausiai pasirinkite Išjunkite „Windows Defender“ užkardą variantas pagal abu Privatus ir Viešas ryšio nustatymai.
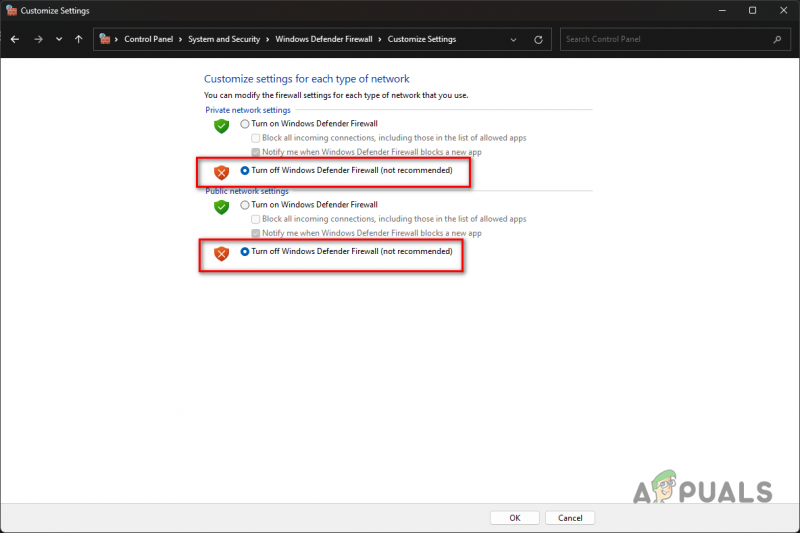
„Windows“ ugniasienės išjungimas
- Spustelėkite Gerai ir pažiūrėkite, ar tai išsprendžia problemą.
Jei problema išnyksta išjungus „Windows Defender“ užkardą, galite įtraukti žaidimą į baltąjį sąrašą, kuris neleis ugniasienei blokuoti bet kokių žaidimo užklausų.
Taigi galėsite įjungti „Windows Defender“ ugniasienę, o žaidimas taip pat turėtų veikti. Norėdami tai padaryti, vadovaukitės toliau pateiktomis instrukcijomis:
- Norėdami įtraukti programą į baltąjį sąrašą, spustelėkite Leiskite programai ar funkcijai per „Windows Defender“ užkardą variantas.
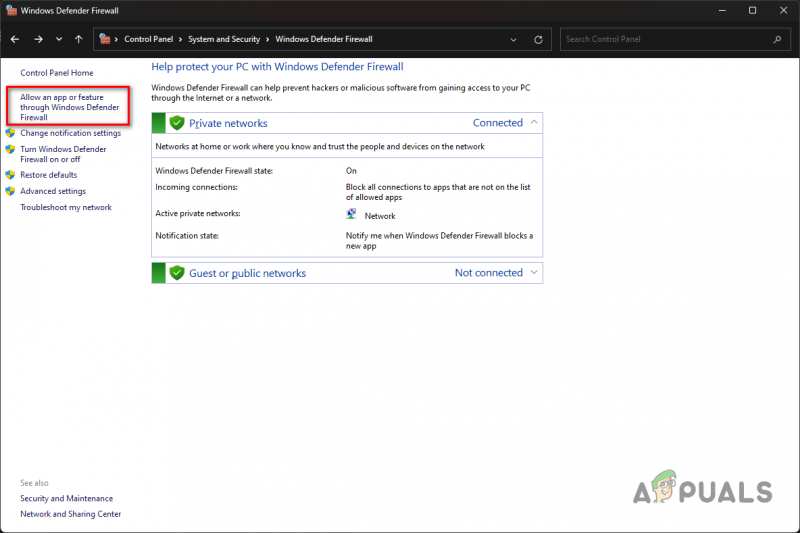
Kitos programos leidimas per ugniasienę
- Po to spustelėkite Pakeisti nustatymus mygtuką.
- Tada, norėdami leisti kitą programą per „Windows Defender“ užkardą, spustelėkite Leisti kitą programą mygtuką.
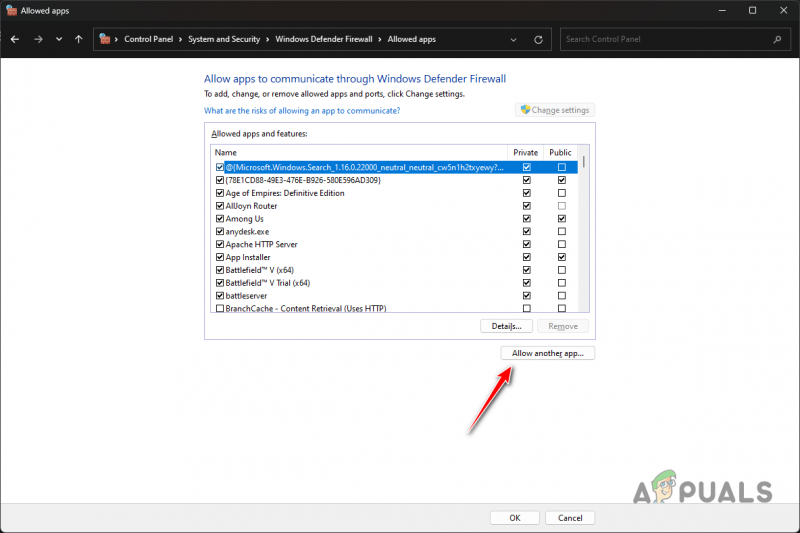
Kitos programos pridėjimas prie „Windows“ ugniasienės
- Eikite į Call of Duty MW2 diegimo katalogą ir atidarykite cod_hq.exe failą naudodami Naršyti mygtuką.
- Kai tai padarysite, spustelėkite Tinklo tipai mygtuką.
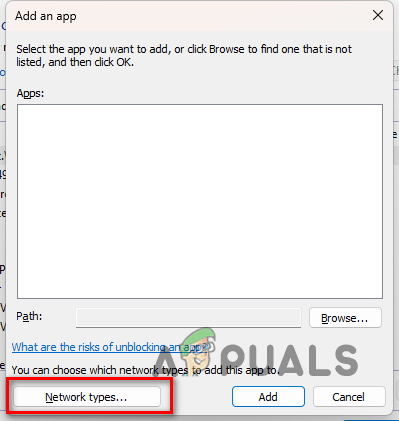
Atidaromas tinklo tipų langas
- Tada pažymėkite abu Privatus ir Viešas žymimuosius langelius.
- Galiausiai spustelėkite Papildyti mygtuką, kad programa būtų įtraukta į baltąjį sąrašą.
- Atlikite tai su cod.exe ir kitais vykdomaisiais failais, esančiais Call of Duty MW2 diegimo kataloge.
4. Išjunkite trečiosios šalies VPN
Jei kompiuteryje naudojate trečiosios šalies VPN ryšį, yra didelė tikimybė, kad tai sukelia problemą. Taip gali nutikti, kai VPN blokuoja jūsų interneto ryšį, nes žaidimas negali prisijungti prie piršlybų serverių.
Galite išspręsti problemą išjungę trečiosios šalies VPN, jei tai tinka jums. Jei prie „Windows“ tinklo nustatymų įtraukėte VPN ryšį, turėsite jį pašalinti, kad išspręstumėte ryšio problemą. Norėdami tai padaryti, vadovaukitės toliau pateiktomis instrukcijomis:
- Atidarykite nustatymų programą paspausdami Win + I klaviatūros klavišus.
- Eikite į VPN nustatymus eidami į Tinklas ir internetas > VPN .
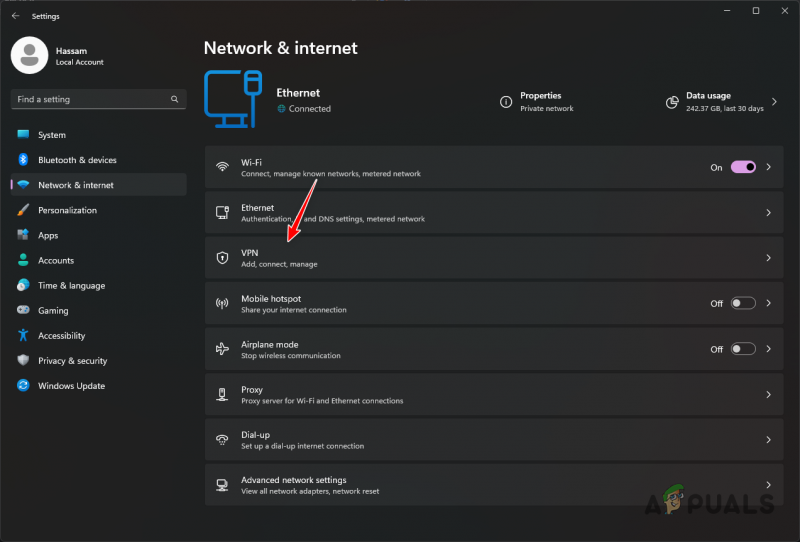
Eikite į VPN nustatymus
- Ten atidarykite papildomas parinktis spustelėdami rodyklės žemyn piktograma šalia jūsų VPN ryšio.
- Po to pašalinkite VPN ryšį spustelėdami Pašalinti mygtuką.
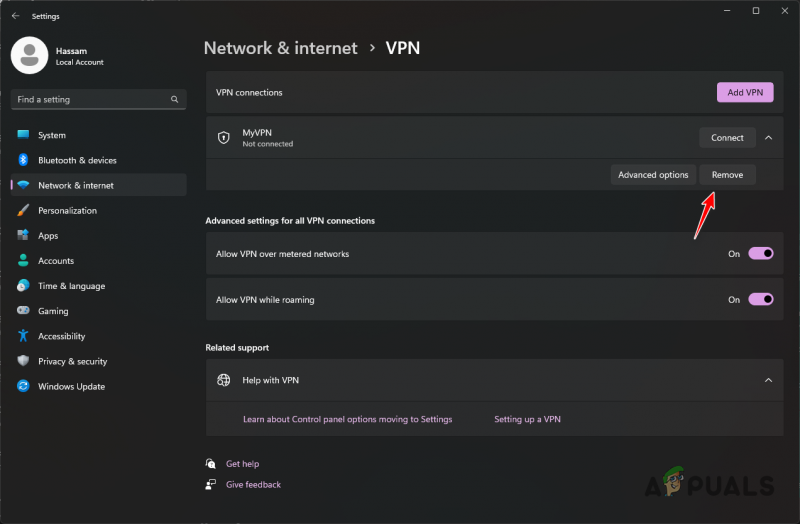
VPN pašalinimas sistemoje „Windows“.
- Dar kartą paleiskite žaidimą, kad pamatytumėte, ar problema išspręsta.
5. Pakeiskite DNS serverį
Kiekvienas domeno vardas turi savo IP adresą, kurio reikia norint pasiekti žiniatinklio serverio turinį. DNS serveriai internete naudojami skaitomam domeno pavadinimui išversti į atitinkamo domeno IP adresą.
Kai kuriais atvejais jūsų naudojamas DNS serveris gali nesugebėti išspręsti ryšio su MW2 serveriais, todėl ryšys neužmezgamas, o jūs įstrigote prisijungimo ekrane. Problemą galite išspręsti naudodami pakeisti savo DNS serverį tokiame scenarijuje.
Norėdami tai padaryti, vadovaukitės toliau pateiktomis instrukcijomis:
- Pirmiausia atidarykite nustatymų programą paspausdami Win + I klavišą klaviatūroje.
- Tada pereikite prie tinklo adapterio parinkčių eidami į Tinklas ir internetas > Išplėstiniai tinklo nustatymai > Daugiau tinklo adapterio parinkčių .
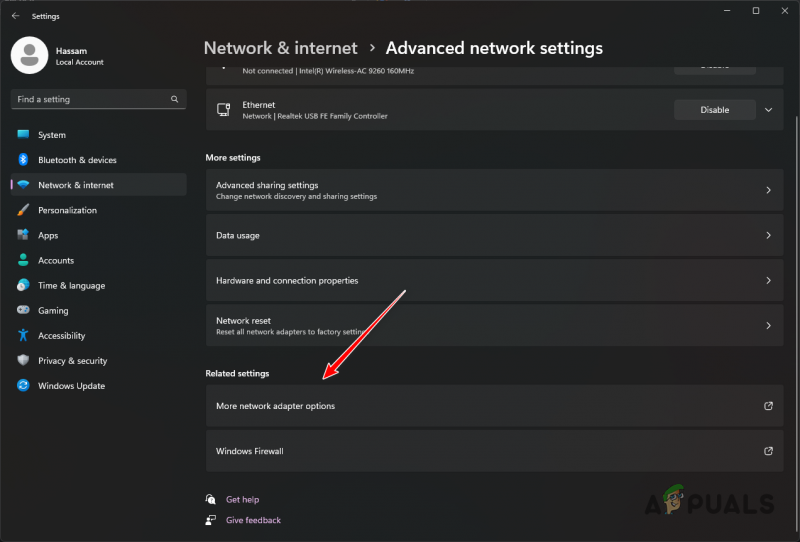
Eikite į Tinklo adapterio parinktis
- Tada dešiniuoju pelės mygtuku spustelėkite tinklo adapterį ir pasirinkite Savybės iš išskleidžiamojo meniu.
- Atidarykite IPv4 ypatybes dukart spustelėdami 4 interneto protokolas (TCP/IPv4) variantas.
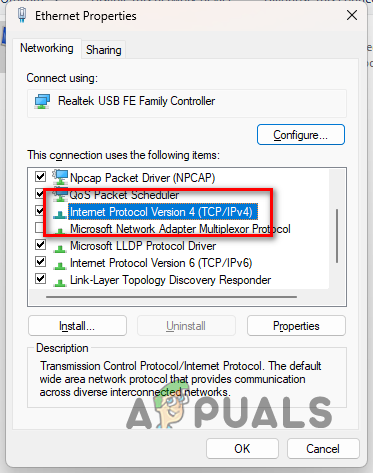
Atidarykite IPv4 ypatybes
- Pasirinkite Naudokite šiuos DNS serverio adresus variantas.
- Vėliau pateikite „Google“ arba „Cloudflare“ viešojo DNS serverio adresą:
Google: 8.8.8.8 8.8.4.4 Cloudflare: 1.1.1.1 1.0.0.1
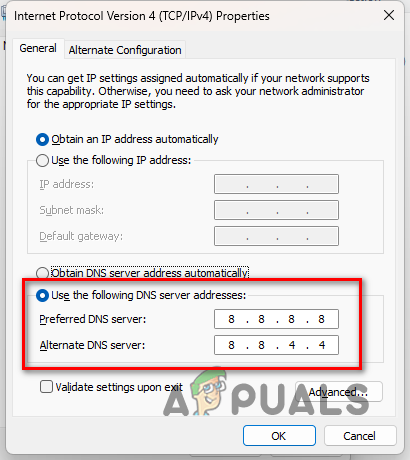
DNS serverio keitimas
- Galiausiai spustelėkite Gerai mygtuką.
- Atidarykite žaidimą, kad pamatytumėte, ar problema išspręsta.
6. Įgalinkite DSCP žymėjimą (tik Xbox)
Jei susiduriate su prisijungimo prie „Xbox“ problema, kai stovite eilėje trijų ar daugiau žmonių, galite išspręsti problemą tinklo nustatymuose įgalinę DSCP žymėjimą.
Tai nustatys paslaugų kokybės (QoS) žymą siunčiamiems žaidimo paketams, naudojant pageidaujamą UDP kelių žaidėjų prievadą. Norėdami tai įjungti, vadovaukitės instrukcijomis:
- Pirmiausia atidarykite Nustatymai „Xbox“ meniu.
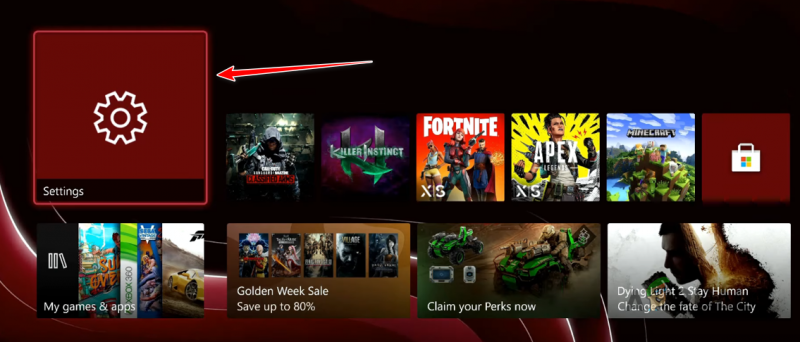
Eikite į „Xbox“ nustatymus
- Eikite į QoS žymėjimo nustatymą eidami į Bendrieji > Tinklo nustatymai > Išplėstiniai nustatymai > QoS žymėjimo nustatymai .
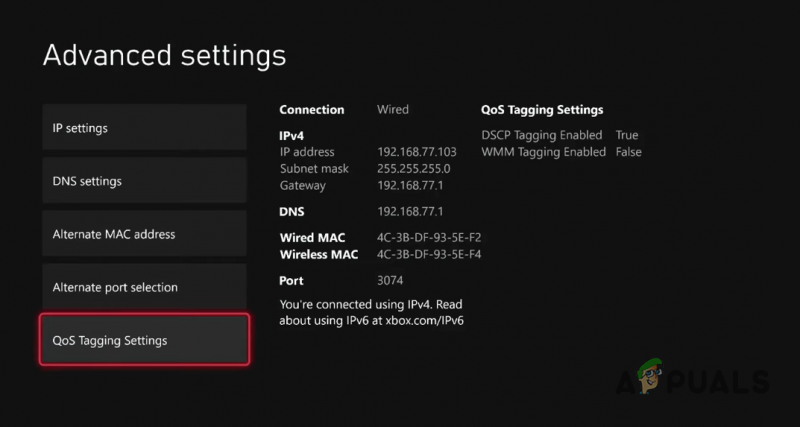
Eikite į QoS žymėjimo nustatymus
- Kai būsite ten, pažymėkite DSCP žymėjimas įjungtas žymimasis langelis.
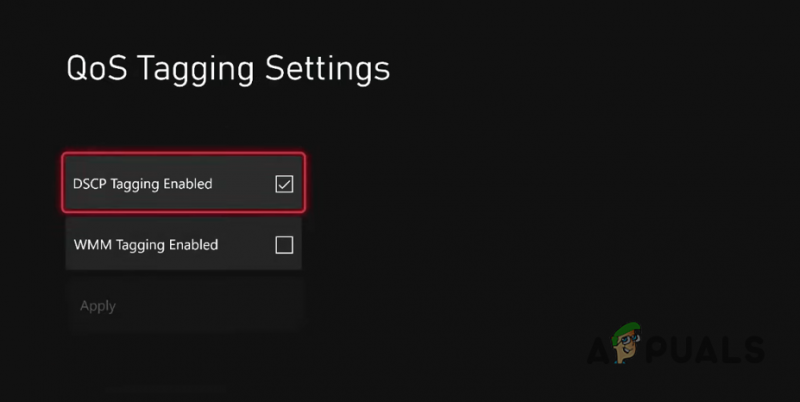
DSCP žymėjimo įgalinimas
- Galiausiai pasirinkite Taikyti parinktis išsaugoti nustatymus.
- Dar kartą paleiskite žaidimą, kad pamatytumėte, ar problema vis dar išlieka.























