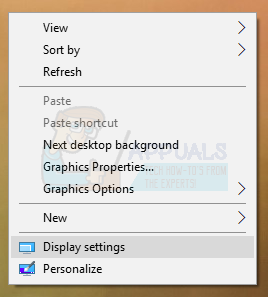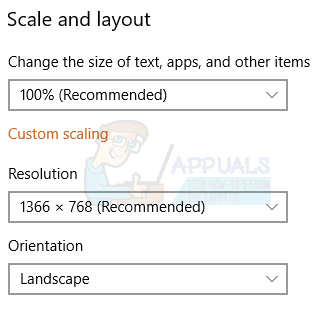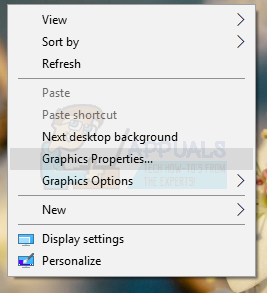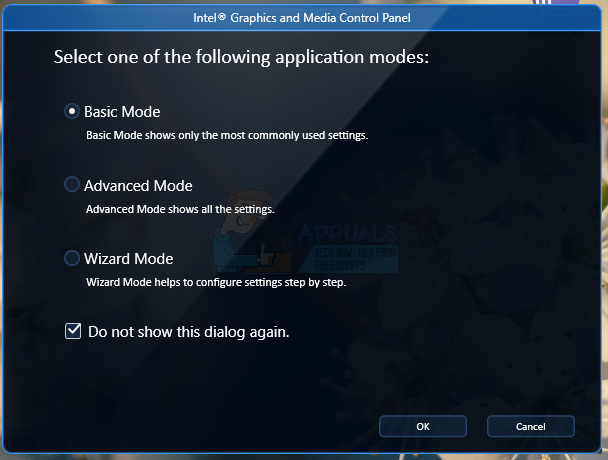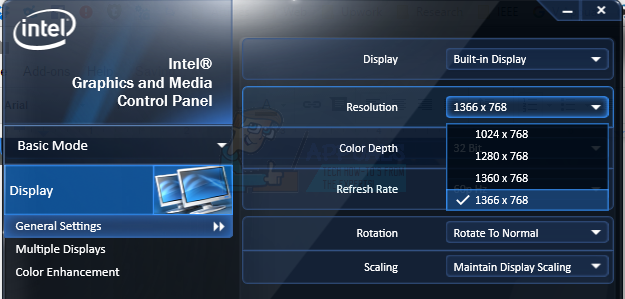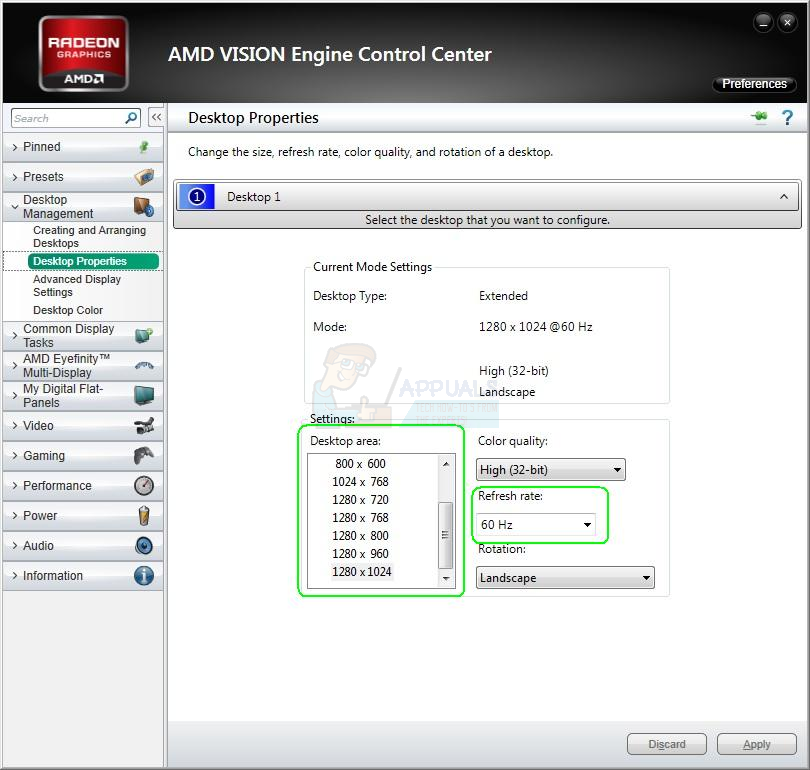Kai naudojate „Windows“ darbalaukį, naršote internete ar skaitote tekstą, galite susidurti su ekranu, įstrigusiu priartinimu. Tai reiškia, kad elementai, įskaitant tekstą, vaizdus ir piktogramas, jūsų kompiuteryje tampa didžiuliai.
Šią problemą sukelia pasikeitusi kompiuterio raiška arba netyčia priartinote programą darbalaukyje. Galite paprasčiausiai tai išspręsti nustatydami reikiamą raišką iš naujo nustatydami savo kompiuterio mastelį. Jei problema kyla dėl darbalaukio piktogramų, galite lengvai ją nustatyti į įprastą.
Didelių darbalaukio piktogramų taisymas
- Dešiniuoju pelės mygtuku spustelėkite darbalaukį ir pasirinkite Vaizdas.

- Pasirinkite Mažos piktogramos arba Vidutinės piktogramos ir jūsų darbalaukio piktogramos grįš į įprastą.

Didelio ekrano tvirtinimas
Jei viskas kompiuteryje yra didelė ir ne tik darbalaukio piktogramos, atlikite šiuos veiksmus.
„Windows 10“
- Dešiniuoju pelės mygtuku spustelėkite darbalaukį ir pasirinkite Ekrano nustatymai .
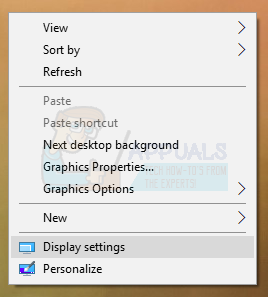
- Ekrano nustatymuose pakeiskite kompiuterio skiriamąją gebą ir nustatykite didesnę vertę. Paprastai bus nurodyta rekomenduojama vertė, kurią galite pasirinkti.
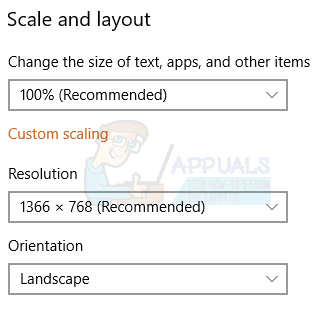
- Skyriuje „Mastelis ir išdėstymas“ nustatykite mastelį iki 100%.
„Windows 8“ ir žemesnės versijos
- Dešiniuoju pelės mygtuku spustelėkite darbalaukį ir pasirinkite Ekrano skiriamoji geba . Arba paspauskite „Windows“ raktas + R , įveskite rašomasis stalas. plg ir paspauskite „Enter“. Būsite nukreipti į skiriamosios gebos nustatymus.
- Spustelėkite lauką šalia Rezoliucija kad būtų rodomas išskleidžiamasis sąrašas. „Windows 7“ tai yra vertikalus slankiklis, leidžiantis vilkti mygtuką aukštyn arba žemyn arba padidinti ar sumažinti skiriamąją gebą.
- Kompiuterio ekrane pasirinkite didesnę skiriamąją gebą. Rekomenduojama skiriamoji geba yra tinkamiausia jūsų ekranui.
- Spustelėkite Gerai ir palikti pakeitimus, kai jūsų paprašys.
Didelio ekrano taisymas naudojant grafikos kortelių valdymo skydus
Priklausomai nuo naudojamos vaizdo plokštės, galite naudoti susietą valdymo skydo įrankį. Čia daugiausia dėmesio skirsime „Intel“, AMD ir „Nvidia“ vaizdo plokštėms.
„Intel“ vaizdo plokštės
- Dešiniuoju pelės mygtuku spustelėkite darbalaukį ir pasirinkite Grafikos ypatybės . Tai atvers „Intel Graphics“ ir „Media Control Panel“.
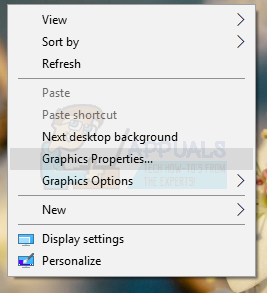
- Kai paprašys pasirinkti programos režimą, pasirinko Pagrindinis ir tada spustelėkite Gerai .
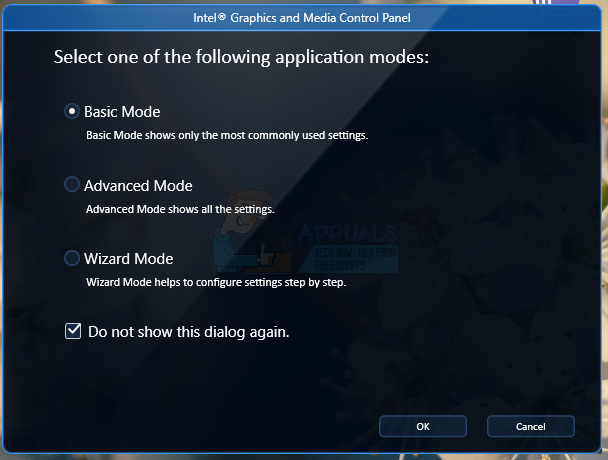
- Dalyje Ekrano bendrieji nustatymai spustelėkite Rezoliucija ir iš sąrašo pasirinkite aukščiausią. Taip pat pagal Mastelio keitimas , įsitikinkite, kad jis nustatytas į Išlaikyti ekrano mastelį .
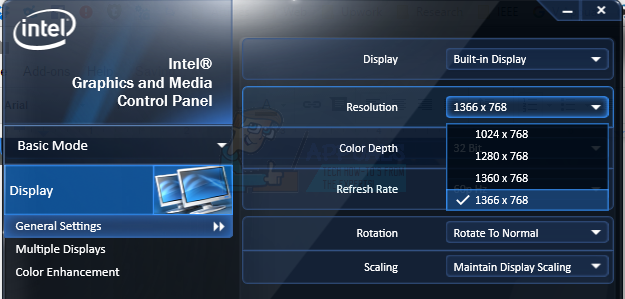
- Spustelėkite Gerai .
AMD kortelės
- Dešiniuoju pelės mygtuku spustelėkite darbalaukį ir pasirinkite AMD Katalizatorių valdymo centras.
- „AMD Catalyst Control Center“ patikrinkite Išankstinis vaizdas ir eikite į Darbalaukio valdymas > Darbalaukio ypatybės . Skiltyje „Darbalaukio ypatybės“ pakeiskite skiriamąją gebą darbalaukio srityje į didžiausias vertes ir atlikite tą patį veiksmą atnaujinimo dažniu. Spustelėkite Taikyti kad išsaugotumėte pakeitimus.
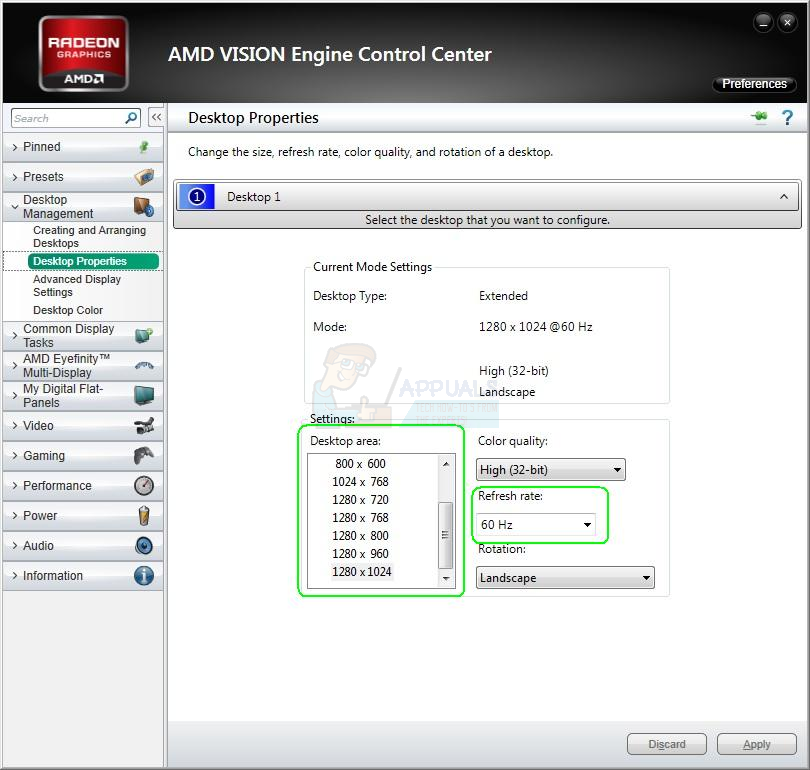
„Nvidia“ ekranai
- Dešiniuoju pelės mygtuku spustelėkite Nvidia piktogramą pranešimų dėkle ir spustelėkite Atidarykite „Nvidia“ valdymo skydą . Tai pateks į „Nvidia“ valdymo skydą.
- Pagal Ekranas kategoriją, spustelėkite Pakeisti skiriamąją gebą . Įsitikinkite, kad pasirinktas numatytasis rodymo įrenginys, tada pasirinkite rekomenduojamą ekrano skiriamąją gebą. Baigę spustelėkite Gerai kad išsaugotumėte pakeitimus.

Naršyklių mastelio nustatymas iš naujo
Jei jūsų naršyklėje ir kitose programose, tokiose kaip skaitytojai, yra priartinti rodiniai, galite lengvai ją atstatyti atlikdami šiuos veiksmus.
- Lange vis spauskite „Ctrl“ + - norėdami sumažinti mastelį, kol pamatysite norimą dydį.
Taip pat galite paspausti „Ctrl“ + 0 (nulis) kad akimirksniu nustatytumėte mastelį į įprastą.
2 minutes perskaityta