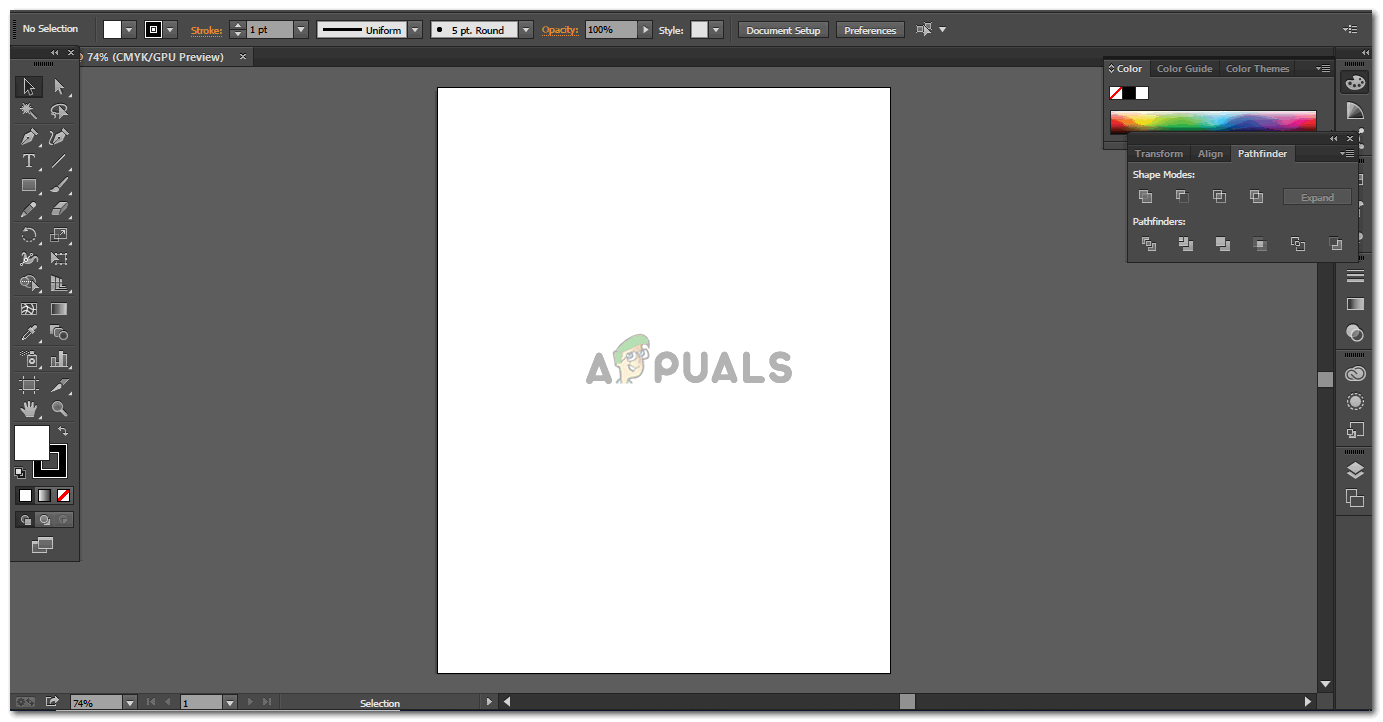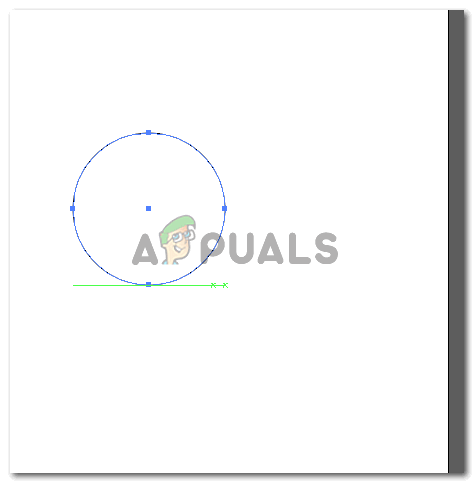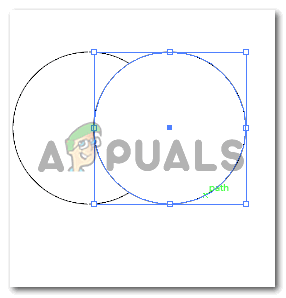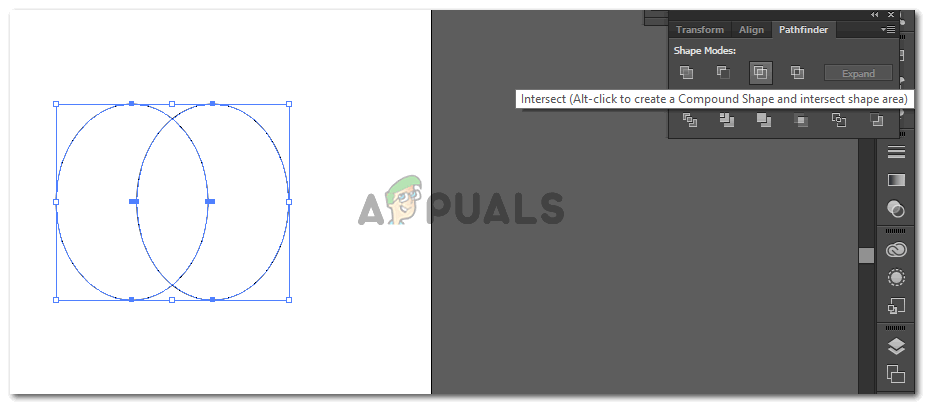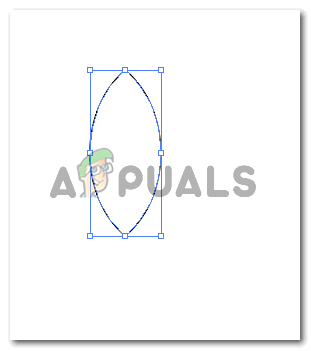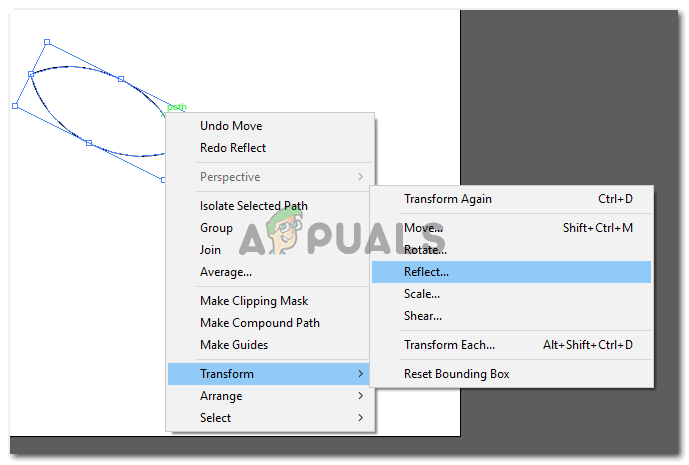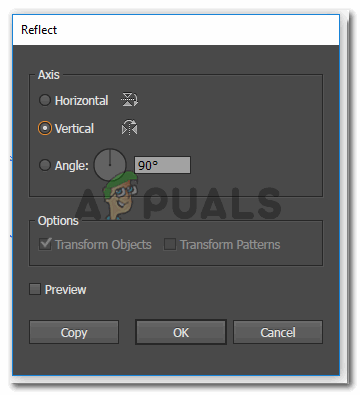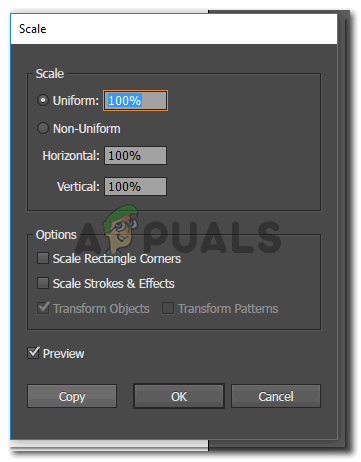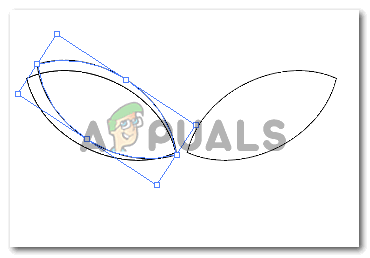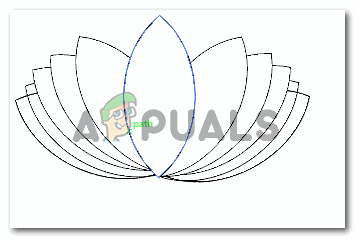Sukurti lotoso žiedą negalėjo būti lengviau
„Adobe Illustrator“ gali būti viena iš geriausių grafinio dizaino programų, kurią dizaineriai gali naudoti kurdami sudėtingiausius dizainus. Kadangi programoje yra tiek daug paprastų įrankių, kurie taip pat padės kurti paprastus dizainus. Kaip ir elipsės įrankį (kuris dažnai naudojamas brėžti apskritimus, ovalus ir visas susijusias figūras), kiekvienas gali naudoti lotoso žiedą. Taip, apskritimas gali būti naudojamas gėlių gamybai „Adobe Illustrator“. Nuostabi „pathfinder“ funkcija „Illustrator“ padeda dizaineriui sukurti lotoso žiedlapio formą. Norėdami „Adobe Illustrator“ padaryti lotoso žiedą, atlikite toliau nurodytus veiksmus.
- Atidarykite „Adobe Illustrator“ į naują failą. Turite sukurti lotosą, todėl kol kas palikime paprastą foną. Man labiau patinka naudoti tuščią meno lentą, ypač kai darau piktogramą ar paveikslėlį, kuriam reikia skirti didžiausią dėmesį. Fonas neabejotinai atitraukia jūsų dėmesį ir galite praleisti svarbias formos detales.
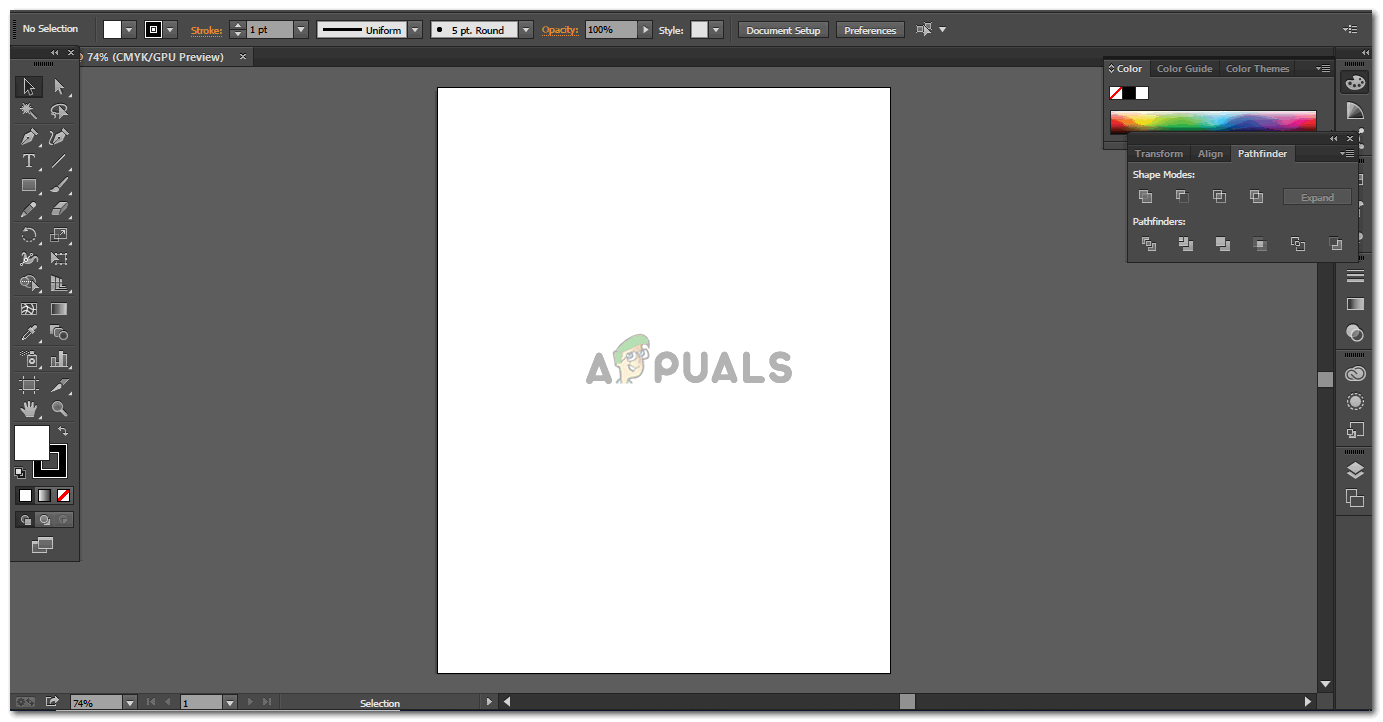
„Adobe Illustrator“ naudojimas norint padaryti „Lotus Flower“ iliustraciją nuo nulio
- Kairiajame įrankių skydelyje spustelėkite 5-ąją piktogramą, kuri mano „Adobe Illustrator“ atrodo kaip „stačiakampis“, nes tai buvo paskutinė mano ankstesnio darbo forma. Iš esmės tai yra formos įrankis. Čia rasite visas figūrų parinktis, įskaitant elipsių įrankį. Norėdami tai pasiekti, spustelėkite dešinį pelės mygtuką ant piktogramos, kuri atvers išskleidžiamąjį formos įrankių, iš kurių galite pasirinkti, parinkčių sąrašą. Pasirinkę elipsių įrankį, turite nupiešti gerą proporcingą apskritimą, kaip parodyta paveikslėlyje žemiau.
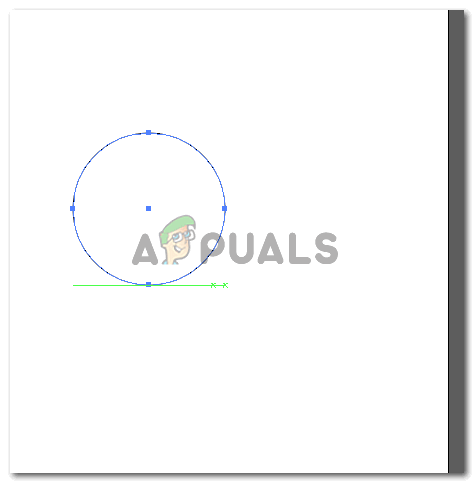
Apskritimo piešimas naudojant įrankį „Elipsės“
- Jei norite, kad antrasis apskritimas būtų toks pat, kaip pirmasis, galite nupiešti kitą apskritimą arba galite jį nukopijuoti paspausdami klaviatūros klavišą „Alt“ ir vilkdami figūrą vienu metu. Pastarasis yra geresnis būdas tai padaryti, nes jis nukopijuos tikslią formą, kurią piešėte iš pradžių.
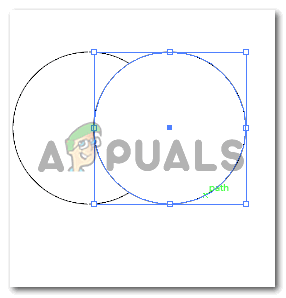
Antrojo apskritimo piešimas. Aš sukūriau apskritimo kopiją, užuot piešęs naują.
- Kitam žingsniui pašalinau antrojo vaizdo užpildymo spalvą, kuri yra pirmojo viršuje, kad galėčiau matyti per antrąjį vaizdą. Šiuo atveju svarbu padaryti bet kurios gėlės ir lotoso žiedlapį. Taip pat galite pašalinti abiejų apskritimų užpildymo spalvą. Pagrindinė idėja yra tai, kad būtų matoma dviejų formų sankirta, kokia bus jūsų žiedlapio išvaizda. Šis žingsnis yra labai svarbus. Tada atidarysite „Pathfinder“, kurį galite pasiekti iš viršutinės įrankių juostos po antrašte „Windows“. Iš įvairių „Pathfinder“ parinkčių turite spustelėti trečią piktogramą, esančią „Shapes Mode“, kuri yra „Intersec“ piktograma, kaip parodyta paveikslėlyje žemiau.
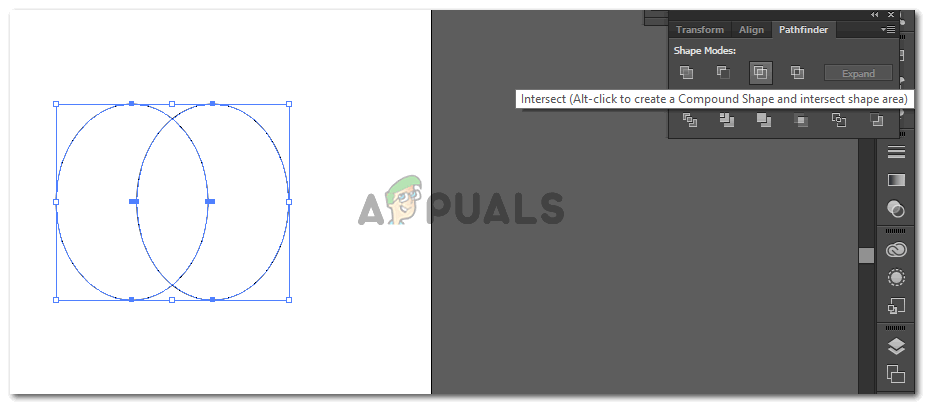
Pašalinkite užpildymo spalvą ir naudokite ‘Pathfinder’ žiedlapiui sukurti.
- Tą akimirką, kai spustelėsite „Susikerta“, jūsų nupiešti apskritimai susikirs ir liktų tik sankryža, kuri atrodo kaip žiedlapis.
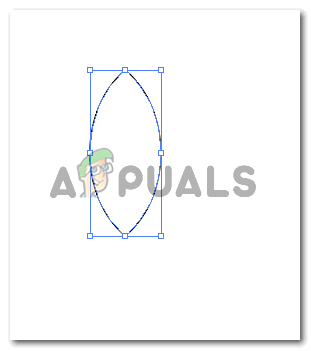
Tai vienintelė forma, kurios jums reikia šiuo metu. Ši forma bus naudojama kartu su kitomis priemonėmis, kad būtų sukurta išsami lotoso gėlių iliustracija.
- Sukūrus žiedlapį per „PathFinder“ įrankį. Galite pasukti šį žiedlapį, kad sukurtumėte išlenktus lotoso žiedo kraštus. Norėdami tai pasukti, turite pasirinkti ką tik sukurtą figūrą, kad atsirastų šios mėlynos ribos. Paėmę žymeklį link mėlynos kraštinės kraštų pastebėsite kreivą žymeklį, kuris parodys, kad naudodamiesi galite pasukti vaizdą. Kai pasirodys šis žymeklis, tiesiog spustelėkite ir pasukite figūrą pagal norimą kampą. Arba galite naudoti skirtuką „Atspindėti“, kuris pasirodys, kai pasirodžiusiame išskleidžiamajame sąraše spustelėsite dešinįjį paveikslėlį po antrašte „Transformuoti“. Spustelėjus „Atspindėti ...“, bus atidarytas kitas dialogo langas, kuriame galėsite pasirinkti reikiamus nustatymus, kad sukurtumėte atspindį ar vaizdą.
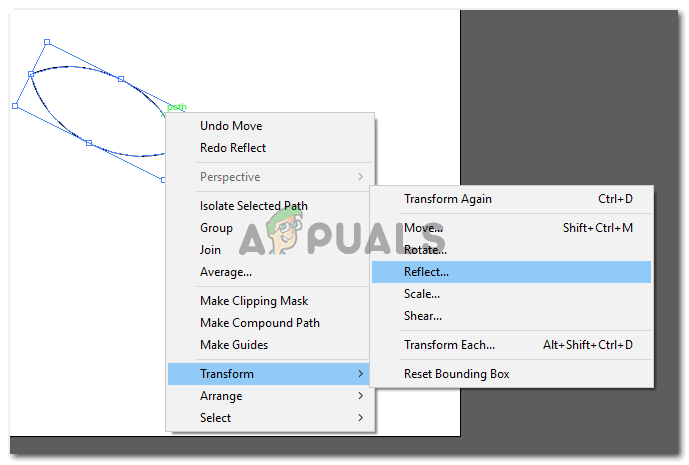
Reflect: norėdami sukurti tikslią formos kopiją, bet priešingu kampu.
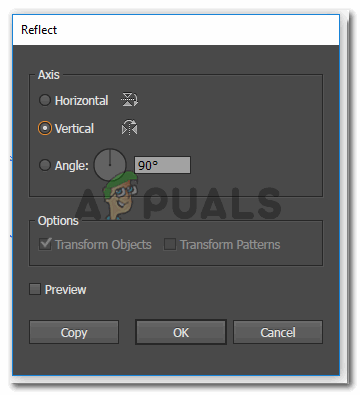
„Reflect“ nustatymai. Jei norite sukurti nukopijuotą dabartinio vaizdo atspindį, būtinai spustelėkite kopiją. Priešingu atveju atsispindės ta pati forma.
- Čia taip pat galite naudoti parinktį Mastelis. Kuo aš sukūriau daugiau žiedlapių lotosui.
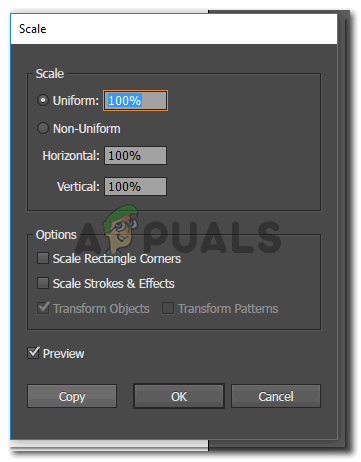
Mastelis: sumažinus procentą, bus sukurta mažesnė jūsų formos versija.
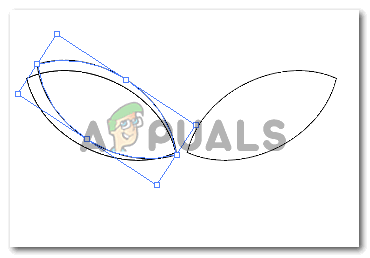
Žiedlapis buvo atitinkamai sumažintas.
- Pakartokite bet kurį iš aukščiau paminėtų veiksmų, kad sukurtumėte daugiau žiedlapių. Norėdami sukurti tą sutampantį efektą, tiesiog pridėkite baltą užpildymo spalvą prie žiedlapių, kad jūsų gėlė atrodytų panašiai.
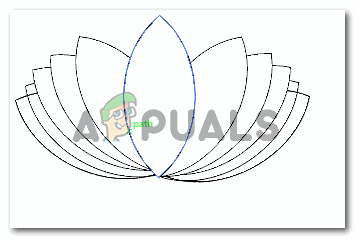
Lotuso gėlė