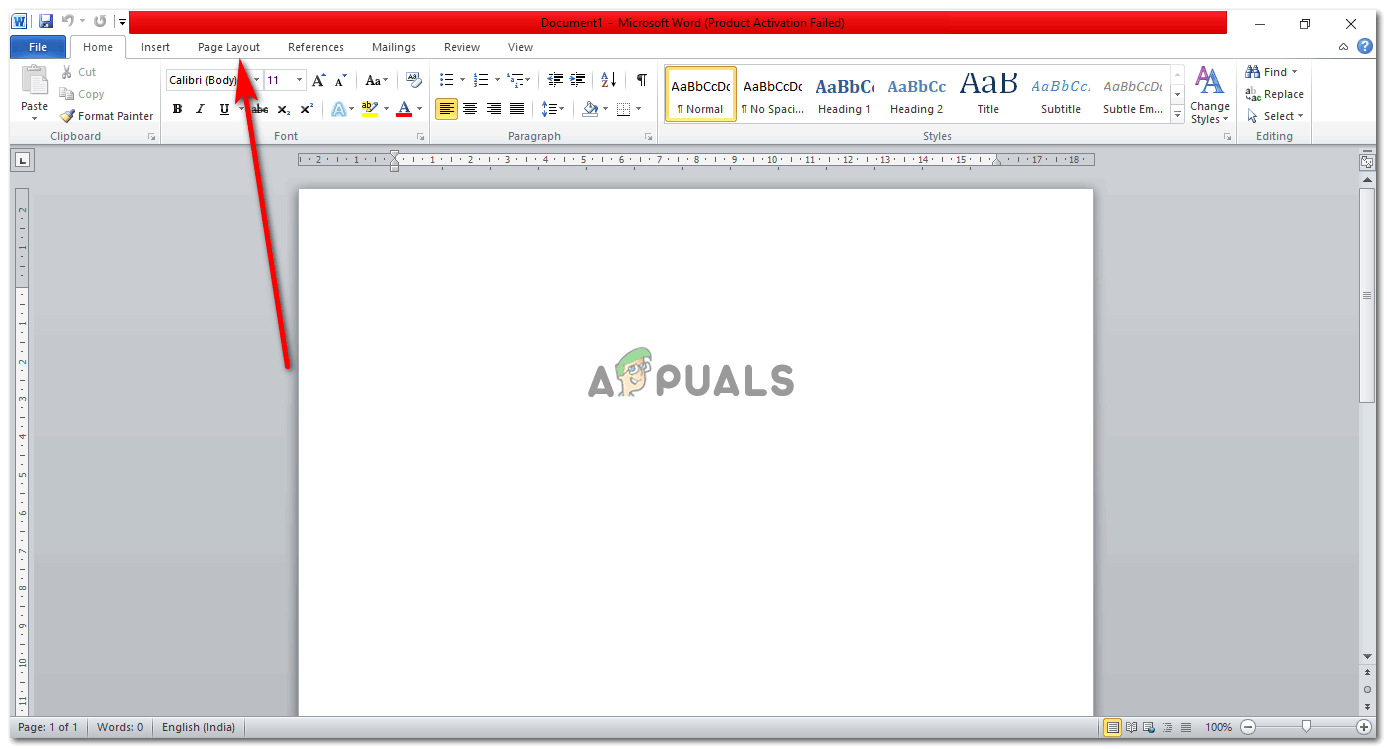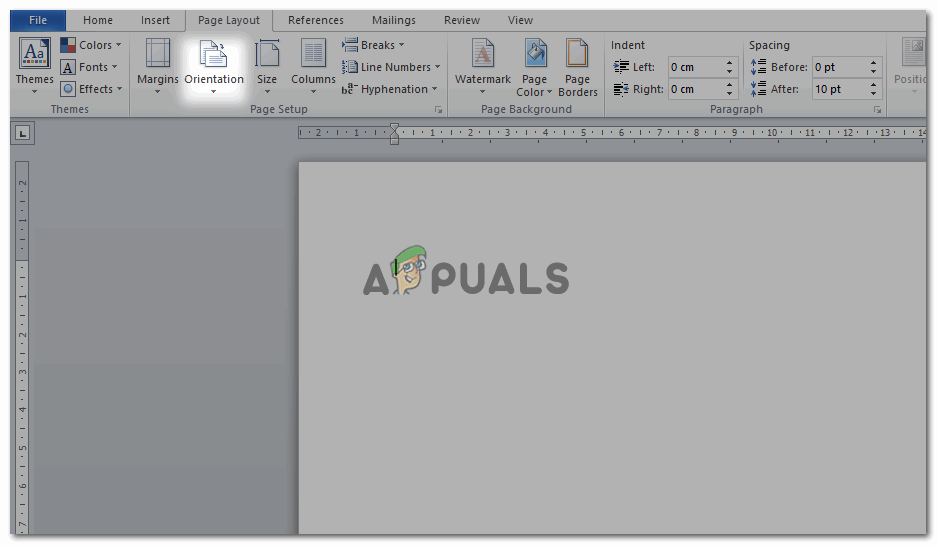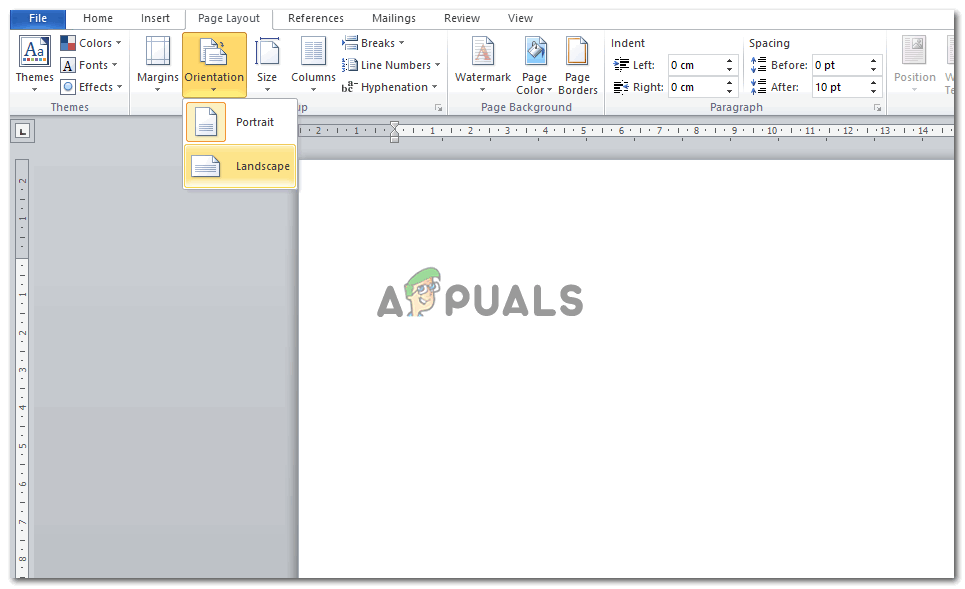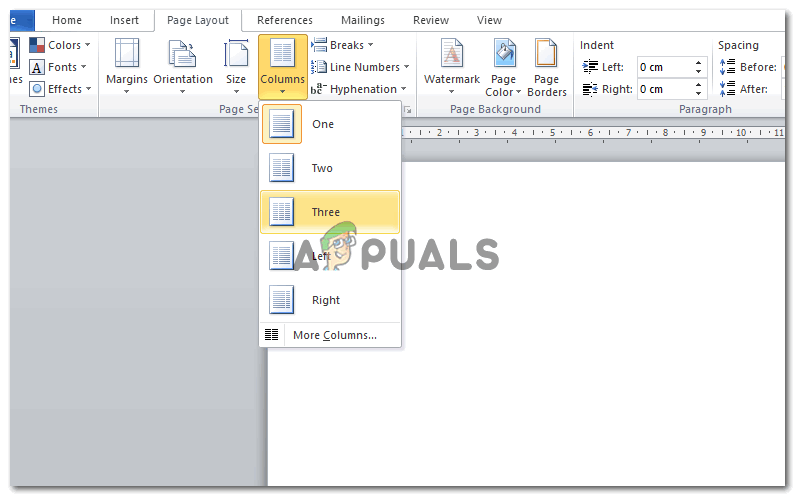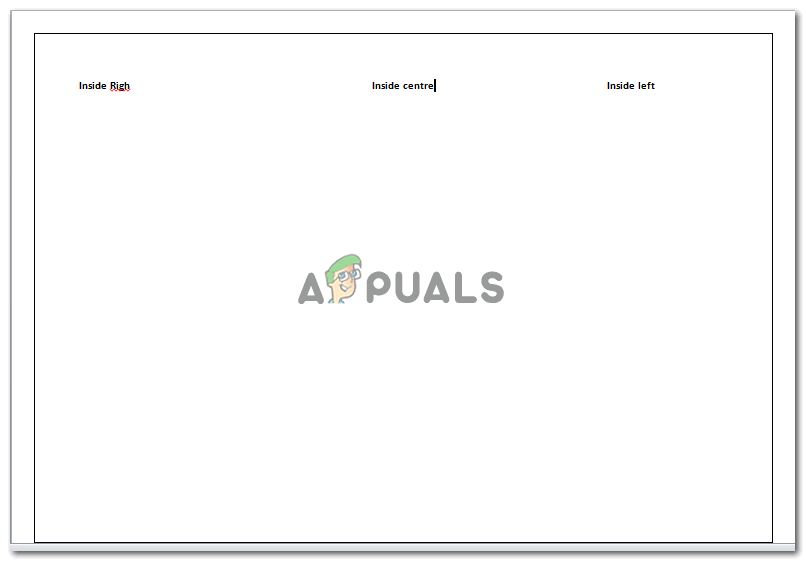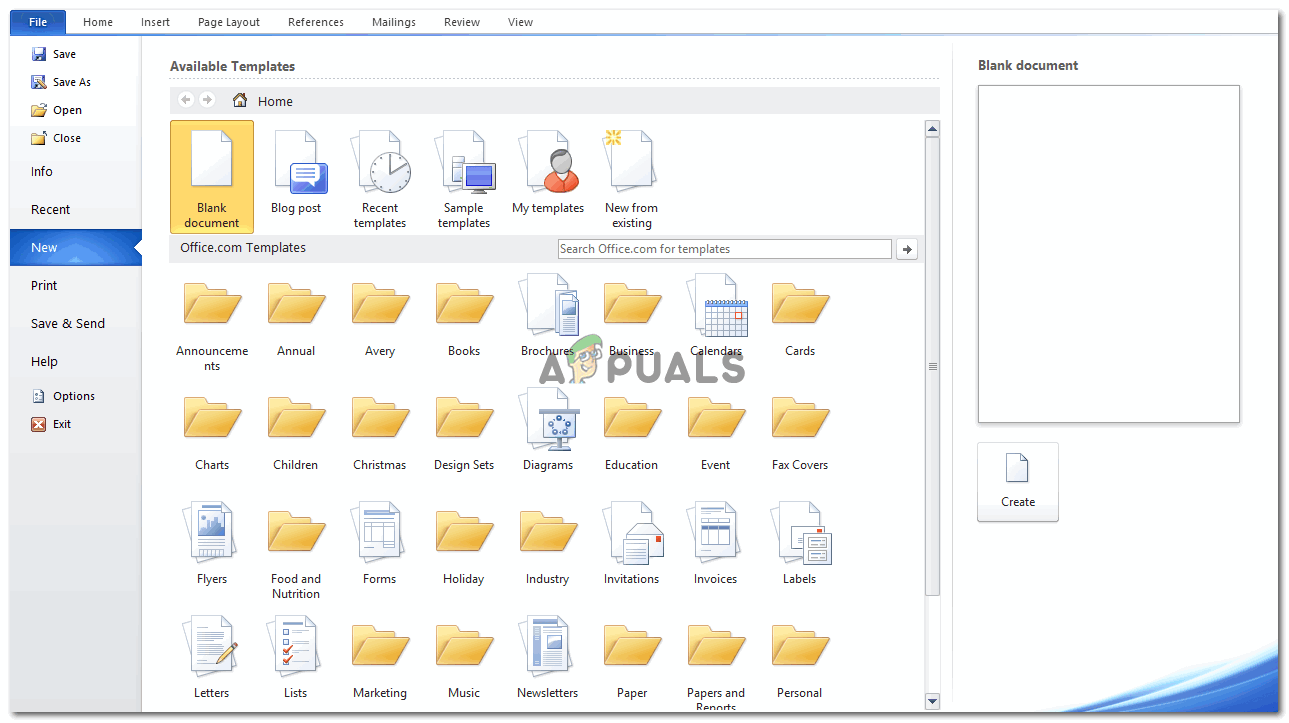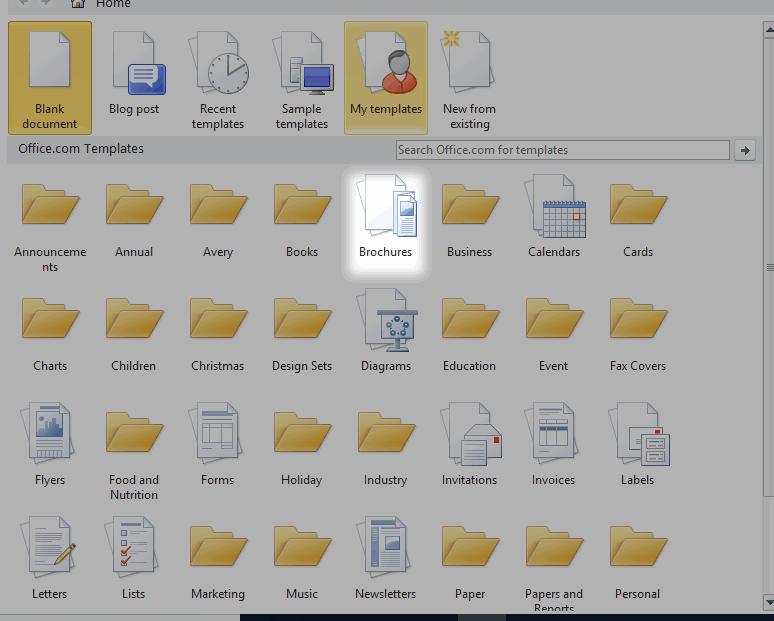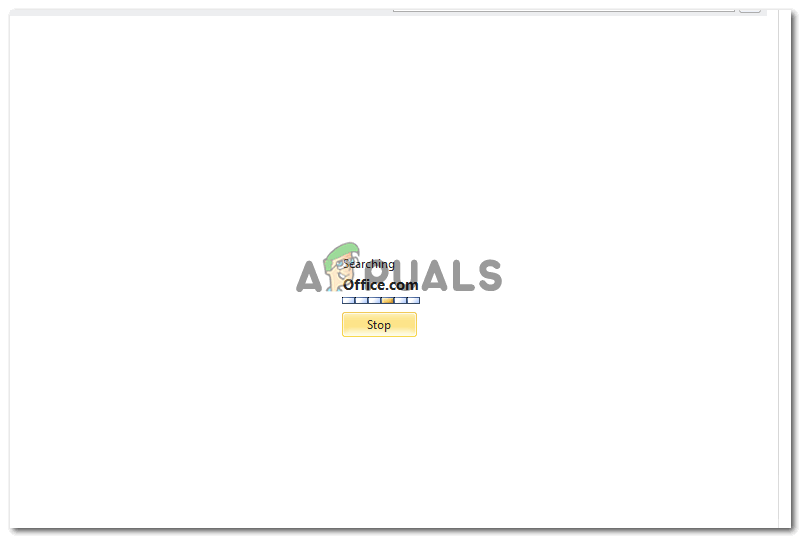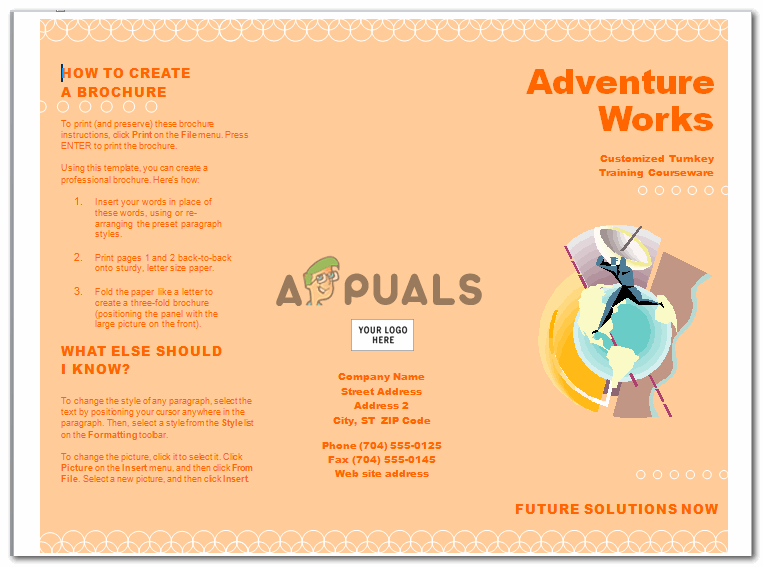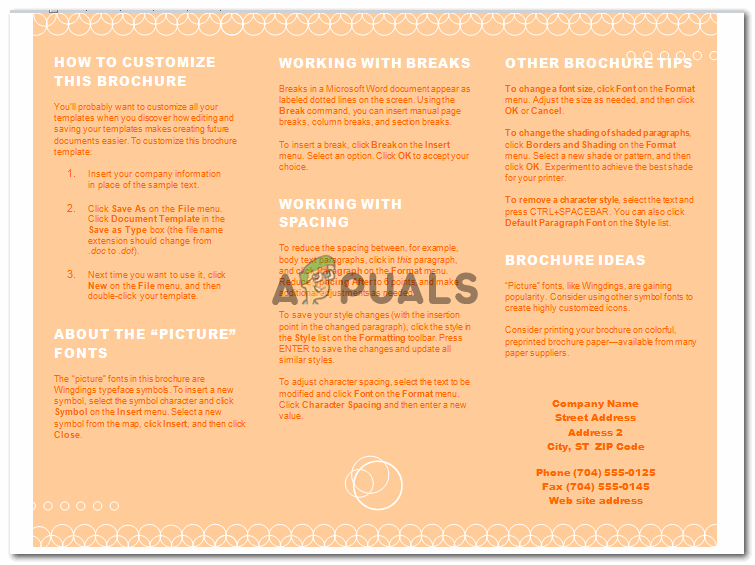Galite sukurti skrajutę / brošiūrą MS Word
Skrajutė yra kažkas panašaus į brošiūrą ar brošiūrą. Šie terminai šiek tiek vartojami tos pačios rūšies lankstinukams, kuriuose yra pakankamai informacijos apie tam tikrą produktą ar verslą, kuris naudoja skrajutę kaip rinkodaros priemonę, kad padėtų žmonėms informuoti apie jų produktą. Jį naudoja ne tik įmonės, bet ir mokyklos, kad vaikai galėtų kūrybiškiau mokytis.
Skrajutę / brošiūrą galima paruošti dviem būdais. Priklausomai nuo to, kiek informacijos apie jūsų skrajutę nėra, galite atitinkamai padalyti puslapį. Dažniausiai norėdami suskleisti lankstinuką turite padalinti puslapį į tris stulpelius, kad galėtumėte lengvai sulankstyti puslapį į tris dalis. Štai kaip galite tai padaryti rankiniu būdu.
Pirmasis skrajutės sudarymo būdas
- Atidarykite „MS Word“ savo kompiuteryje ir spustelėkite „Puslapio išdėstymas“, kaip parodyta paveikslėlyje žemiau. Puslapio išdėstymas yra parinktis, kurioje galite padalyti savo puslapį į tris ar daugiau stulpelių. Skrajutės, kurias mačiau, daugiausia yra trimis stulpeliais. Sulenkite vieną atvartą virš kito ir padarydami jį lygų vienos kolonos dydžiui.
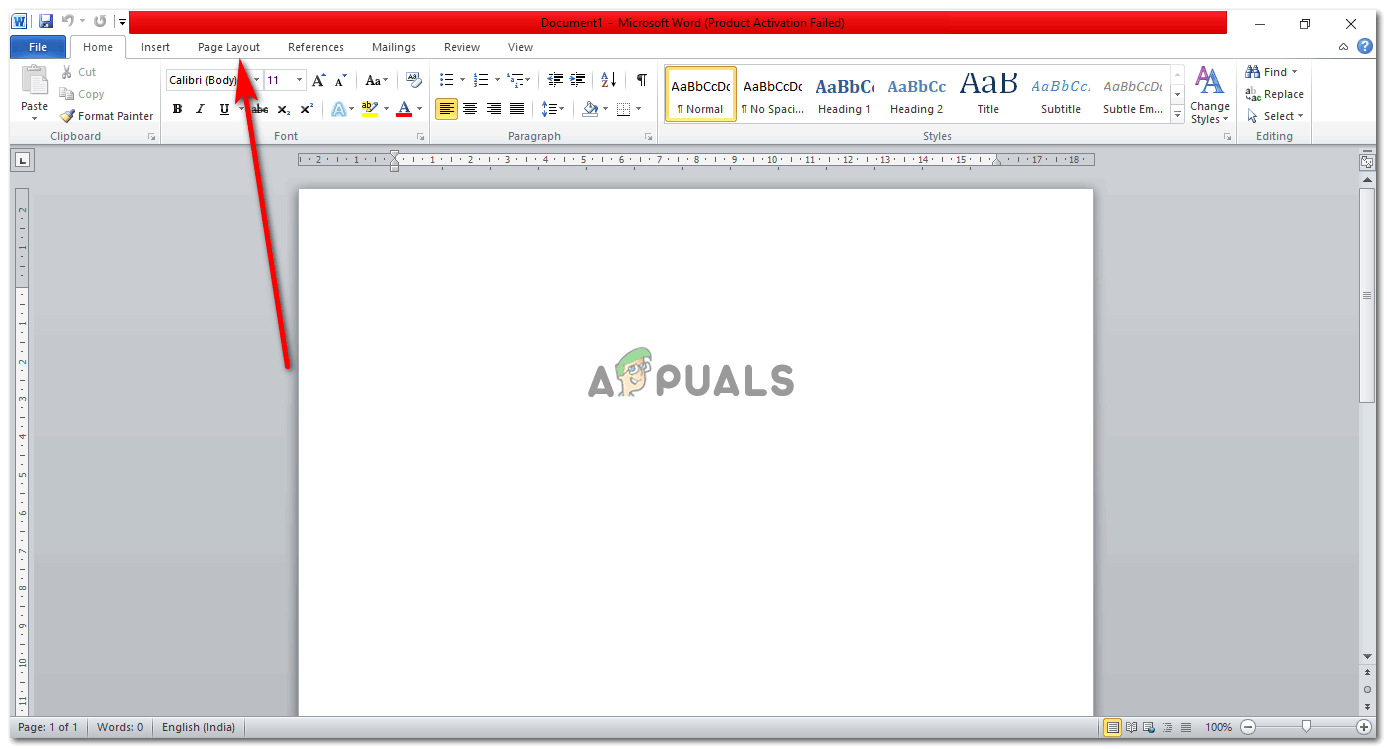
Atidarykite „MS Word“ tuščią dokumentą
- Pakeiskite savo puslapio orientaciją į gulsčią. Priežastis, kodėl taip darome, yra ta, kad puslapyje būtų pakankamai vietos jį sulankstyti, taip pat pakankamai vietos tekstui pridėti. Jei dirbate dėl portreto orientacijos, negalėsite į savo skrajutę atnešti tiek daug klosčių. Tai galite padaryti, jei norite, kad jūsų skrajutėje būtų tik du stulpeliai. Bet tada tai nebus skrajutė, tai bus daugiau brošiūra ar lankstinukas.
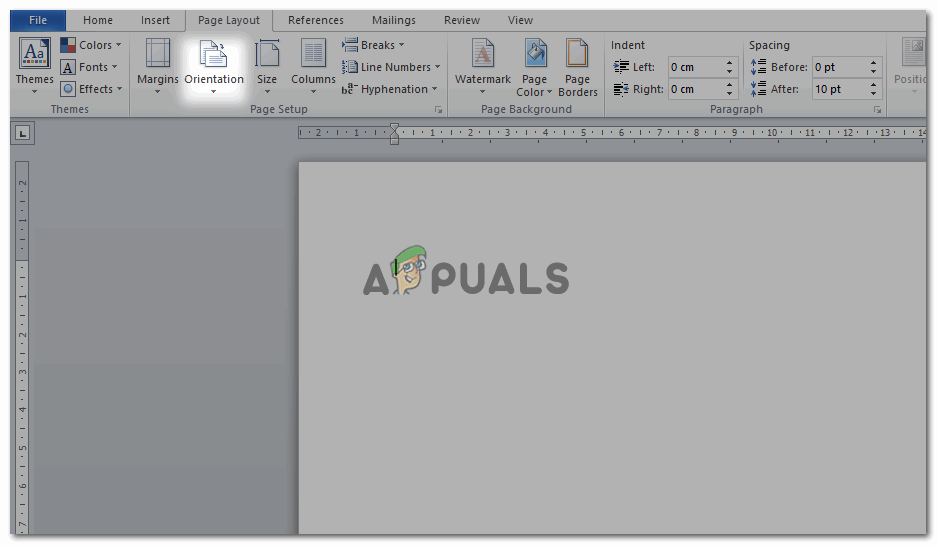
Raskite skirtuką „Orientacija“
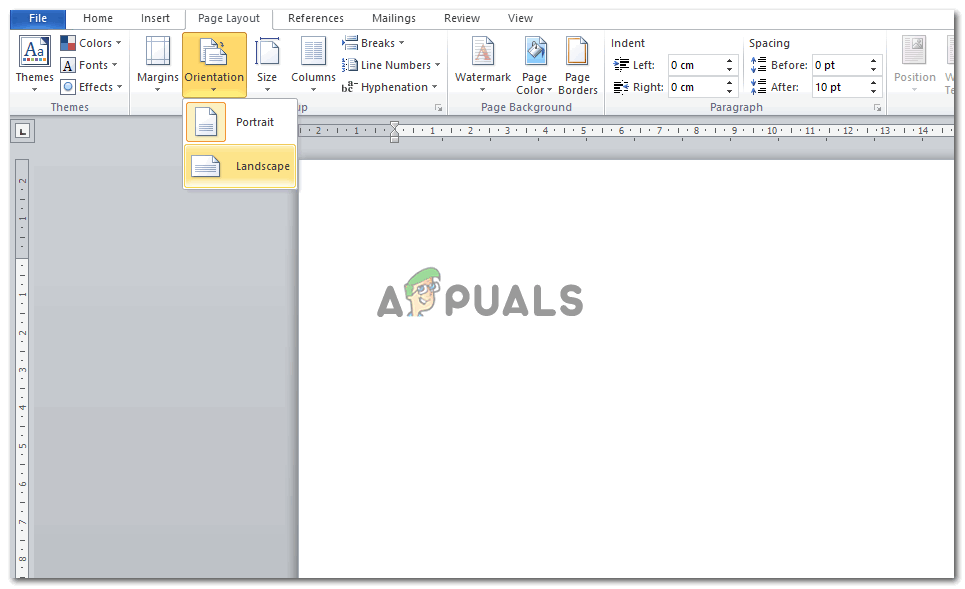
Spustelėję „Orientacija“, galėsite patekti į dvi iš šių parinkčių. Šio straipsnio pavyzdžiui pasirinkau peizažą
Peizažas suteikia daugiau erdvės dekoravimui ir kitiems formatavimo būdams, kad skrajutė atrodytų patraukli akiai.
- Dabar pasirinkite stulpelių skirtuką ir pasirinkite stulpelių skaičių, į kurį norite padalyti savo puslapį. Jei norite, kad stulpelyje būtų daugiau nei trys stulpeliai, spustelėkite „Daugiau stulpelių“ skirtuką tiesiai pabaigoje ir pridėkite stulpelių skaičių, kurį norite turėti savo skrajutėje.
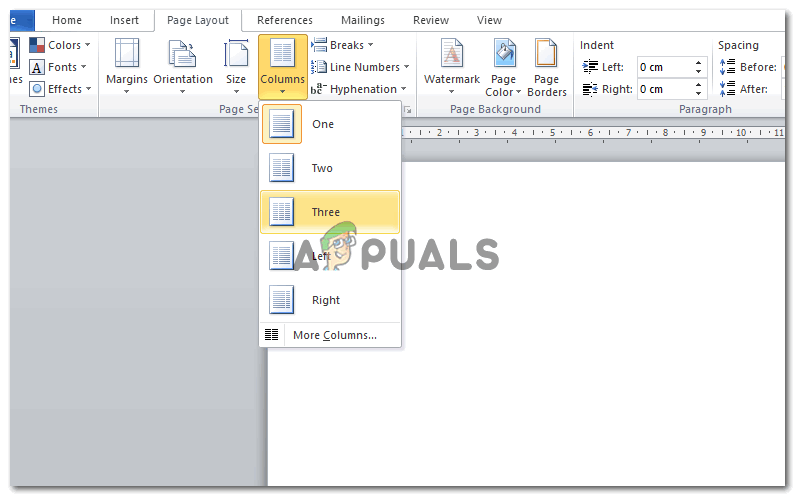
Pasirinkite stulpelių skaičių, kurį norite rodyti savo skrajutėje. Tai gali būti tiek, kiek jums patinka. Priklausomai nuo jūsų informacijos
- Pridėjus stulpelius, jūsų puslapis atrodys taip. Aš pridėjau sieną tik norėdamas parodyti, kaip galite išlaikyti paraštes. Kai gaminate sulankstomą skrajutę, turite būti tikri, kuri pusė bus priekyje, o kuri - gale. Ir pagal tai pridėsite tekstą. Jei elgsitės kitaip, yra tikimybė, kad jūsų skrajutės tekstas nebus prasmingas, nes stulpeliai nebus tvarkingi. Taigi sekite skyrius, kaip minėta paveikslėlyje žemiau.

Pasirinkus tris stulpelius, jūsų puslapis bus padalytas į tris.
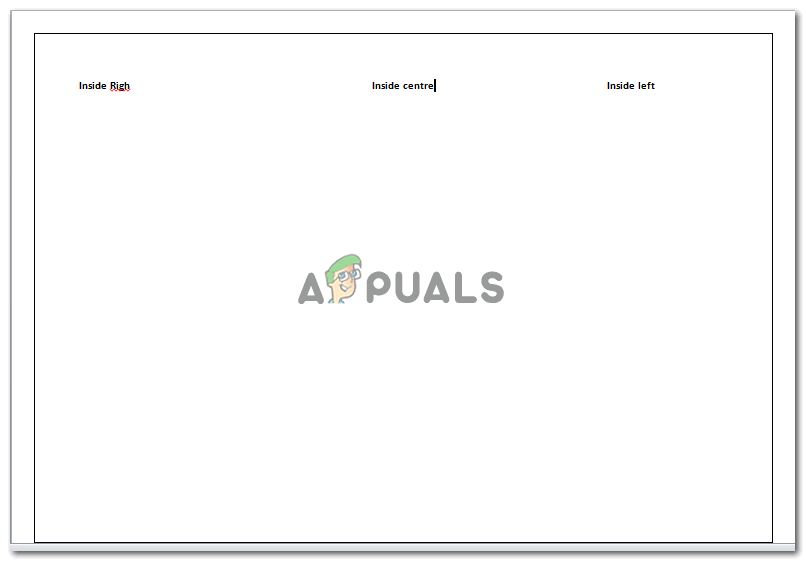
Jūsų skrajutės vidus
Antrasis skrajutės kūrimo būdas
Tai tikriausiai yra lengvesnis skrajutės sudarymo būdas, nes MS Word suteikia jums pasirengimą redaguoti formatą. Viskas, ką jums reikia padaryti, tai redaguoti esamą formatavimą, pridėti savo tekstą ir pridėti vaizdus iš bibliotekos, ir jūsų skrajutė bus paruošta. Jums nereikia jaudintis dėl stulpelių, nes formatas tai jau pritaikė jums. Dabar štai kaip galite sukurti šį skrajutę.
- Kai atidarote „MS Word“, kairiajame kampe turite spustelėti skirtuką „Failas“. Tada raskite naują parinktyse, kurias rodo FILE, ir spustelėkite naują. Tai pateks į įvairius „MS Word“ šablonus, įskaitant brošiūrų parinktį. Galite pasirinkti ir atsisiųsti formatą.
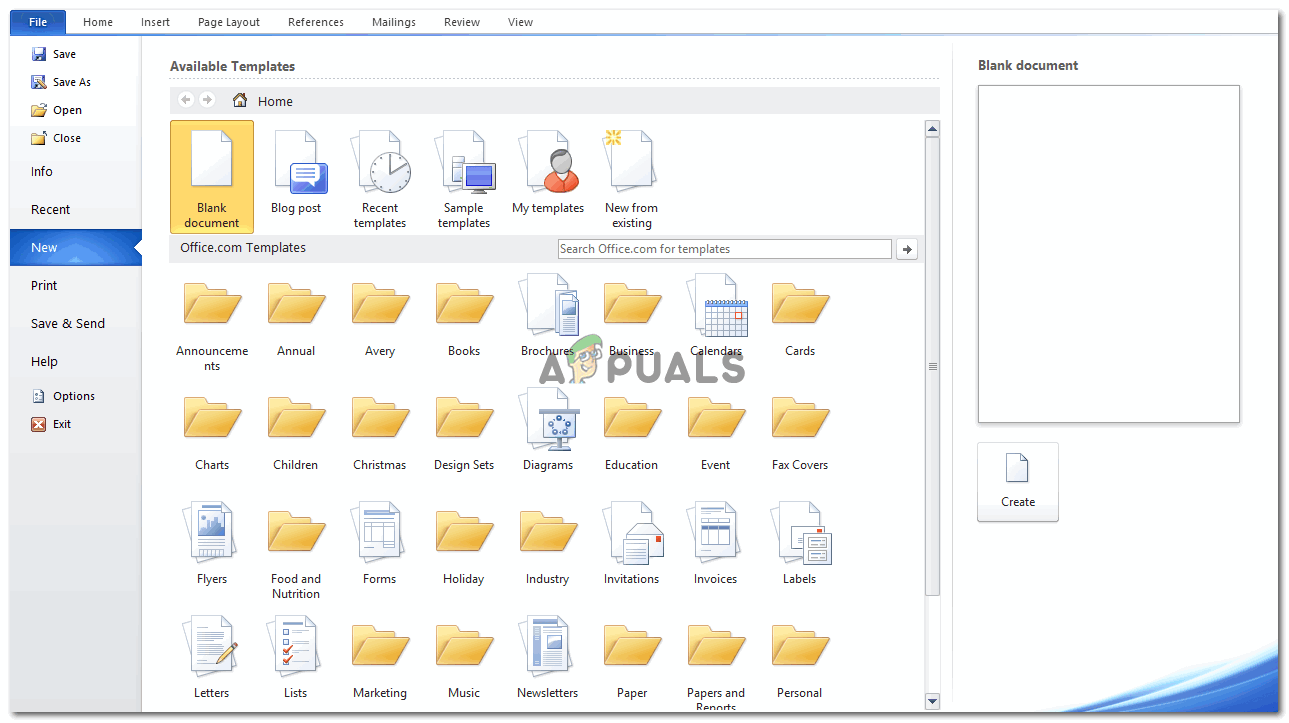
Failas> Naujas> (raskite pasirinktą formatą iš MS Word teikiamų parinkčių.
- Spustelėjus brošiūrą, dešinėje bus rodoma galimybė ją atsisiųsti.
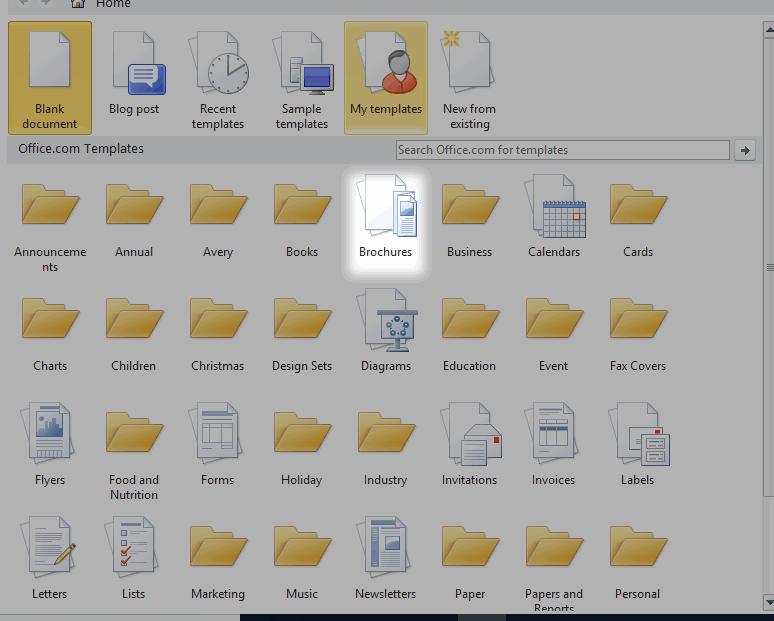
Aš pasirinkau Brošiūrą
- Spustelėjus atsisiuntimą, jūsų puslapis atrodys taip. Tai reiškia, kad formatas atsisiunčiamas į jūsų kompiuterį.
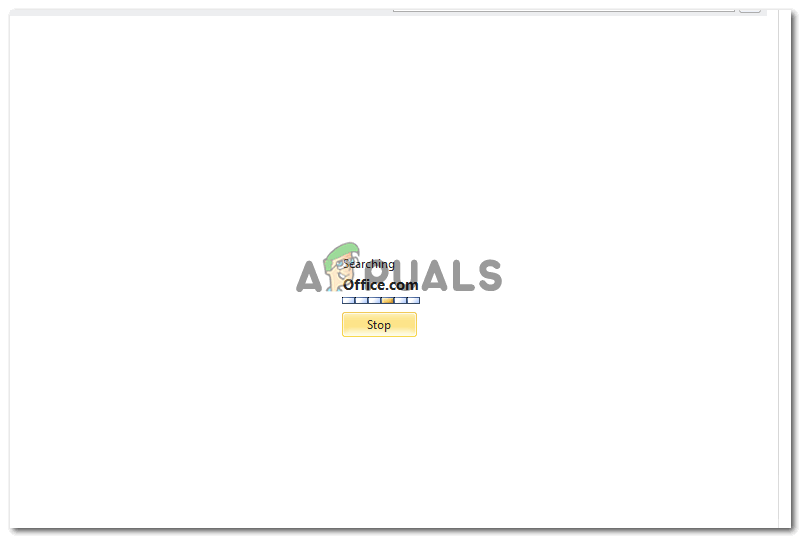
Taip turėtų atrodyti jūsų ekranas, kai spustelėsite atsisiuntimą tam tikram šablonui „MS Word“
- Jūsų formatas dabar paruoštas, kaip jis rodomas ekrane. Galite jį redaguoti. Pridėkite savo tekstą toje vietoje, kur norite, kad tas tekstas pasirodytų. Galite pakeisti savo priekinį puslapį pasirinkdami paveikslėlį. Taip pat galite pridėti savo logotipą gale jam skirtoje vietoje. Šiame šablone parašytas tekstas taip pat nurodo, kaip galite redaguoti skrajutę.
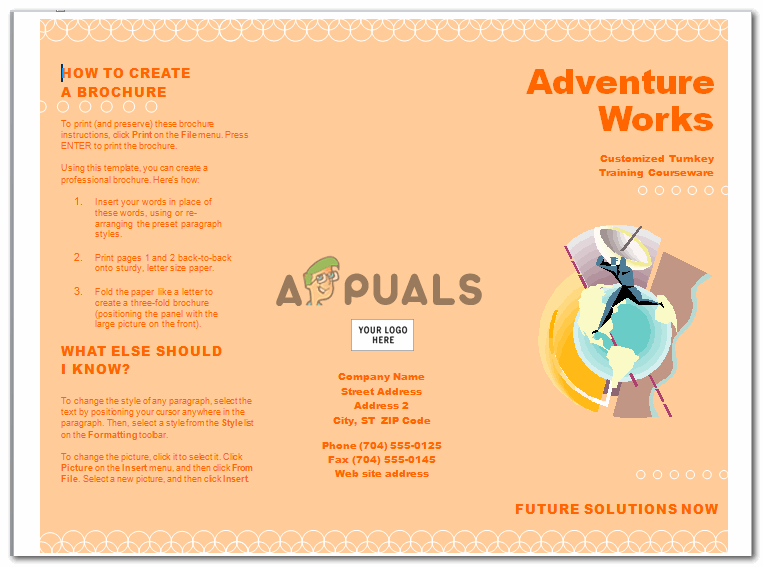
Pirmas puslapis ir skiltys pagal stulpelių padalijimą
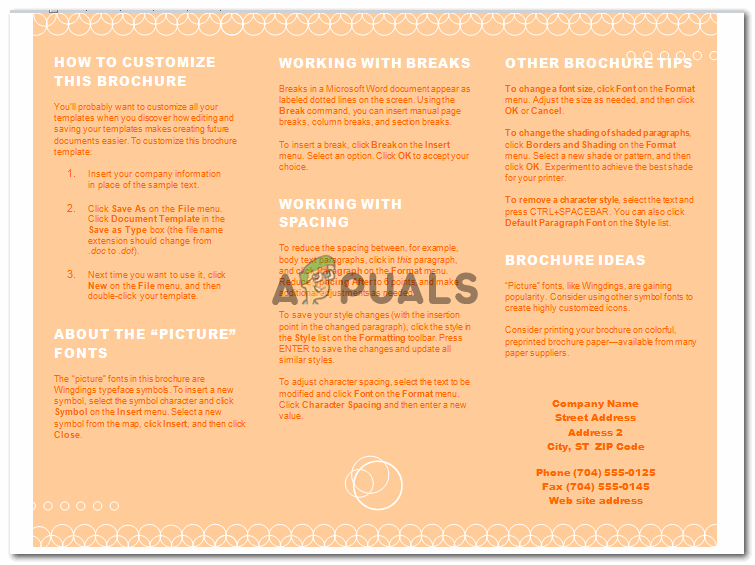
Jūsų skrajutės / brošiūros vidus.