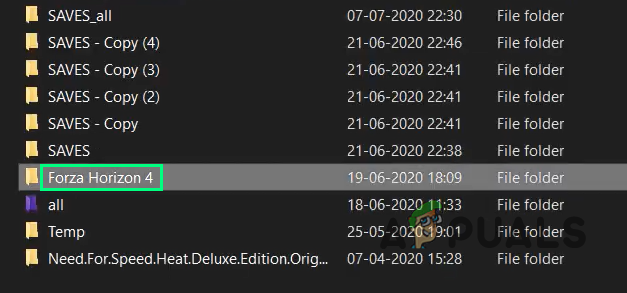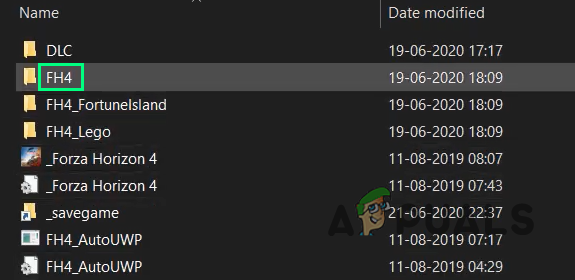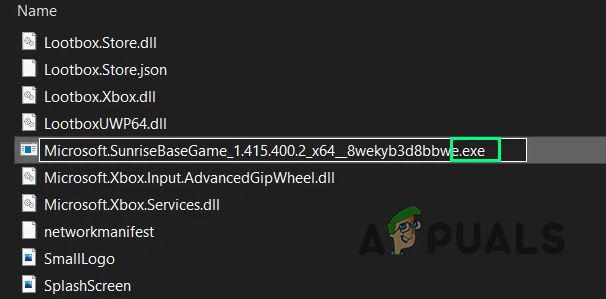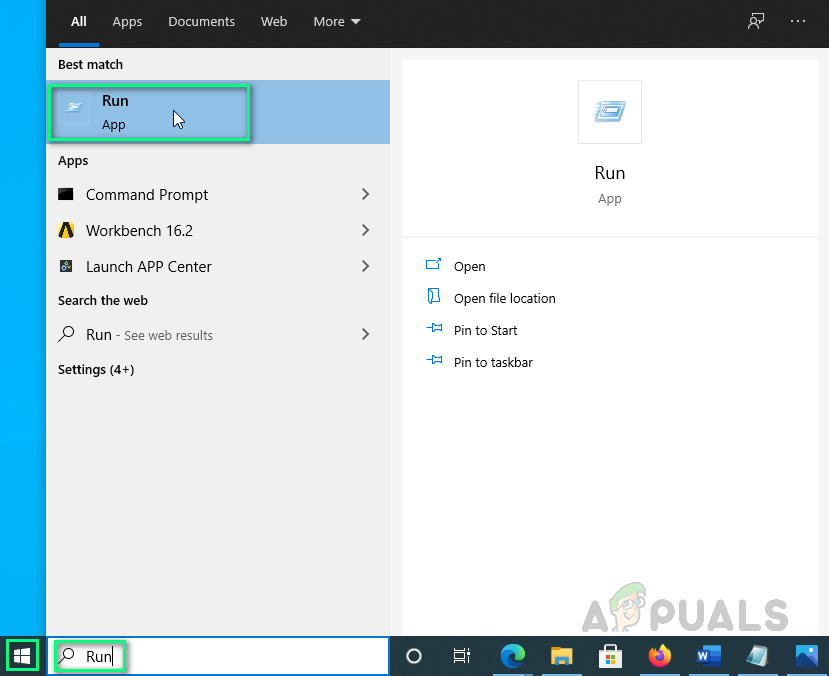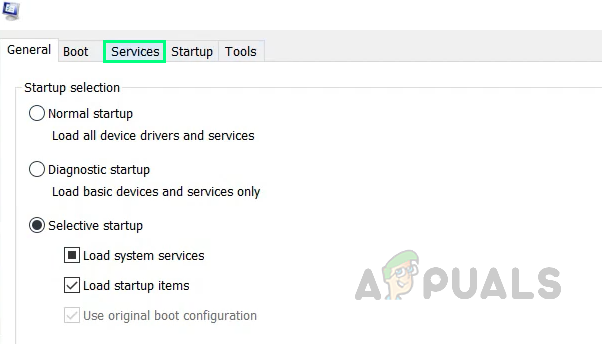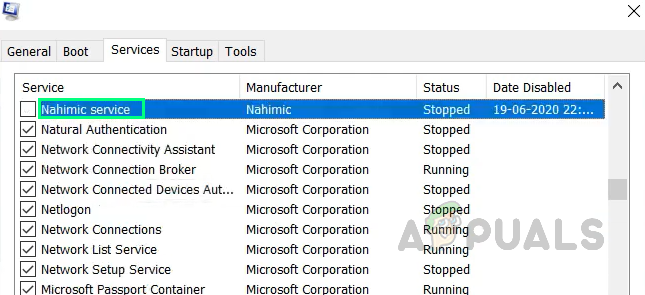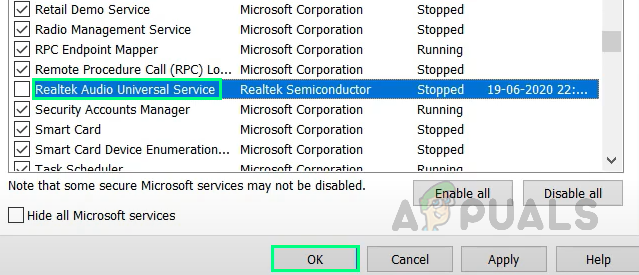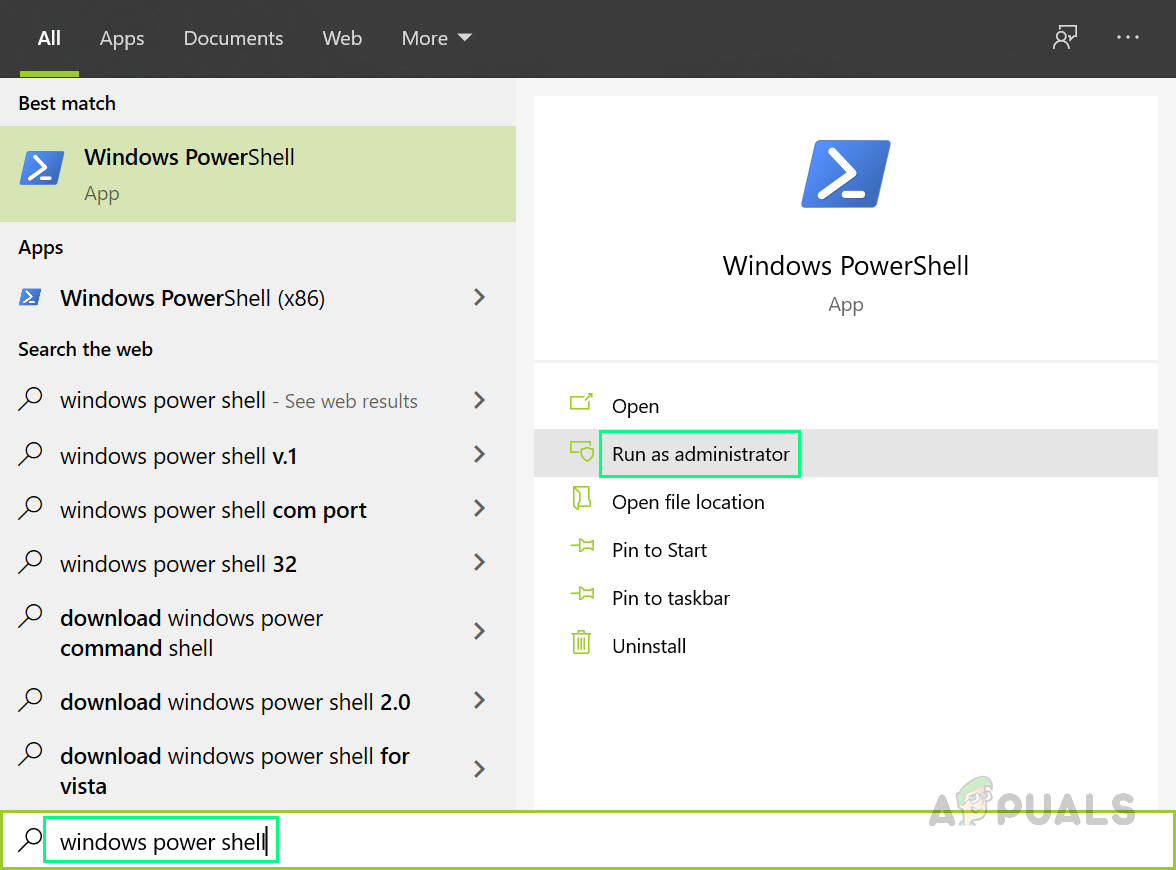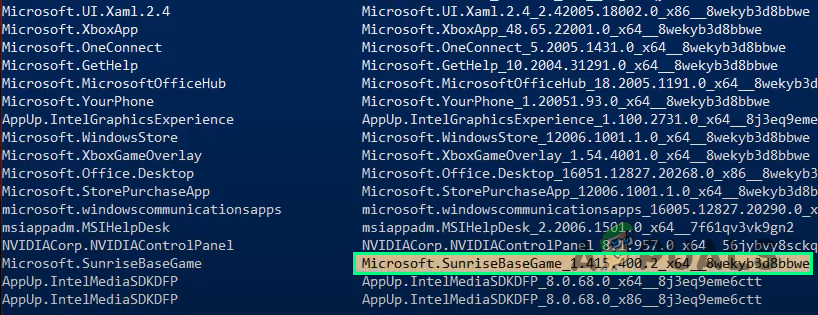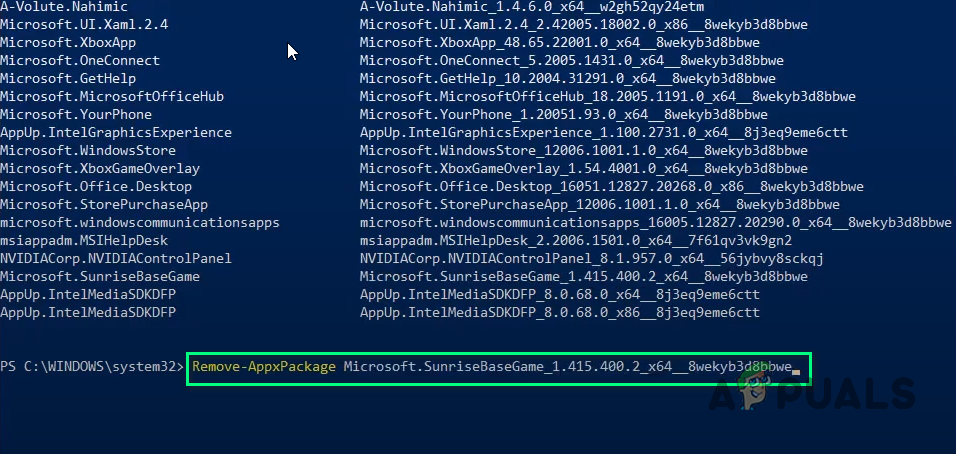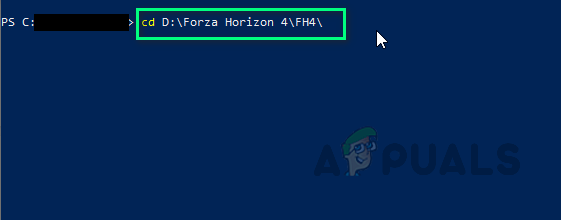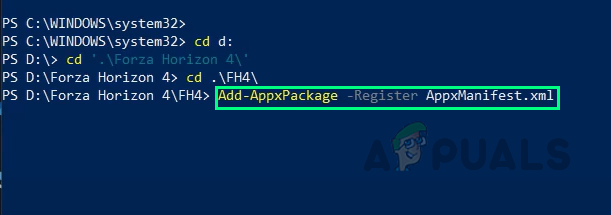Vartotojai daug kartų pranešė, kad paleidus „Forza Horizon 4“ žaidimą įvyko avarija. Problema kyla, kai žaidimas paleidžiamas ir kurį laiką pasirodo juodas ekranas kartu su „Forza Horizon 4“ išankstinio paleidimo ekranu, o tada žaidimas išsijungia neparodant klaidos. Tai sukuria dviprasmišką žaidėjo aplinką, nes žaidėjai negauna klaidų ataskaitos ekrane prieš išjungimą.

„Forza Horizon 4“ dangtelio ekranas
Kas sukelia „Forza Horizon 4“ žaidimo avariją?
Avarijos priežastys gali būti savavališkos ir jas sunku atsekti. Mes rinkome informaciją iš palaikymo forumų ir vartotojų norėdami pateikti šias susijusias priežastis:
- „Windows“ naujiniai: Pasenusios „Windows“ versijos gali sukelti platinimo klaidų. Daugelis vartotojų pranešė, kad jei „Windows“ nebus atnaujinta į naujausią versiją, gali kilti „Forza Horizon 4“ avarijos problemų.
- Grafikos tvarkyklės: Grafikos tvarkyklės yra svarbus tiltas, leidžiantis operacinėms sistemoms ir programoms naudoti kompiuterio grafinę aparatinę įrangą. Pasenę grafikos tvarkyklės gali sukelti žaidimų gedimus.
- Antivirusinė programinė įranga: Daugelis vartotojų naudoja antivirusines programas, kad apsaugotų savo kompiuterius nuo virusų. Tačiau kai kuriais atvejais antivirusinės programos melagingai aptinka kai kuriuos svarbius žaidimo failus ir nustato, kad jie yra virusai, ir juos ištrina arba karantine.
- „Microsoft Visual C ++“ paketai: Daugelyje internetinių palaikymo formų vartotojai pranešė, kad kai jie naudojo senesnę „Microsoft Visual C ++“ versiją, žaidimas nuolat gedo.
1 sprendimas: Ištaisykite aplanko klaidą naudodami „File Explorer“
„Forza Horizon 4“ diegimo aplanke, jei tam tikrame aplanko pavadinime yra plėtinys, greičiausiai susidursite su šia klaidos problema. Atlikite toliau pateiktus veiksmus, kad atsikratytumėte šios situacijos ir mėgautumėtės nepertraukiamu žaidimu:
- Atidarykite „Forza Horizon 4“ diegimo aplanką.
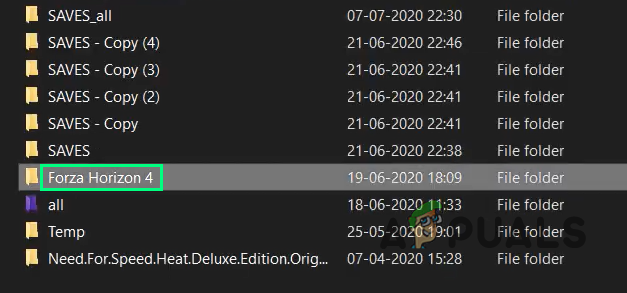
Atidaromas „Forza 4“ diegimo katalogas
- Atidarykite aplanką FH4.
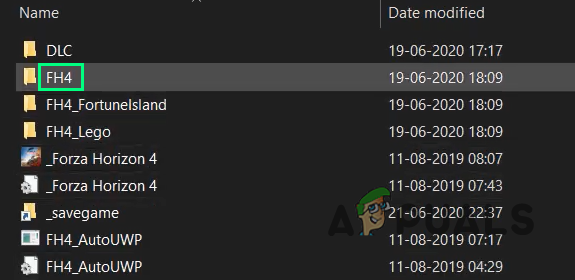
Atidaromas aplankas FH4
- Slinkite žemyn, kad rastumėte klaidų aplanką, kurio pavadinimas prasideda „Microsoft.SunriseBaseGame“ .
Pastaba: Katalogo pavadinimas jūsų kompiuteryje gali šiek tiek skirtis. - Pašalinti .exe iš minėto aplanko pavadinimo.
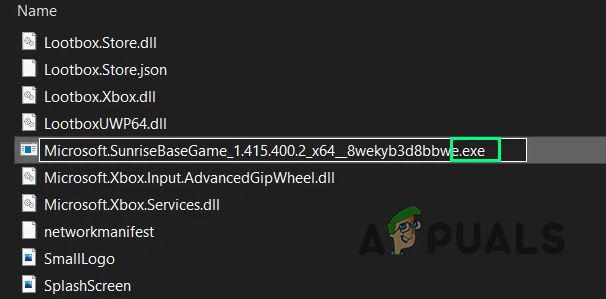
Redaguoti aplanko pavadinimą
- Pabandykite paleisti žaidimą. Tai turėtų išspręsti jūsų problemą.
2 sprendimas: sustabdykite su įvestimi susijusias paslaugas
Kartais kyla problemų dėl garso įvesties, susijusios su „Forza Horizon 4“ mikrofonu. Vartotojai pranešė, kad sustabdžius tam tikras „Windows“ paslaugas, kad būtų išspręstos garso įvesties problemos, taip pat buvo išspręsta jų žaidimų strigčių problema. Norėdami tai padaryti, atlikite toliau nurodytus veiksmus:
- Spustelėkite Pradėti , Paieška Paleisti, ir atidaryk jį. Tai atidarys Vykdyti dialogo langą.
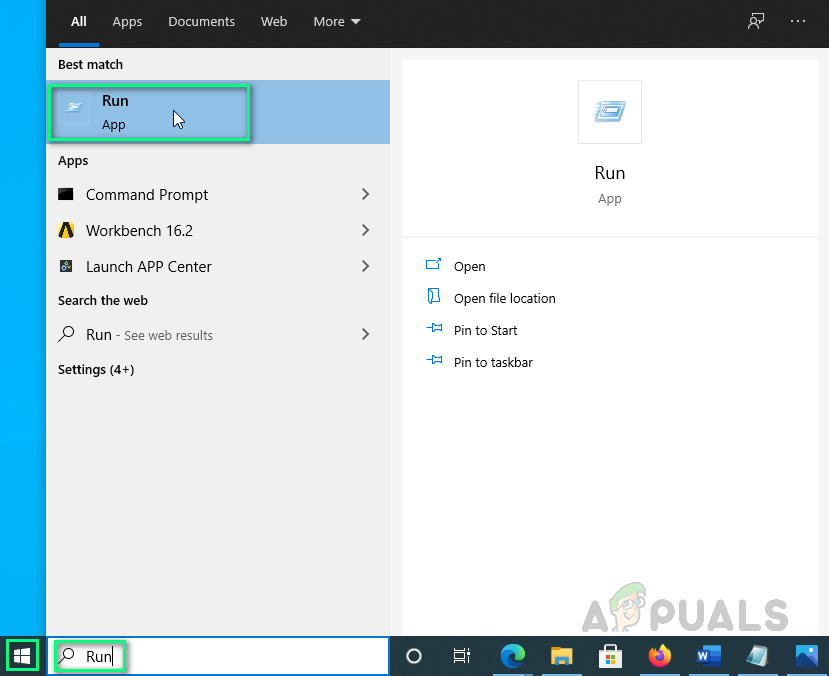
Atidarykite „Run Dialogue Box“
- Tipas msconfig ir spustelėkite Gerai .

„Bėgimo komanda“
- Pasirodys langas, pasirinkite Paslaugos skirtuką.
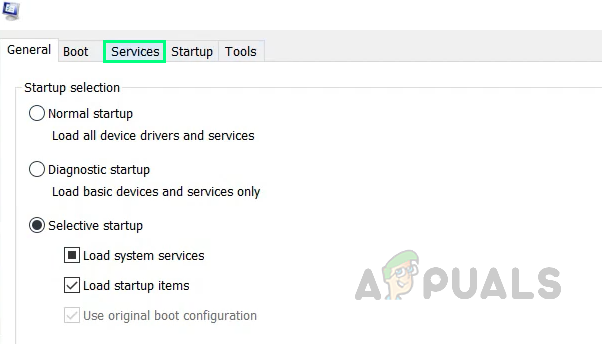
Paslaugų parinkties pasirinkimas
- Nuimkite žymėjimą Nahimiškoji tarnyba .
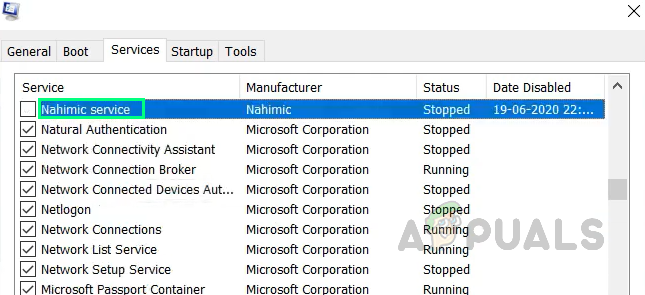
„Nahimic Service“ sustabdymas
- Tada nuimkite žymėjimą „Realtek Audio Universal Service“ ir spustelėkite Gerai .
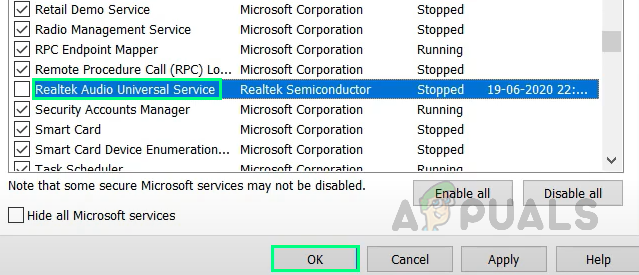
„Realtek Audio Universal Service“ sustabdymas
- Perkrauti kompiuterio. Dabar jūsų problema turėtų būti išspręsta. Jei taip nėra, tęskite galutinį sprendimą.
3 sprendimas: „Forza Horizon 4“ registravimas naudojant „Windows PowerShell“
„Windows PowerShell“ taip pat gali automatizuoti užduotis, susijusias su aktyviais katalogais ir mainais. Užregistravus žaidimą naudojant „Windows PowerShell“, daugelis išsprendė žaidimų strigčių problemas. Norėdami užregistruoti savo žaidimą, atlikite toliau nurodytus veiksmus:
- Spustelėkite Pradėti , Paieška langai maitinimo apvalkalas ir spustelėkite Vykdyti kaip administratorių .
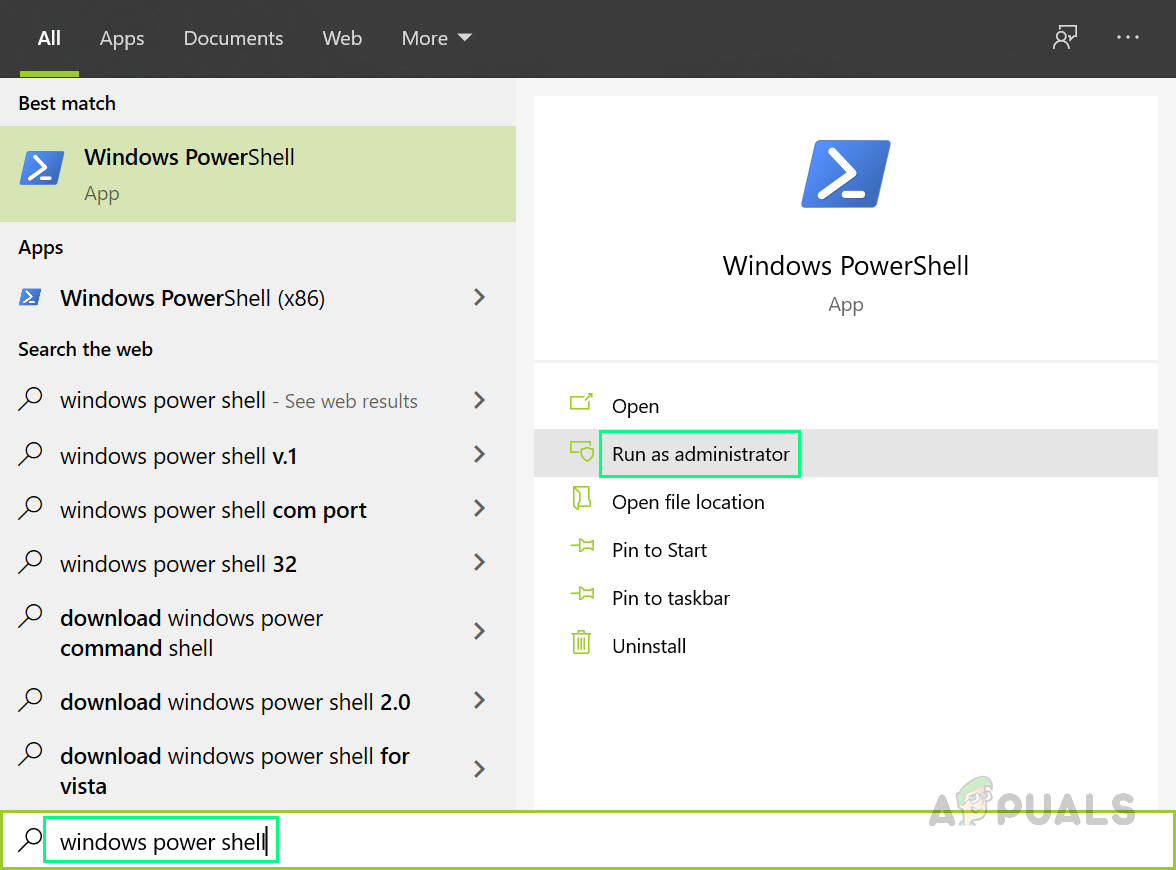
„Windows Power Shell“ veikia kaip administratorius
- Nukopijuokite įklijuokite šią komandą ir paspauskite Įveskite .
„Get-AppxPackage -AllUsers“ Pasirinkite Pavadinimas, PackageFullName
- Slinkite žemyn, kad rastumėte „Microsoft.SunriseBaseGame“ ir nukopijuokite atitinkamą failo pavadinimą. Tai parodys vykdomųjų failų sąrašą jūsų kompiuteryje.
Pastaba: Katalogo pavadinimas jūsų kompiuteryje gali šiek tiek skirtis.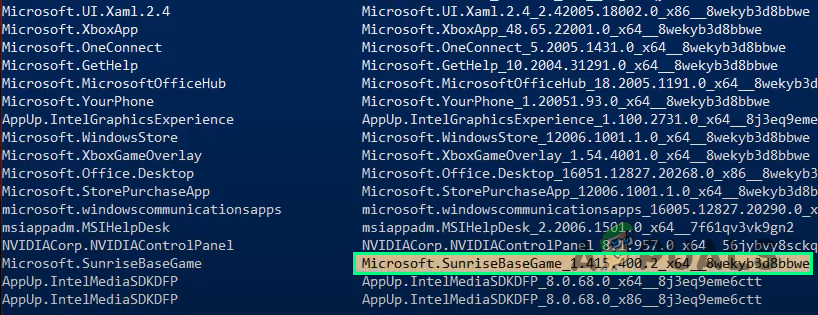
Kopijuojamas failo pavadinimas
- Tipas Pašalinti „AppxPackage“ , įklijuokite nukopijuotą pavadinimą, po kurio yra tarpas, ir paspauskite Įveskite .
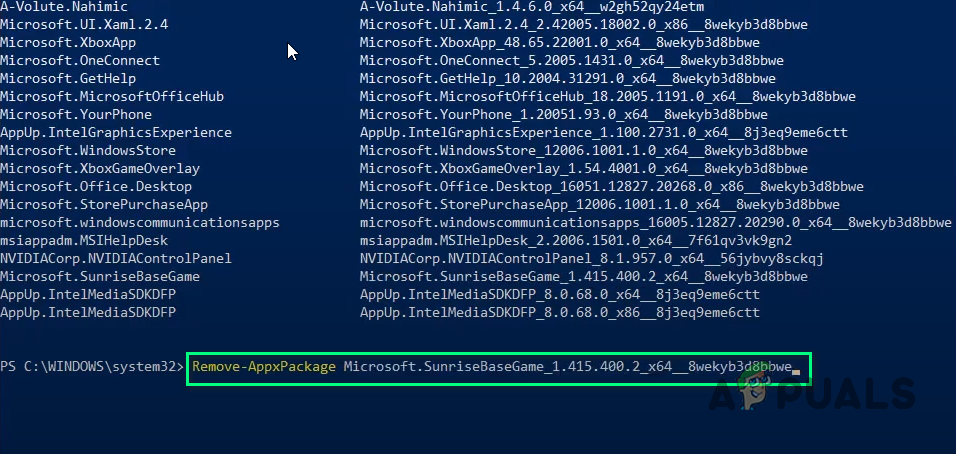
Failo tipo keitimas
- Dabar pirmasis tipas Kompaktinis diskas , tada žaidimo diegimo katalogo adresas, po kurio yra tarpas ir paspauskite Įveskite . Tai atidarys „Forza Horizon 4“ diegimo katalogą „Windows PowerShell“.
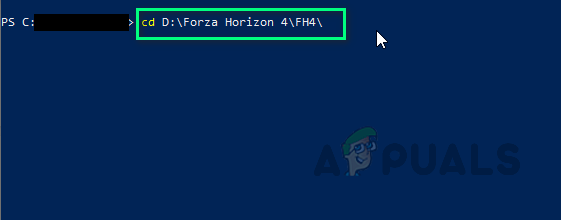
Katalogo keitimas
- Nukopijuokite įklijuokite šią komandą ir paspauskite Įveskite .
„Add-AppxPackage“ -Registruokite „AppxManifest.xml“
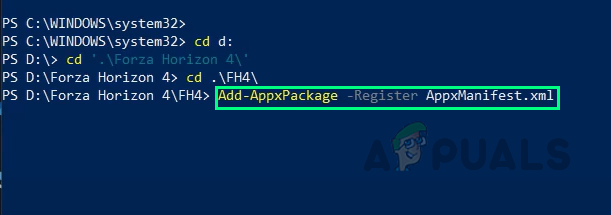
„Bėgimo komanda“
- Uždarykite „Windows PowerShell“ ir Perkrauti kompiuterio.
- Pabandykite paleisti žaidimą dabar. Tai pagaliau turėtų išspręsti jūsų problemą.