Saugumas yra vienas didžiausių sistemos administratorių iki šios dienos, ir kodėl taip neturėtų būti, nes dabar daugybė įrenginių gali bendrauti internetu - jei norite, sutinkate su daiktų internetu ar daiktais. Aišku, sistemos administratoriaus darbas dabar yra daug lengvesnis, nei seniau. Tada viską turėjote daryti rankiniu būdu, po vieną kompiuterį. Tai sugaištų daug laiko, jei nutiktų, kad tinklas būtų didelis.
Tačiau šiuolaikinių įrankių ir komunalinių paslaugų dėka tų dienų nebėra. Dabar vienu mygtuko paspaudimu galite išstumti naujinius ir vienu metu įdiegti įvairias medžiagas keliuose kompiuteriuose. Pleistrų valdymas visada buvo košmaras sistemos administratoriams, ypač kai kiekvieną pleistrą kompiuteryje įdiegdavote atskirai. Mes galime tik įsivaizduoti, kaip tai būtų buvę sunku ir daug laiko.

„Solarwinds Patch Manager“
Norėdami, kad jūsų sistemos būtų suderinamos ir be klaidų, turite įdiegti naujinimus, kuriuos joms išleido atitinkamas gamintojas. Ar tai būtų operacinė sistema, ar bet kuri kita trečiųjų šalių programa, čia nėra jokio sprendimo būdo. Išskyrus klaidų taisymą, atnaujinimuose dažnai yra pažeidžiamumo pataisų, kurios kelia didelę grėsmę, nes jas gali išnaudoti nepageidaujami vartotojai. Užuot atlikę visa tai rankiniu būdu, kodėl gi ne automatizavę viso proceso ir neturėdami programinės įrangos ieškoti žinomų jūsų įrenginių pažeidžiamumų. Tai yra pagrindinis šio straipsnio tikslas, nes vis dar yra tinklų, kurie remiasi WSUS („Windows Server Update Services“).
Patch Manager atsisiuntimas
Šiuo metu tikriausiai yra tonos pleistrų valdytojai galite atsisiųsti ir naudoti. Tačiau tinkamo pleistro valdymo įrankio pasirinkimas yra labai svarbi užduotis. Kodėl? Nes nenorite pasikliauti įrankiu, kuris yra atsakingas už tinklo užtaisymą, jei jis turi savo trūkumų ir trūkumų. Todėl šiuo atveju mes žiūrėsime į „Solarwinds“, nes jų produktai yra neprilygstami ir neprilygstami.
„Solarwinds Patch Manager“ ( atsisiųsti čia ) yra pleistro valdymo programinė įranga, skirta pašalinti jūsų programinės įrangos pažeidžiamumus, kurie plečiasi jūsų WSUS. Su SCCM integracija taip pat galite valdyti trečiųjų šalių programų, tokių kaip „Adobe“, „Mozilla Firefox“, „Skype“ ir daugelio kitų, pleistrus. Naudodamiesi „Patch Manager“, galėsite sužinoti įvairių pažeidžiamumų būseną, taip pat siūlomų atnaujinimų, reikalingų jūsų sistemoms, sąrašą, kad visada būtumėte virš savo saugos sistemos.
„Patch Manager“ diegimas
Šiame straipsnyje nurodytai užduočiai pasiekti naudosime „Solarwinds Patch Manager“. Todėl eikite į priekį ir atsisiųskite įrankį iš pateiktos nuorodos. Galite pasinaudoti nemokama „Solarwinds“ bandomąją versiją, kuri trunka mėnesį, o įrankis yra visiškai funkcionalus, kad galėtumėte patys įvertinti produktą.
Diegimo procesas yra gana paprastas ir labai gerai paaiškinamas sąrankos vedlio metu. Norėdami įdiegti įrankį, išpakuokite atsisiųstą failą ir paleiskite jį. Jūsų bus paprašyta pasirinkti, ar norite įdiegti tik administravimo pultą, „Patch Manager“ serverio komponentus ar abu. Pasirinkite, kas jums tinka, tada atlikite diegimą, kuriam nereikia jokios konkrečios konfigūracijos. Baigę palaukite, kol komponentai bus įdiegti jūsų sistemoje, tada judėkite žemyn.

Diegimo tipas
Aplinkos įtraukimas į Patch Manager
Dabar, kai sėkmingai įdiegėte „Patch Manager“ savo sistemoje, pereisime prie straipsnio esmės. Norėdami valdyti „Microsoft“ serverių, darbo vietų ir kitų trečiųjų šalių programų pataisų valdymą, turėsite pridėti WSUS prie pataisų tvarkyklės. Bet prieš tai atlikdami įsitikinkite, kad jis buvo įdiegtas jūsų sistemoje. Be to, galite mėgautis išplėstinėmis funkcijomis atsisiųsdami „WSUS“ ir „SCCM“ plėtinių paketą.
Plėtinio pakete yra funkcija, priverčianti realiuoju laiku atsisiųsti ir įdiegti naujinimus iš serverio. Be to, jame taip pat yra išplėstinių atsargų ataskaitų teikimas ir funkcija, kuri aptinka ir nustato nesąžiningus tinkle esančius įrenginius. Šiuos paketus galite gauti pažymėdami atitinkamus langelius, kai pirmą kartą atidarote „Patch Manager“ pultą. Norėdami pridėti aplinką prie Patch Manager, vadovaukitės žemiau pateiktomis instrukcijomis.
- Pirmiausia atidarykite „Solarwinds Patch Manager“ pultą.
- Kai jį atidarysite, būsite paraginti, jei norite WSUS ir SCCM plėtinių paketo. Jei norite naudoti išplėstinę funkciją, gaukite jas.
- Po to turėsite pridėti įrenginių prie savo „Patch Manager“ aplinkos. Norėdami tai padaryti, spustelėkite Papasakok mums apie savo aplinką variantą.
- Po to spustelėkite pateiktą parinktį Pridėti kompiuterį ir tada pateikite prašomą išsamią informaciją. Galite spustelėti Išspręsti parinktį, jei norite pridėti esamą sistemą prie Patch Manager. Taip bus įvesta jums reikalinga informacija. Tačiau turėsite patys pasirinkti operacinę sistemą iš išskleidžiamojo meniu.
- Pridėję sistemą spustelėkite Kitas .
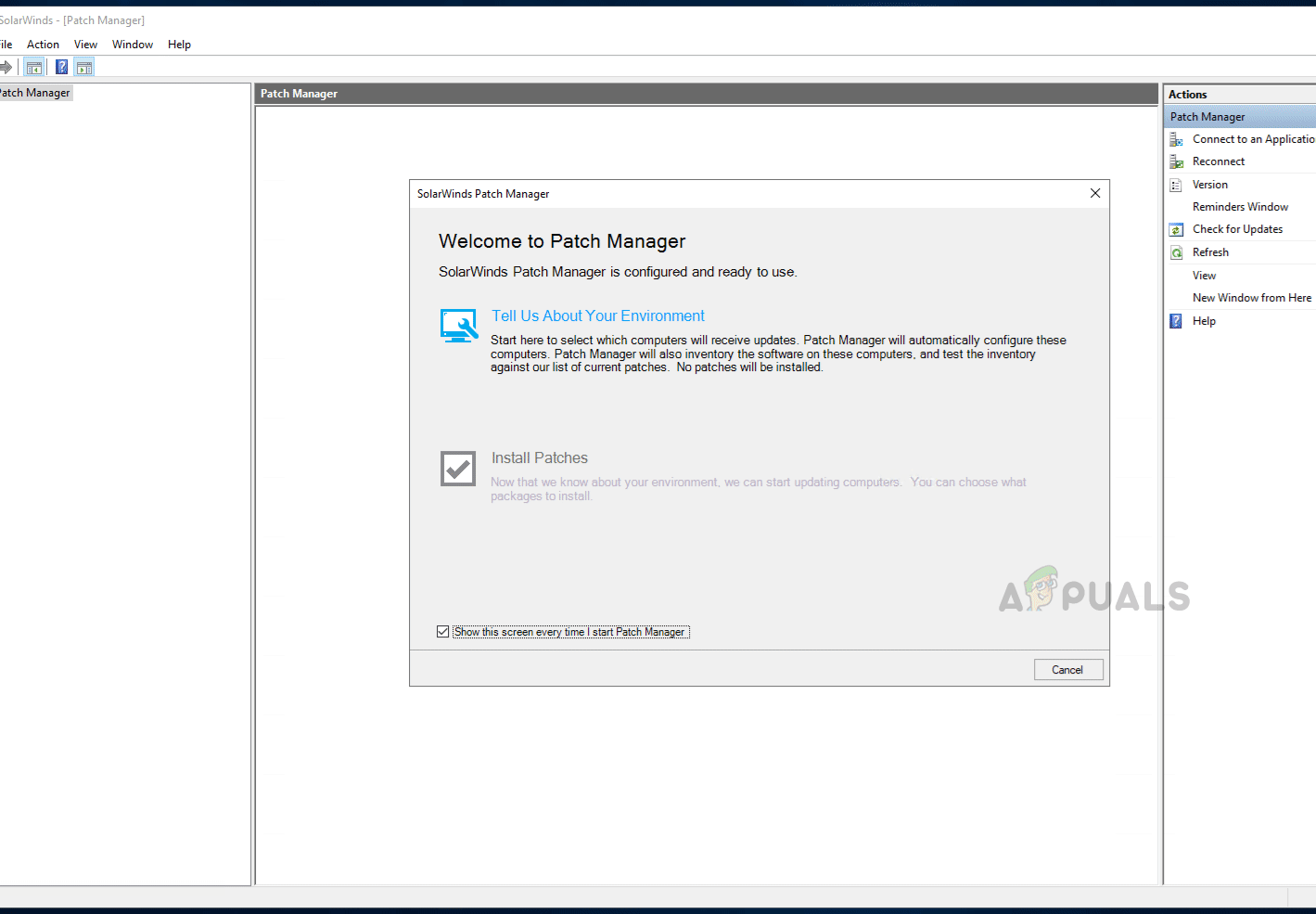
Įrenginių pridėjimas prie PM
- Dabar „Patch Manager“ paprašys jūsų paskyros, kurią naudos sukonfigūruodamos atnaujinimų sistemas. Galite pateikti visų kompiuterių arba skirtingų kompiuterių kredencialus pasirinkdami atitinkamą žemiau pateiktą parinktį.
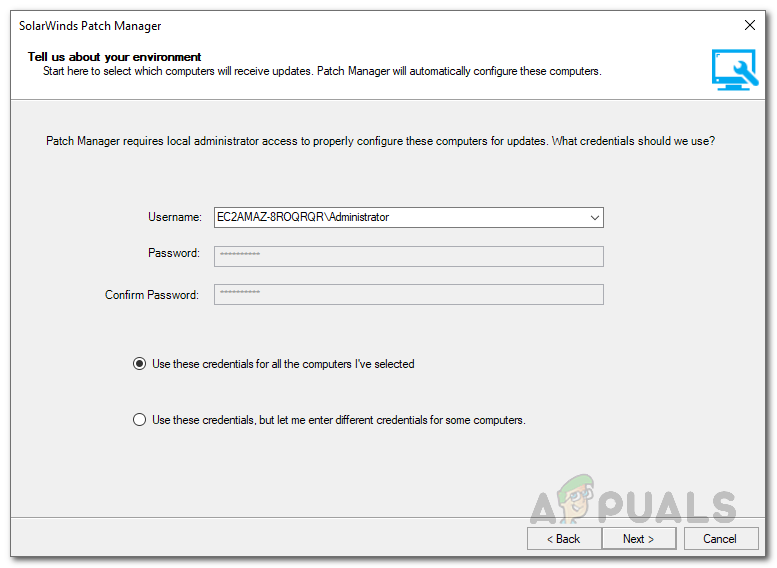
Paskyros duomenys
- Spustelėkite Kitas . Dabar įrankis pradės rinkti informaciją iš pateiktų kompiuterių. Tai gali užtrukti, todėl palaukite.
- Baigę spustelėkite Diegti Pleistrai tęsti reikalingų naujinimų diegimą.
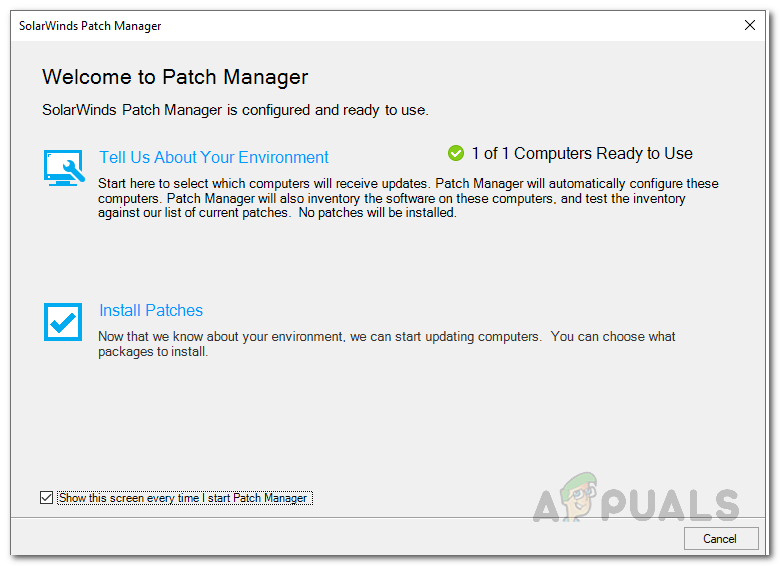
Patch Manager Sveiki
- Įrankyje bus išvardyti naujiniai, pasirinkti įrenginiai, kuriems norite įdiegti naujinimus, tada spustelėkite Baigti .
- Tai atlikus, jūsų pataisų tvarkyklė yra paruošta ir galite sukurti tvarkaraščius, kad automatizuotumėte naujinių paskelbimą.
Trečiųjų šalių programų pridėjimas prie WSUS
Norėdami atnaujinti trečiųjų šalių programų naujinimus automatiškai pateiktuose įrenginiuose, turėsite juos pridėti prie „Windows Server Update Services“. Iš ten galite pasirinkti, kurie trečiųjų šalių programų naujiniai bus paskelbti tiesiogiai serveriuose. Štai kaip tai padaryti:
- „Patch Manager“ pulte eikite į Administravimas ir ataskaitų teikimas> Programinės įrangos leidyba .
- Tada pasirinkite trečiosios šalies programą, kurią norite pridėti prie WSUS. Po to dešinėje pusėje spustelėkite Automatinis trečiųjų šalių programų skelbimas WSUS variantą.
- Pasirinkite įrenginius, prie kurių norite jį pridėti, tada spustelėkite Kitas .
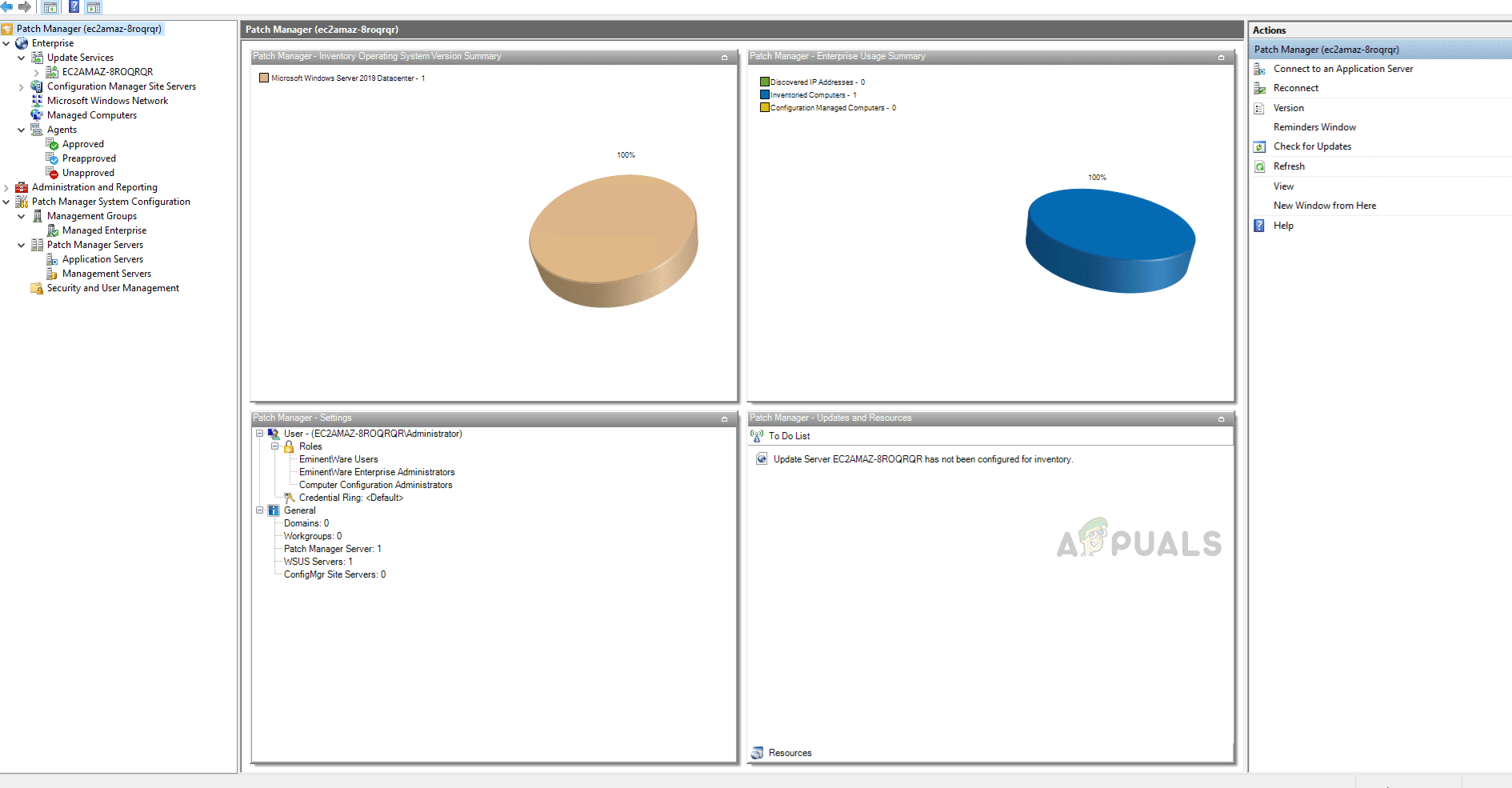
Trečiųjų šalių programų pridėjimas prie WSUS
- Po to naujame lange pateikite reikiamą informaciją. Pateikite tvarkaraščio aprašymą ir, jei norite, galite pridėti pranešimus.
- Pagal numatytuosius nustatymus atnaujinimai bus paskelbti kiekvieną kartą po sinchronizavimo su „Patch Manager“ turinio serveriu. Jei norite jį suplanuoti kitaip, galite tai padaryti naudodami pateiktas parinktis.
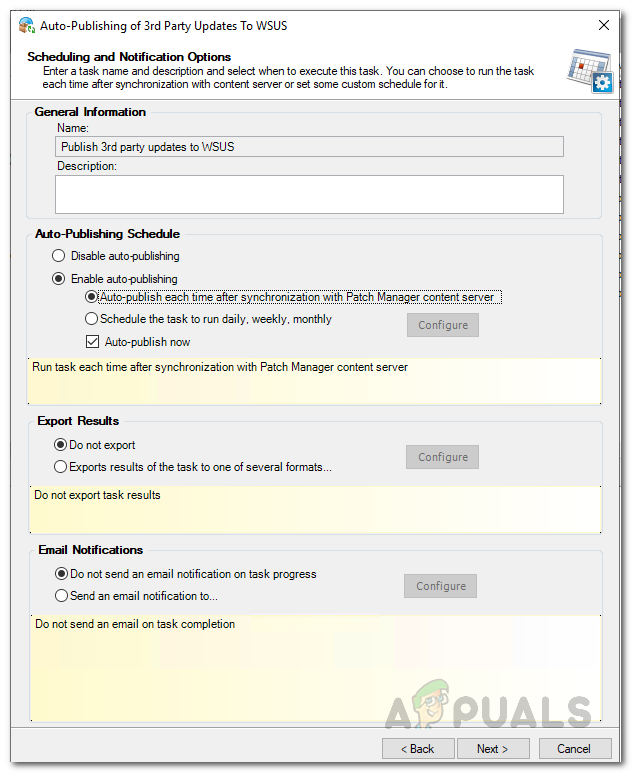
Suplanuojamas trečiųjų šalių programų naujinių leidybos planavimas
- Galite jį planuoti kasdien, kas savaitę ar kas mėnesį. Tai priklauso tik nuo jūsų.
- Norėdami tai padaryti, spustelėkite parinktį Siųsti el. Laišką, tada spustelėkite Konfigūruoti mygtuką. Pateikite reikiamą informaciją ir spustelėkite mygtuką Gerai mygtuką.
- Jei norite, taip pat galite eksportuoti rezultatus į failą naudodami pateiktą parinktį.
- Spustelėkite Kitas ir tada pagaliau spustelėkite Baigti mygtuką.
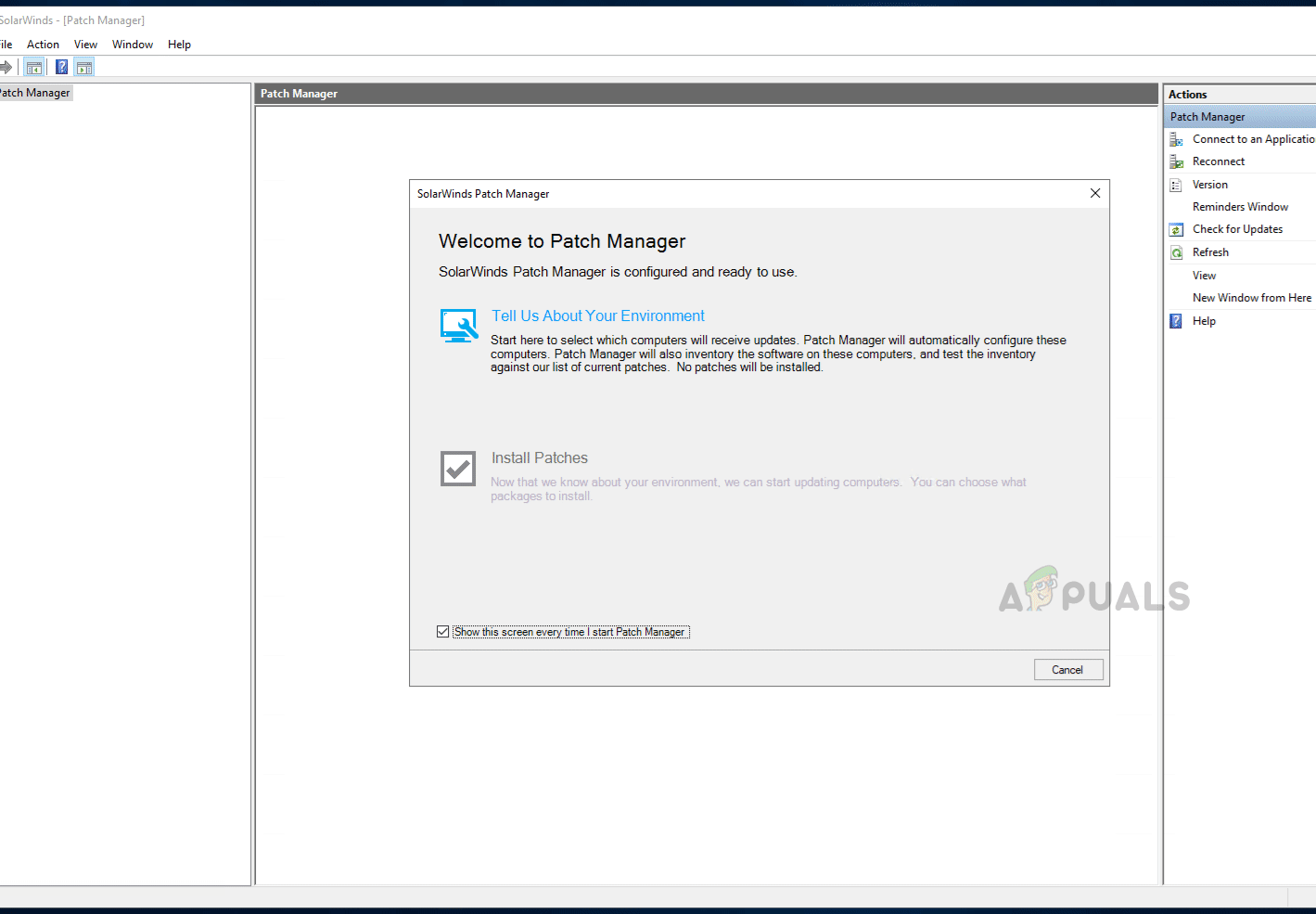
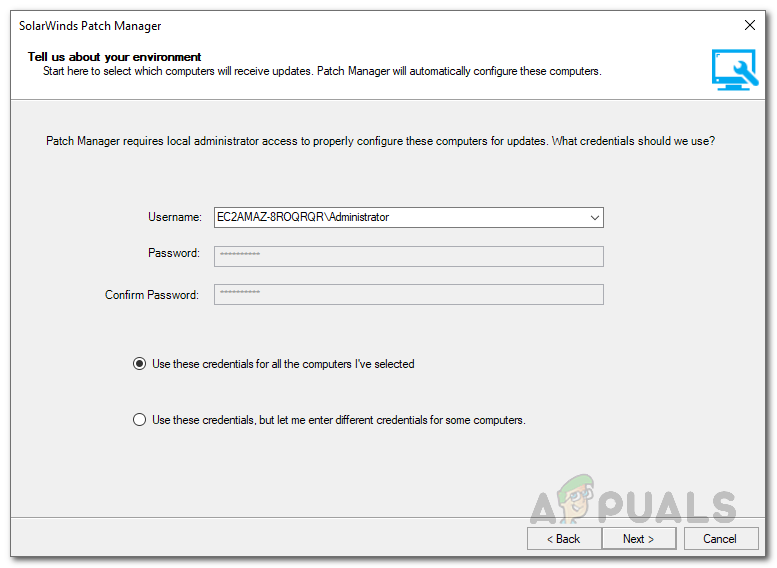
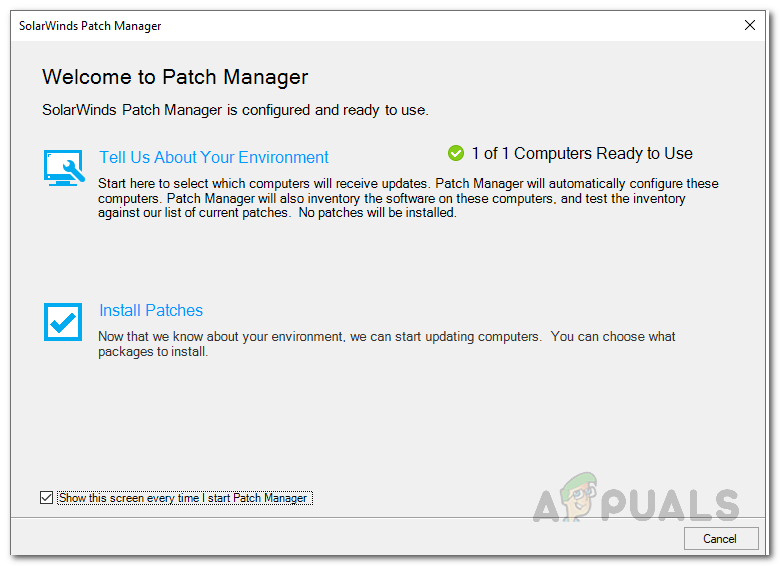
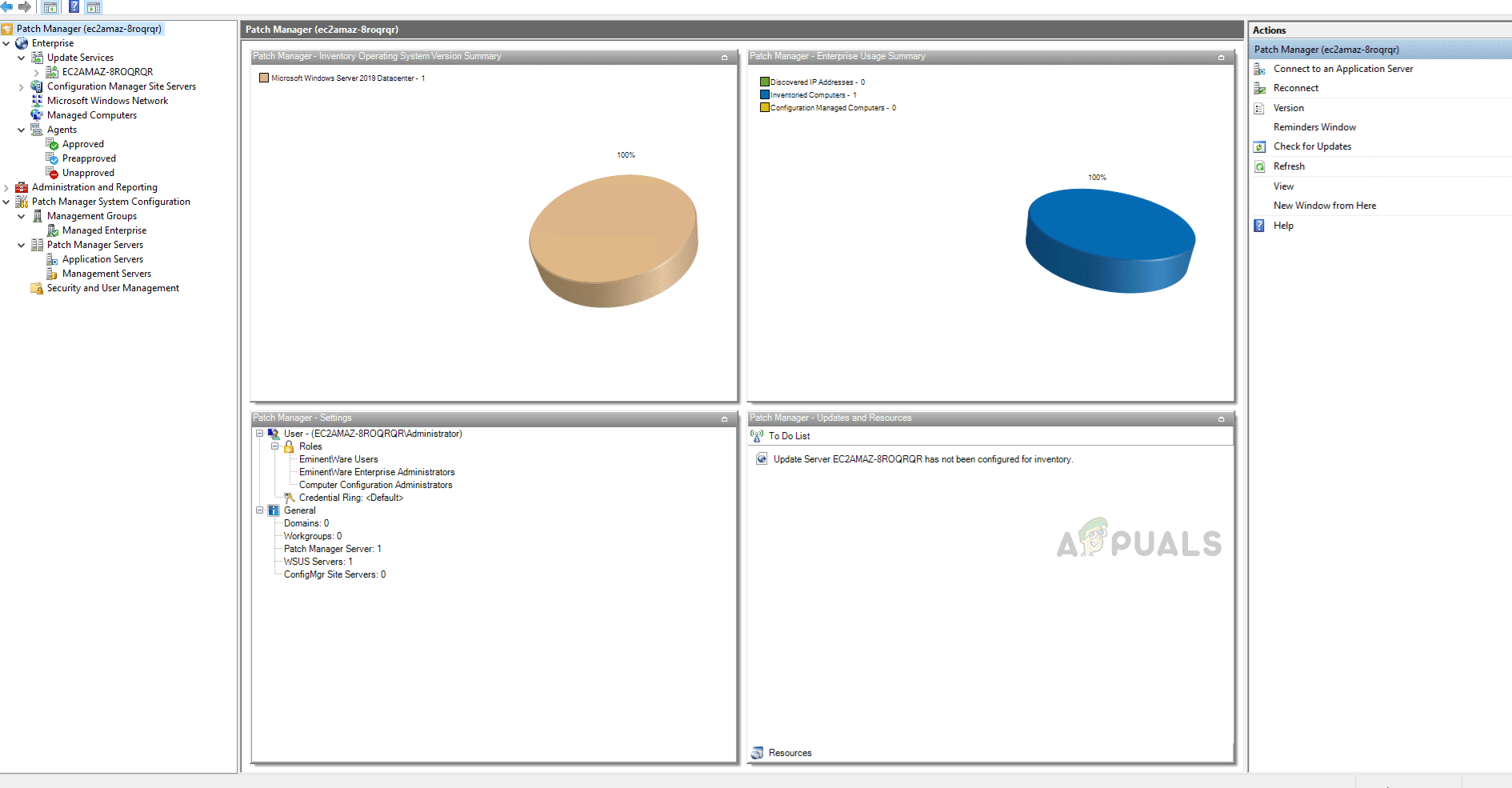
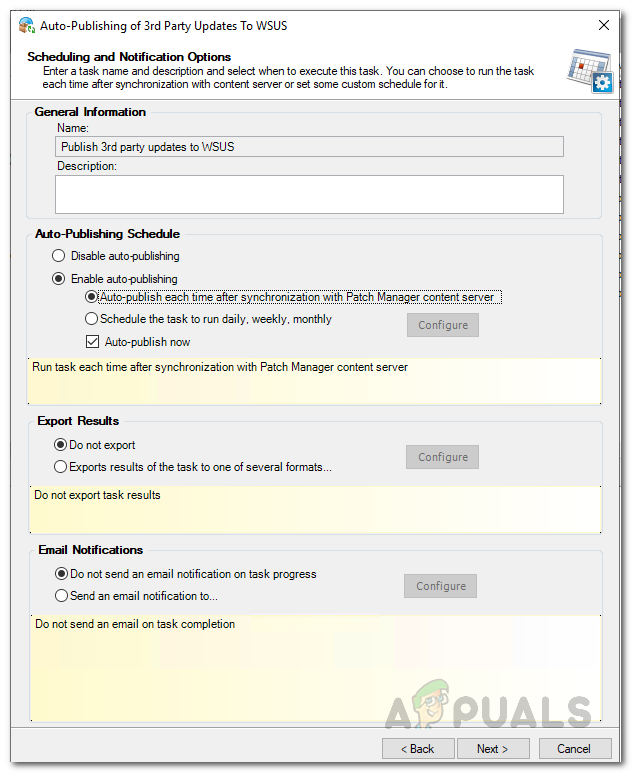











![[FIX] „Microsoft Office“ aktyvinimo klaida 0X4004F00C](https://jf-balio.pt/img/how-tos/96/microsoft-office-activation-error-0x4004f00c.png)











