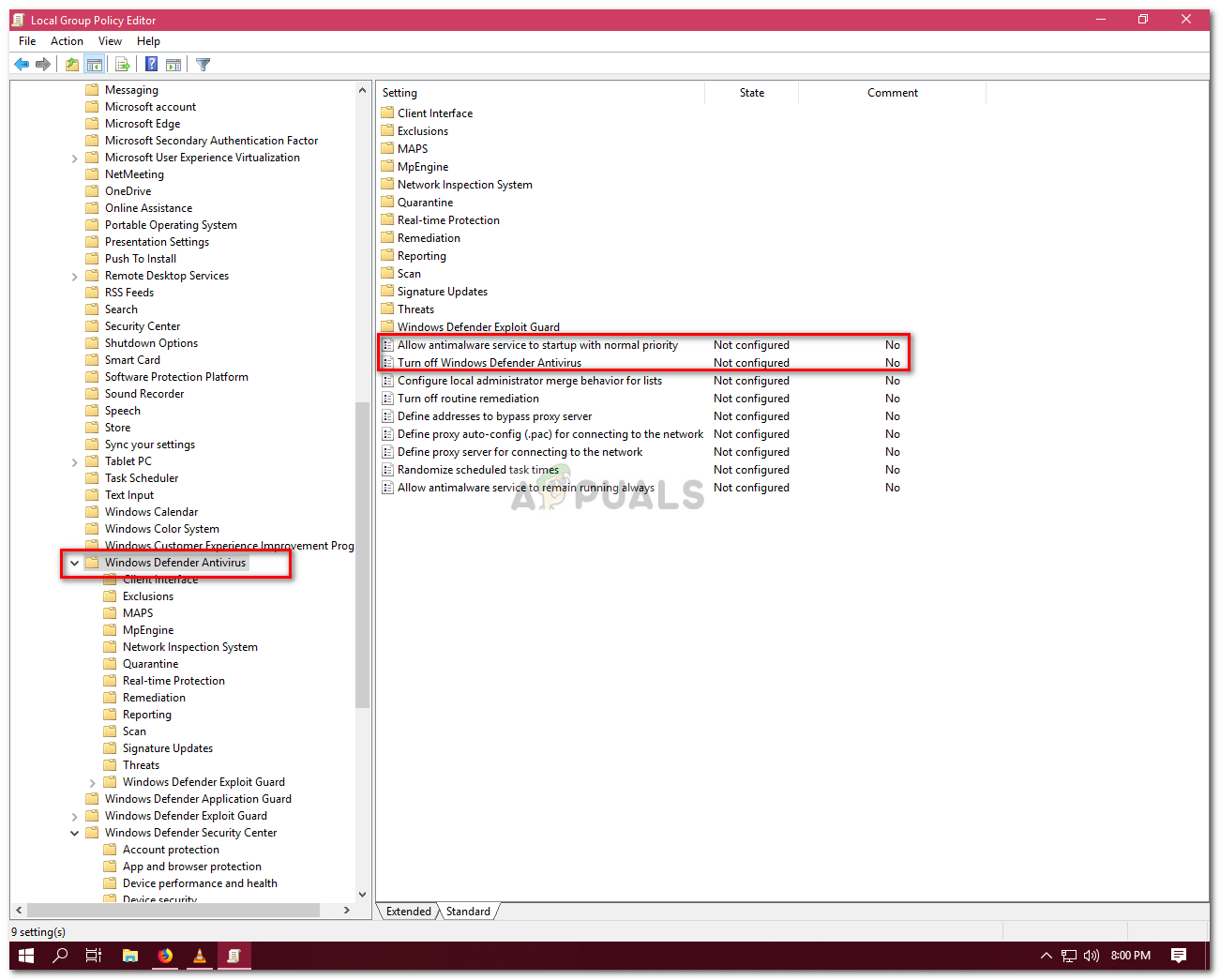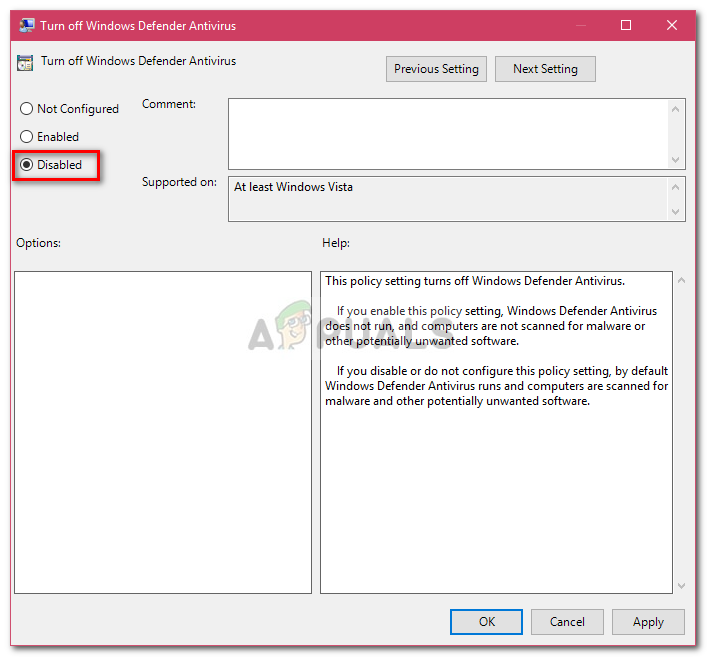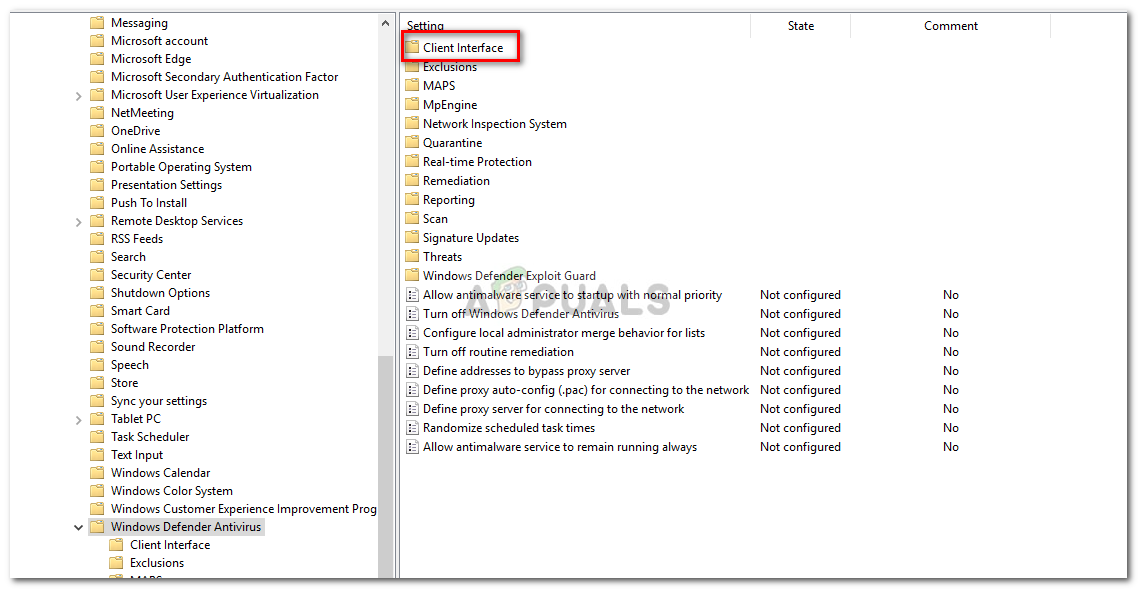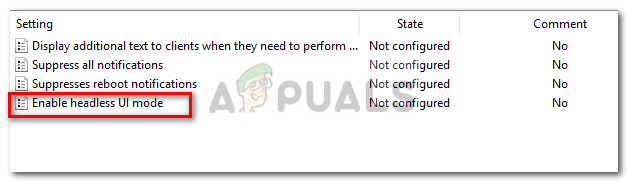Klaida „ Jūsų IT administratorius turi ribotą prieigą “Gali sukelti trečiųjų šalių antivirusinė programinė įranga ir pasirodo, kai neseniai atnaujinote„ Windows 10 “ir bandote įjungti„ Windows Defender “. „Windows Defender“ yra neatsiejama „Windows 10“ dalis, kuri nuskaito jūsų kompiuterį, netrukdydama jums kiekvieną kartą paleidus sistemą, kaip ir ten esančią trečiųjų šalių antivirusinę programinę įrangą. „Windows Defender“ yra tikrai efektyvi ir reikalauja atnaujinimų, kad jūsų sistema būtų apsaugota nuo naujausios kenkėjiškos programos internete. Kadangi tai yra įmontuotas komponentas, todėl jo iš tikrųjų pašalinti negalite, tačiau tai galite padaryti išjungę, ko reikėtų vengti, jei nesate technologijų guru.
Kaip galite suprasti iš pačios klaidos, ji pasirodo, kai bandote visą laiką įjungti „Windows Defender“, neturėdami tam leidimų. Yra keli būdai, kuriuos galite pritaikyti, kad ši klaida būtų surūšiuota - todėl nereikia jaudintis dėl to.

„Windows 10“ „Windows Defender“ klaida
Kas lemia, kad jūsų IT administratorius turi ribotą prieigą sistemoje „Windows 10“?
Klaida nurodo nepakankamus leidimus, kurie gali būti dėl -
- Trečiųjų šalių antivirusinė programinė įranga . Jei prieš pasirodydami klaidai naudojote trečiosios šalies antivirusinę programinę įrangą, tai gali būti dėl antivirusinių trikdžių.
- Grupės politika . Kita šios klaidos atsiradimo priežastis būtų grupės politika. Jei grupės politikoje nustatėte, kad „Windows Defender“ būtų išjungta, tai gali trukdyti ją vėl įjungti.
Norėdami išspręsti klaidą, atlikite šiuos sprendimus: -
1 sprendimas: prisijunkite kaip administratorius
Prieš bandydami įjungti „Windows Defender“, įsitikinkite, kad esate prisijungę kaip administratorius. Jei sistemoje turite kelias paskyras, prisijunkite prie administracinės paskyros. Jei naudosite svečią ar bet kurią kitą ne administracinę paskyrą, pasirodys klaida, todėl įsitikinkite, kad joje nėra jokių problemų.
2 sprendimas: pašalinkite antivirusinę programą
Kita klaidos priežastis gali būti jūsų sistemoje įdiegta trečiųjų šalių antivirusinė programinė įranga. Tai gali trukdyti jūsų sistemai ir neleisti įjungti „Windows Defender“, arba gali būti sumaišyta su „Windows Defender“ failais, dėl kurių jos negalima paleisti iš naujo. Todėl prieš bandydami įjungti „Windows Defender“ įsitikinkite, kad pašalinote antivirusinę programą.
3 sprendimas: paslėptos administratoriaus paskyros naudojimas
Kai kompiuteryje įdiegiate „Windows“, automatiškai sukuriama paslėpta administratoriaus paskyra. Šią paskyrą paprastai naudoja „Microsoft“ palaikymo tarnyba ar kiti techniniai darbuotojai, kai pranešate apie klaidą, su kuria susiduriate. Taigi, norėdami pasinaudoti savo privilegijomis, naudokite paskyrą, kad įjungtumėte „Windows Defender“. Štai kaip prisijungti:
- Paspauskite Winkey + X ir pasirinkite „ Komandinė eilutė (administratorius) „.
- Komandų eilutėje įveskite:

„Windows“ komandų eilutė
tinklo vartotojo administratorius / aktyvus: taip
- Ši komanda paslėptą paskyrą daro aktyvią, kad galėtumėte prisijungti prie jos Prisijungti ekranas.
- Atsijunkite nuo savo paskyros ir prisijunkite prie paslėptos administratoriaus paskyros.
- Dabar pabandykite dar kartą įjungti „Windows Defender“.
Venkite naudoti sąskaitą įprastomis sąlygomis, nes tai gali būti rizikinga. Norėdami padaryti paskyrą neaktyvią, galite naudoti šią komandą:
tinklo vartotojo administratorius / aktyvus: ne

Langai - cmd
4 sprendimas: redaguoti grupės politiką
Jei nustatėte politiką „Išjungti„ Windows Defender ““ Įgalinta, tai gali būti viena iš klaidos priežasčių. Tokiu atveju turėsite redaguoti grupės politiką. Štai kaip tai padaryti:
- Paspauskite Winkey + R atidaryti „Run“.
- Įrašykite ' gpedit.msc ' atidaryti Grupės politikos redaktorius .
- Pagal Kompiuterio konfigūracija , spustelėkite „ Administraciniai šablonai '.
- Spustelėkite „ „Windows“ komponentai ’Išplėsti sąrašą.
- Rasti ‘ Windows Defender Dešinėje pusėje dukart spustelėkite „ Išjunkite „Windows Defender“ Ir „ Leiskite paleisti antimalware tarnybą įprastu prioritetu '.
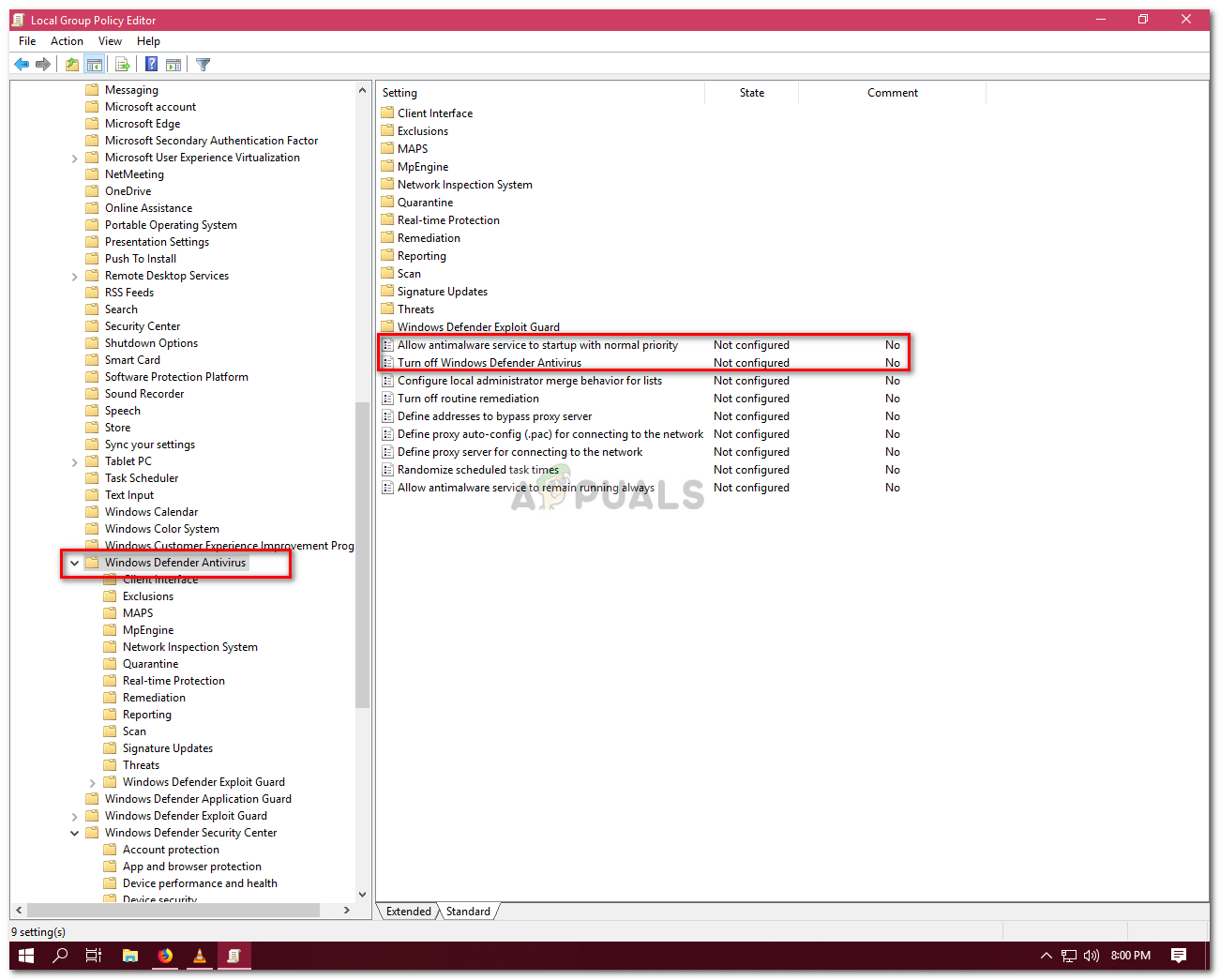
„Windows Defender“ politika
- Pasirinkite Išjungta , paspauskite Taikyti ir spustelėkite Gerai.
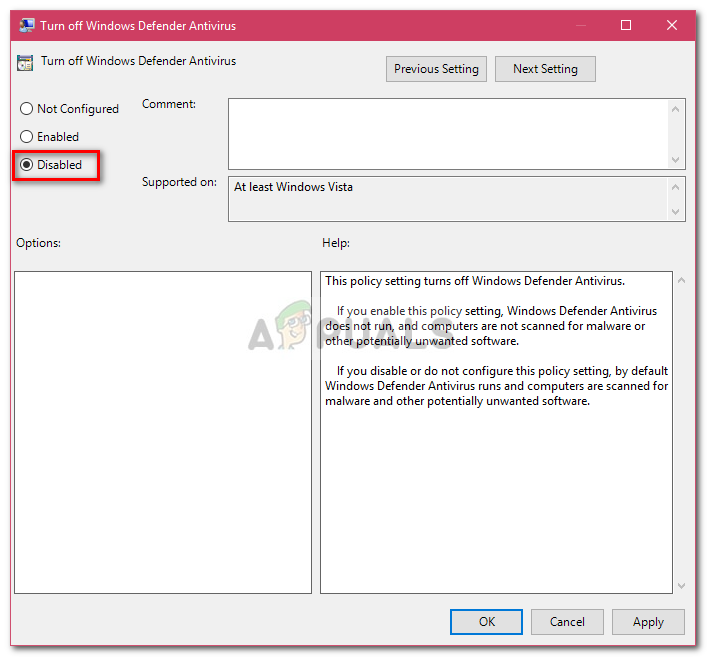
„Windows Defender“ politikos redaktorius
- Po to tame pačiame sąraše viršuje rasite „ Kliento sąsaja '.
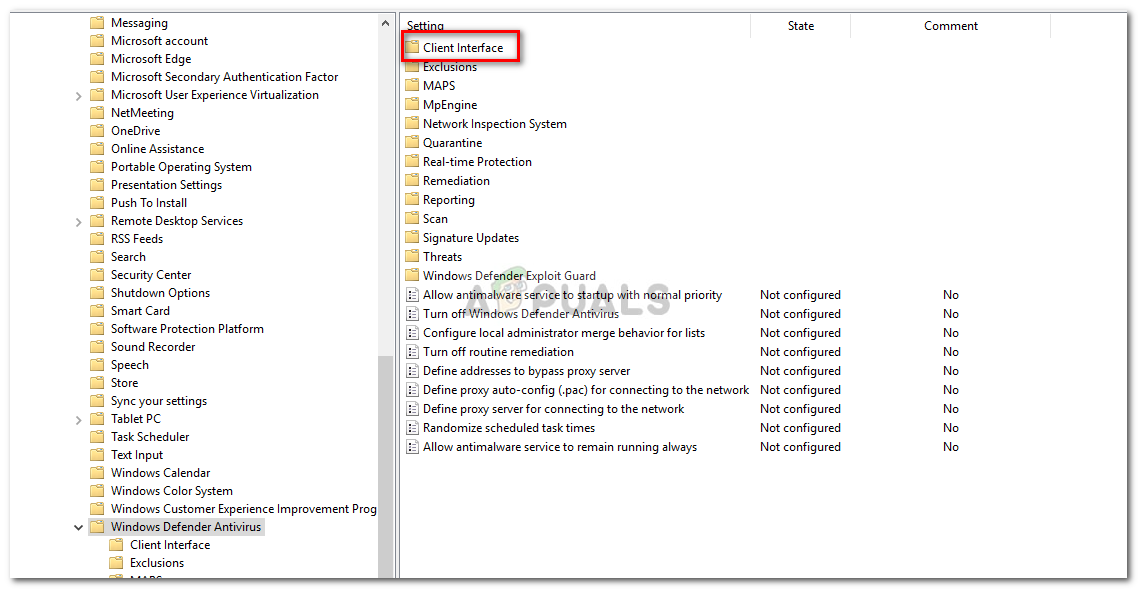
„Windows“ grupės politika - „Windows Defender“
- Atidaryti ' Kliento sąsaja Ir tada galiausiai dukart spustelėkite Įgalinti vartotojo sąsajos be galvos režimą '.
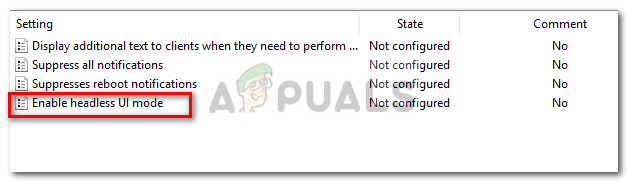
„Windows Defender“ kliento sąsaja
- Nustatyti į „ Išjungta '.
- Spustelėkite Taikyti ir Gerai.
- Uždarykite grupės strategijos rengyklę ir pabandykite įjungti „Windows Defender“ (gali reikėti paleisti iš naujo).