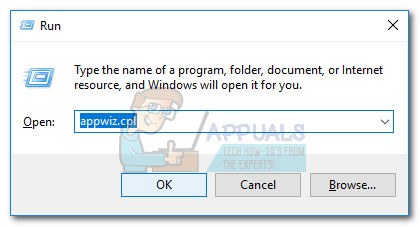Keletas vartotojų pranešė, kad nebegali peržiūrėti dokumentų „Google“ diske ar „Gmail“. Kai kurie vartotojai praneša, kad staiga negali peržiūrėti visų dokumentų, kitiems draudžiama peržiūrėti tik tam tikrus dokumentus. Oi! Peržiūrint šį dokumentą kilo problema Pranešama, kad klaida įvyko visose naršyklėse, įskaitant „Chrome“, „Firefox“, IE, „Edge“ ir „Safari“.

Oi! Peržiūrint šį dokumentą kilo problema
Nors tai yra pats dažniausias atvejis, problema nėra išskirtinė tik PDF dokumentams - kai kurie vartotojai susiduria su šia problema naudodami „Excel“ ar „Word“ dokumentus. Iškilus šiai problemai, vartotojas turi galimybę atsisiųsti atitinkamą dokumentą arba pabandyti jį atidaryti naudodamas papildomą „Google“ programą.
Dėl ko kilo klaida peržiūrint šio dokumento klaidą?
Ištyrę problemą ir peržiūrėję įvairias vartotojų ataskaitas, mes nustatėme keletą kaltininkų, kurie greičiausiai sukelia problemą. Čia pateikiamas sąrašas su dažnai pasitaikančiais scenarijais, dėl kurių gali pasirodyti Peržiūrint šio dokumento klaidą kilo problema:
- Vidinė „Google“ klaida - Yra vidinė „Google“ klaida, kuri taip pat atsiras peržiūrint medžiagą „Gmail“ programoje. Kaip rašoma „Google“ oficialiame atsakyme, ši problema gali kilti, jei „Google“ diskas nuspręs pirmenybę teikti failo saugojimui, o ne srautui. Akivaizdu, kad toks elgesys prasidėjo su versija 66.0.3359.139 .
- Problemą sukelia „Disconnect“ plėtinys - Jei naudojate „Chrome“ su Atsijungti plėtinį, problemą greičiausiai sukelia šis papildinys.
- Dokumentas nėra galiojantis priedas - „Google“ diskas arba „Gmail“ gali atsisakyti peržiūrėti dokumentą, nes nemano, kad tai yra galiojantis priedas. Jei priedas nelaikomas saugiu, „Google“ jo neleis peržiūrėti.
- Trečiosios šalies užkarda blokuoja ryšį - Yra atvejų, kai šią problemą gali sukelti pernelyg apsauganti užkarda, blokuojanti ryšį tarp jūsų kompiuterio ir „Google“ serverių.
Kaip išspręsti Peržiūrint šį dokumento klaidą kilo problema?
Jei bandote išspręsti šią problemą, šiame straipsnyje bus pateiktas patikrintų veiksmų sąrašas. Toliau pateikiama metodų, kuriuos kiti panašioje situacijoje esantys vartotojai naudojo problemai išspręsti ar apeiti, rinkinys.
Norėdami pasiekti geriausių rezultatų, pradėkite nuo pirmojo metodo. Jei tai nepavyksta arba ieškote nuolatinio taisymo, eikite žemyn ir vadovaukitės tolesniais metodais jų pateikimo tvarka, kol atrasite pataisą, veiksmingą jūsų konkrečiu scenarijumi.
1 metodas: naudokite didintuvą problemai ištaisyti
Tai gali atrodyti kaip netradicinis sprendimas, tačiau daugelis vartotojų sėkmingai jį naudojo norėdami apeiti problemą. Akivaizdu, kad iškilus šiai problemai, ją galima ištaisyti nuėjus į ekrano apačią ir spustelėjus didintuvo funkciją.

Naudodami padidintuvą padidinkite ir sumažinkite dydį
Keli vartotojai praneša, kad padidinę ir sumažinę puslapio peržiūros dydį jie sugebėjo išspręsti problemą. Tai gali atrodyti ne elegantiška, bet, matyt, daugeliui vartotojų padėjo išspręsti šią problemą. Patvirtinta, kad šis pataisymas veikia „Chrome“, „Firefox“ ir „Safari“, tačiau jis veiks tik tol, kol problemą sukels vidinė „Google“ disko klaida.
Tačiau jei bandysite peržiūrėti didelį dokumentą, gali tekti pereiti visą „Whoops“ puslapių klasterį, kad būtų išspręsta kiekvieno atvejo problema. Turėkite omenyje, kad šis taisymas yra tik laikinas - tai reiškia, kad greičiausiai turėsite pakartoti šią operaciją kiekvieną kartą, kai įvyksta ši klaida.
Jei ieškote nuolatinio taisymo, pereikite prie kito toliau pateikto metodo.
2 metodas: „Chrome“ plėtinio atjungimo valdymas (jei taikoma)
Kaip rašoma įvairiuose naudotojų pranešimuose, problemą taip pat gali sukelti „Disconnect Chrome“ plėtinys. Jei naudojate „Chrome“ ir turite įdiegtą „Chrome“ atjungimo plėtinį, galite išspręsti šią problemą išjungdami „Gmail“ ir „Google“ disko atjungimo plėtinį arba paprasčiausiai visiškai pašalindami plėtinį.
Jei nuspręsite išlaikyti Atsijungti tiesiog apsilankykite svetainėje, kurioje rodoma klaida (greičiausiai „Gmail“ ar „Google“ diskas). Tada spustelėkite „Atsijungti“ nuorodos piktogramą (viršutiniame dešiniajame kampe) ir spustelėkite Baltojo sąrašo svetainė . Kai svetainė bus įtraukta į baltąjį sąrašą, iš naujo įkelkite puslapį ir patikrinkite, ar problema išspręsta.
Jei nuspręsite pašalinti „Atsijungti“ visiškai, spustelėkite veiksmo mygtuką (viršutiniame dešiniajame kampe) ir eikite į Daugiau įrankių> Plėtiniai . Iš plėtinių sąrašo raskite Atsijungti ir išjunkite jį naudodami perjungiklį, arba spustelėkite Pašalinti mygtuką, kad ištrintumėte jį iš „Chrome“ naršyklės.

Pašalinti arba išjungti atjungti
Pašalinę plėtinį, iš naujo įkelkite puslapį ir patikrinkite, ar problema išspręsta. Jei vis tiek rodomas tas pats klaidos pranešimas, tęskite toliau nurodytą metodą.
3 metodas: pašalinkite trečiosios šalies užkardą
Kaip nurodoma kai kuriuose naudotojų pranešimuose, problema taip pat gali kilti, jei naudojate per daug apsaugančią trečiosios šalies užkardą. Akivaizdu, kad tam tikri saugos paketai užblokuos ryšį tarp vartotojo kompiuterio ir „Google“ serverių.
Jei naudojate trečiosios šalies antivirusinę programą, vienintelis būdas patikrinti, ar ji yra atsakinga už šios klaidos atsiradimą, yra laikinai (arba visam laikui) pašalinti ją iš savo sistemos). Atminkite, kad nepakaks paprasčiausiai išjungti programinę įrangą. Ugniasienės atlieka tam tikrus pakeitimus, kurie išliks net ir tada, kai užkarda bus išjungta arba išjungta.
Jei šis scenarijus yra tinkamas ir norite pašalinti išorinę užkardą, pateikite trumpą vadovą, kaip tai padaryti tinkamai:
- Paspauskite „Windows“ klavišas + R atsiverti a Bėk dėžė. Tada įveskite „ appwiz.cpl “Ir pataikė Įveskite atsiverti Programos ir funkcijos . Jei paragins UAC (vartotojo abonemento kontrolė), spustelėkite Taip.
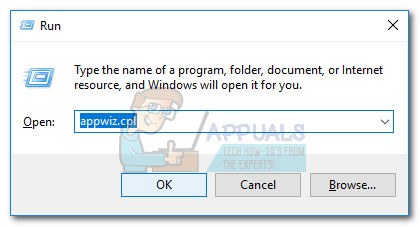
Vykdyti dialogą: appwiz.cpl
- Viduje Programos ir funkcijos , slinkite žemyn per programų sąrašą ir raskite užkardos paketą. Tai padarę, dešiniuoju pelės mygtuku spustelėkite jį ir pasirinkite Pašalinti .
- Vykdykite ekrane rodomus raginimus, kad pašalintumėte rinkinį iš savo sistemos.
- Pašalinę trečiosios šalies užkardą, naudokite šį vadovą ( čia ), kad įsitikintumėte, jog nėra jokių likusių failų, galinčių vis tiek laikytis tų pačių taisyklių.
- Iš naujo paleiskite kompiuterį ir patikrinkite, ar problema buvo išspręsta kito paleisties metu.
Jei metodas vis dar neišspręstas, tęskite toliau nurodytą metodą.
4 metodas: konvertuokite dokumentą į suderinamą formatą ar dydį
Atminkite, kad tiek „Google“ diskas, tiek „Gmail“ nesuderinami su visais formatais, kuriuos gali naudoti galutiniai vartotojai. Dėl šios priežasties Oi! Peržiūrint šį dokumentą kilo problema klaida gali įvykti, jei „Google“ nepalaiko dokumento, kurį bandote atidaryti. Pateikiame suderinamų formatų, kuriuos palaiko „Google“ debesų tarnyba, sąrašą:
- „Adobe“: PDF, PSD, AI
- Vaizdo įrašas: FLV, MPEG4, MPEG, OGG, MOV, AVI, WMV
- Vaizdas: JPEG, PNG, BMP, TIFF, WEBP, GIF
- Tekstas: TXT
- Biuras: DOC, DOCX, XLS, XLSX, PPT, PPTX
- Garsas: MP3, M4A, WAV, OGG
Jei failo, kurį bandote peržiūrėti, tipo nėra šiame sąraše, konvertuokite jį į palaikomą formatą ir bandykite dar kartą.
Kita potenciali problema, galinti trukdyti „Gmail“ ar „Google“ disko peržiūros funkcijai, yra dokumento dydis. Atminkite, kad tiek „Google“ diske, tiek „Gmail“ yra dokumentų ir pristatymų apribojimai. Dėl to jie neperžiūrės dokumento, jei jis didesnis nei 50 MB, arba pristatymo, kurio talpa yra didesnė nei 100 MB.
Jei neperžiūrėtas failas yra didesnis nei tas, apsvarstykite galimybę naudoti suspaudimo įrankį arba padalyti jį į du (ar daugiau) dokumentus.
5 minutes perskaityta