
Sukurkite naują aplinkos kintamąjį ir pavadinkite jį% JAVA_HOME% bin

„JavaC“ sukonfigūruota sėkmingai
Premijos žingsnis: patikrinimas, ar konfigūracija buvo sėkminga
Norėdami įsitikinti, kad sėkmingai sukonfigūravote „Java“ aplinkos kintamojo kelią, galite atlikti vieną papildomą veiksmą komandų eilutėje. Atlikite toliau nurodytus veiksmus, norėdami sužinoti, ar jūsų konfigūracija veikia:
- Paspauskite „Windows“ klavišas + R kad atidarytumėte Vykdyti dialogo langą. Tada įveskite „ cmd “Ir paspauskite Įveskite atidaryti komandų eilutės langą.
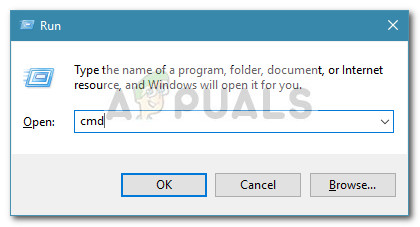
Vykdyti dialogą: cmd
- Komandinės eilutės lange įveskite aidas% JAVA_HOME% ir paspauskite Enter, kad pamatytumėte, kurią grąžą gaunate. Jei matote spausdinimą su JDK katalogu, 2 žingsnis buvo sėkmingas ir jūsų JAVAC veikia puikiai. Jei vietoje JDK kelio matote tarpą, tai reiškia, kad nepavyko nustatyti aplinkos kintamojo - šiuo atveju dar kartą apsilankykite 1 žingsnis ir 2 žingsnis .
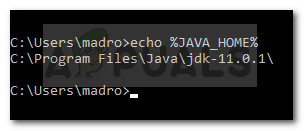
Patikrinimas, ar „Java“ aplinkos kintamasis nustatytas teisingai
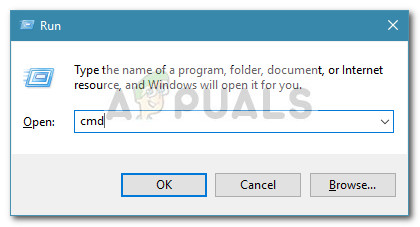
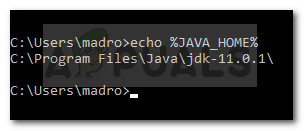





















![[FIX] Klaida įvyko, kai vedlys bandė nustatyti šios vartotojo paskyros slaptažodį](https://jf-balio.pt/img/how-tos/89/error-occurred-while-wizard-was-attempting-set-password.png)

