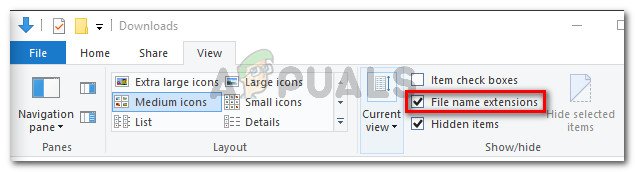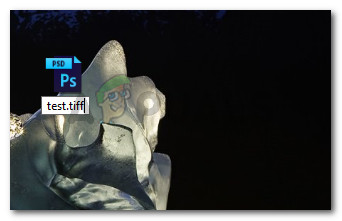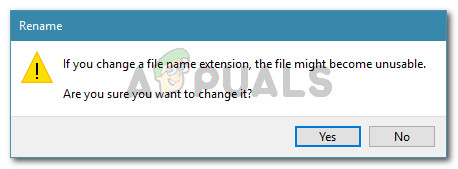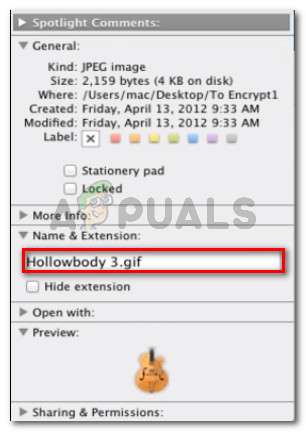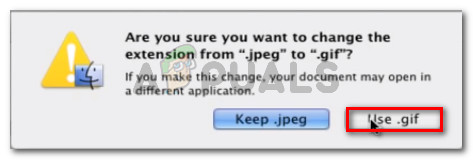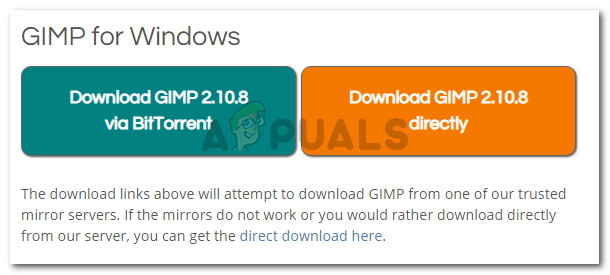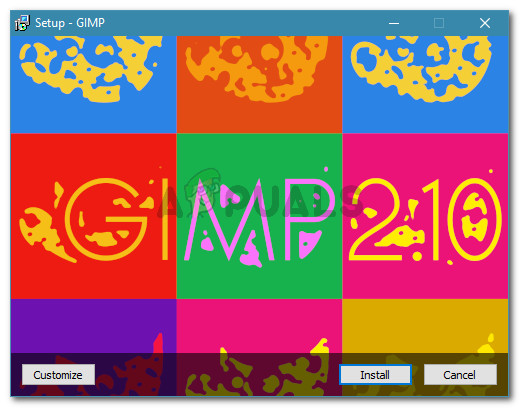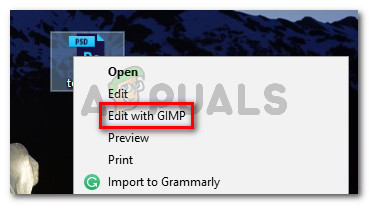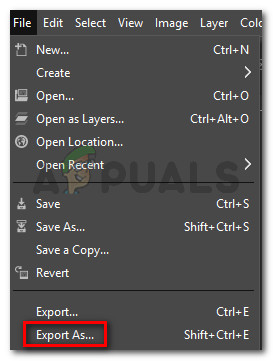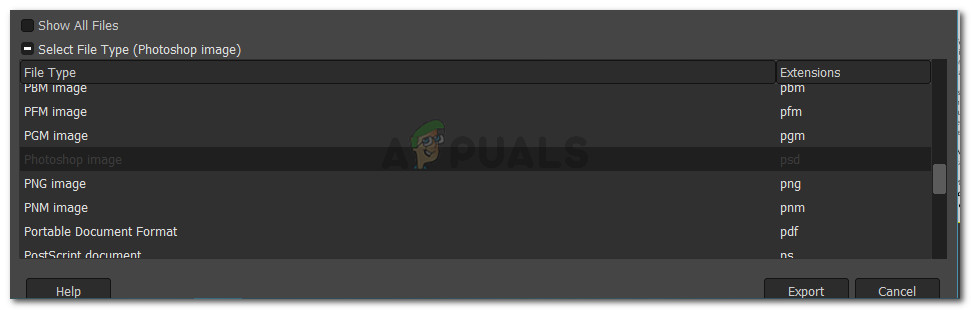Keli vartotojai praneša, kad Nepavyko įvykdyti jūsų užklausos, nes tai nėra galiojantis „Photoshop“ dokumentas “Klaida bandant atidaryti PSD ir PDF failus su „Photoshop“. Pranešama, kad problema kyla tiek „Windows“, tiek „Mac“ kompiuteriuose.

Nepavyko įvykdyti jūsų užklausos, nes tai nėra galiojantis „Photoshop“ dokumentas
Kas sukelia klaidą „Nepavyko įvykdyti jūsų užklausos, nes tai nėra galiojantis„ Photoshop “dokumentas“?
Mes ištyrėme šią problemą, peržiūrėdami įvairias vartotojų ataskaitas ir taisymo strategijas, kurias jie sėkmingai panaudojo. Remiantis tuo, ką surinkome, yra pora bendrų scenarijų, dėl kurių pasirodys būtent šis klaidos pranešimas. Taip pat galite peržiūrėti mūsų vadovą Photoshop programos klaida čia.
Štai sąrašas galimų kaltininkų, kurie gali sukelti problemą:
- Failas išsaugomas su kitu plėtiniu - Dažniausia priežastis, kodėl įvyksta ši klaida, yra tada, kai failas išsaugomas kartu su. PSD plėtinį, net jei jis iš tikrųjų yra kito tipo failas (TIFF, JPG, GIF, PNG). Tai gali suklaidinti „Photoshop“, kuris sukels problemą.
- .PSD failas yra sugadintas - Korupcija yra dar viena potenciali priežastis, kuri, kaip žinoma, sukelia šią problemą. Kai kurie paveikti vartotojai galėjo apeiti problemą atidarydami failą kitu redaktoriumi.
Jei stengiatės išspręsti šią problemą, šiame straipsnyje bus pateiktas patvirtintų trikčių šalinimo veiksmų sąrašas. Toliau pateikiama metodų, kuriuos kiti panašioje situacijoje esantys vartotojai naudojo, kad problema būtų išspręsta, rinkinys.
Norėdami gauti geriausius rezultatus, vadovaukitės toliau pateiktais metodais, kol susidursite su taisymu, kuris veiksmingai išsprendžia jūsų konkretaus scenarijaus problemą.
1 metodas: pakeiskite failą į kitą plėtinį
Vienas iš dažniausiai pasitaikančių šios klaidos scenarijų tiek „Mac“, tiek „Windows“ yra tada, kai neteisingas failo plėtinys. Tai gali atsitikti gana lengvai, jei naudosite kitus papildomus „Adobe“ produktus, pvz., „Lightroom“, kad juos redaguotumėte tiesiai į „Photoshop“.
Yra didelė tikimybė, kad PSD failas iš tikrųjų nėra sugadintas, bet iš tikrųjų tai yra kito tipo failas. Jei naudojote Išsaugoti kaip funkcija, numatytasis plėtinys gali būti išsaugotas PSD, net jei failas yra kitokio tipo failas. Tai baigiasi gaminant „ Nepavyko įvykdyti jūsų užklausos, nes tai nėra galiojantis „Photoshop“ dokumentas 'klaida.
Laimei, galite gana lengvai išspręsti šią problemą, pakeisdami plėtinį į teisingą.
Kaip rasti teisingą plėtinio tipą
Tinkamą plėtinio tipą galite nustatyti atidarydami failą „Hex“ redaktoriuje. Atminkite, kad grafikos failo tipas visada prasidės tuo pačiu simbolių rinkiniu, kai atidarysite juos „Hex“ redaktoriuje. Tu gali naudoti Hex Fiend skirta „Mac“ ir HXD skirta „Windows“.
Atidarę failą „Hex“ redaktoriuje, palyginkite jį su žemiau esančiu sąrašu ir sužinokite, ar sutinkate tarp labiausiai paplitusių failų tipų:
JPEG: ff d8 ff e0 00 10 4a 46 TIF, TIFF: TIFF: 49 49 2a PNG: 89 50 4e 47 BMP: 42 4d 38 GIF: 47 49 46 38 39 61 PSD: 38 42 50 53 PDF: 25 50 44 46 2d 31 2e 36 0d 25 e2 e3 plg d3

Pirmųjų simbolių tikrinimas naudojant „Hex Editor“
Atradę teisingą plėtinį, pats laikas atlikti reikiamus pakeitimus. Tačiau nepamirškite, kad failo pakeitimo į tinkamą plėtinį veiksmai bus skirtingi, atsižvelgiant į jūsų operacinę sistemą, todėl vadovaukitės atitinkamu vadovu pagal savo OS.
Plėtinio tipo keitimas sistemoje „Windows“
- Atidarykite failą naudodami „File Explorer“ ir eikite į Vaizdas (naudojant juostą) viršuje. Tada įsitikinkite, kad langelis susietas su Failo vardo plėtiniai yra patikrinta.
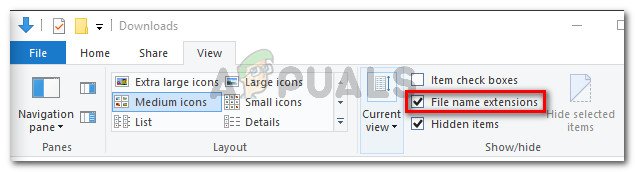
Failų vardų plėtinių įgalinimas iš „File Explorer“
- Tada dešiniuoju pelės mygtuku spustelėkite PSD failą, kuriame rodoma klaida, ir pasirinkite Pervardyti . Tada pakeiskite plėtinį į teisingą.
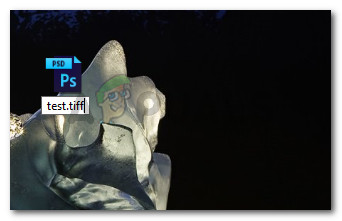
Pervardijamas į teisingą plėtinį
Pastaba: Jei nenaudojote „Hex“ redaktoriaus, kad nustatytumėte teisingą plėtinio tipą, pakeiskite plėtinį į kiekvieną iš šių plėtinių, kol gausite atitiktį: JPEG, tif, tiff, png, bmp, gif, pdf.
- Kai būsite paraginti, kad failas gali būti netinkamas naudoti, spustelėkite Taip patvirtinti plėtinio keitimą.
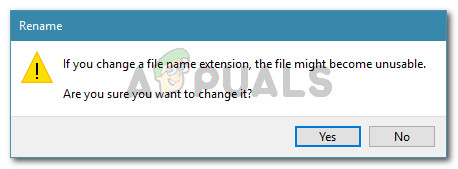
Patvirtinkite plėtinio tipo pakeitimą
- Galų gale turėtumėte suklupti su plėtiniu, kuris leis atidaryti failą „Photoshop“ nesusidūrus su Nepavyko įvykdyti jūsų užklausos, nes tai nėra galiojantis „Photoshop“ dokumentas 'klaida.
Plėtinio tipo keitimas „Mac“
- Eikite į failo vietą ir pasirinkite ją. Pasirinkę failą, paspauskite „Command“ + I atidaryti Informacijos langas bylos.
- Viduje konors Informacija langą, tiesiog pakeiskite plėtinį į teisingą ( Vardas & Pratęsimas).
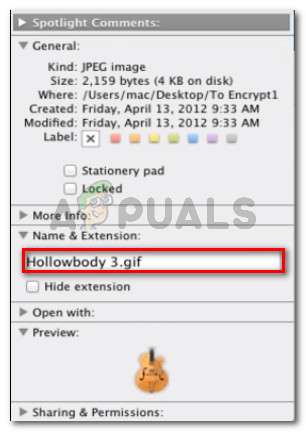
Plėtinio keitimas „Mac“
Pastaba: Jei nenaudojote „Hex“ redaktoriaus, kad nustatytumėte teisingą plėtinio tipą, pakeiskite plėtinį į kiekvieną iš šių plėtinių, kol gausite atitiktį: JPEG, tif, tiff, png, bmp, gif, pdf.
- Tada jūsų bus paprašyta patvirtinimo per dialogo langą. Paspauskite Naudoti * plėtinio tipą * norėdami pakeisti plėtinį.
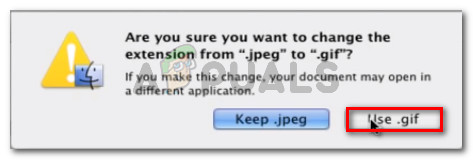
Plėtinio tipo keitimas „Mac“
- Dar kartą atidarykite failą naudodami „Photoshop“ ir patikrinkite, ar problema išspręsta.
2 metodas: iš naujo išsaugokite PSD failą naudodami GIMP
GIMP yra atviro kodo vaizdo apdorojimo programa, kurią kai kurie paveikti vartotojai naudojo atidarydami PSD failus, kuriuose buvo rodoma „ Nepavyko įvykdyti jūsų užklausos, nes tai nėra galiojantis „Photoshop“ dokumentas “Klaida dėl korupcijos.
GIMP dažniausiai naudojamas PSD failams, kurie nėra visiškai suderinami su „Photoshop“, išsaugoti. Tačiau kai kurie paveikti vartotojai taip pat naudojo atidarydami ir iš naujo išsaugodami PSD failus, kurių „Photoshop“ negalėjo apdoroti.
Pastaba: Jei failas yra labai sugadintas, galite pastebėti keletą trūkstamų taškų ir bendrą kokybės praradimą.
Čia yra trumpas GIMP diegimo ir naudojimo vadovas norint išspręsti „ Nepavyko įvykdyti jūsų užklausos, nes tai nėra galiojantis „Photoshop“ dokumentas 'klaida:
- Apsilankykite šioje nuorodoje ( čia ) ir atsisiųskite GIMP diegimo vykdomąjį failą pagal jūsų pageidaujamą atsisiuntimo metodą.
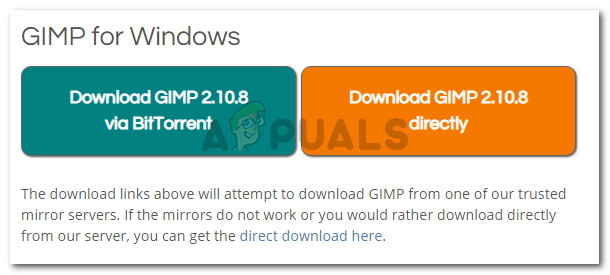
Atsisiunčiama GIMP diegimo vykdomoji programa
Pastaba: Atminkite, kad GIMP taip pat yra OS X ir Linux, jei susiduriate su kita platforma.
- Kai atsisiuntimas bus baigtas, atidarykite diegimo vykdomąjį failą ir vykdykite ekrane rodomus nurodymus, kaip įdiegti GIMP kompiuteryje.
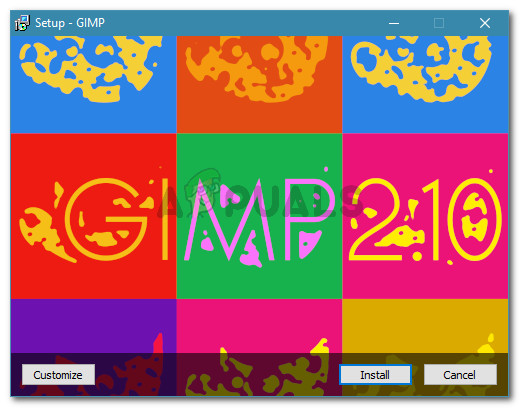
GIMP diegimas
- Baigę diegimą, dešiniuoju pelės mygtuku spustelėkite PSD failą, kuriame rodoma klaida, ir pasirinkite Redaguoti naudojant GIMP .
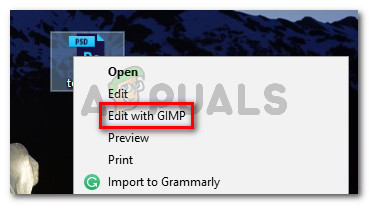
Dešiniuoju pelės mygtuku spustelėkite PSD failą ir pasirinkite Redaguoti su GIMP
- Kai atidarysite PSD failą naudodami GIMP redaktorių, eikite į Failas> Eksportuoti kaip .
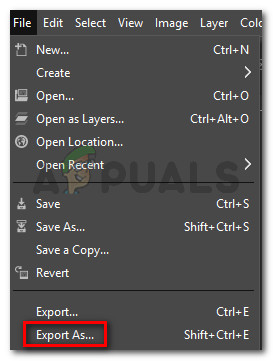
Eikite į Failas> Eksportuoti kaip
- Pasirinkite vietą, kurioje norite iš naujo išsaugoti failą, tada spustelėkite pliuso piktogramą, susietą su Pasirinkite Failo tipas (pagal plėtinį). Tada slinkite žemyn per failų tipų sąrašą ir pasirinkite „Photoshop“ vaizdas ir spustelėkite Eksportuoti.
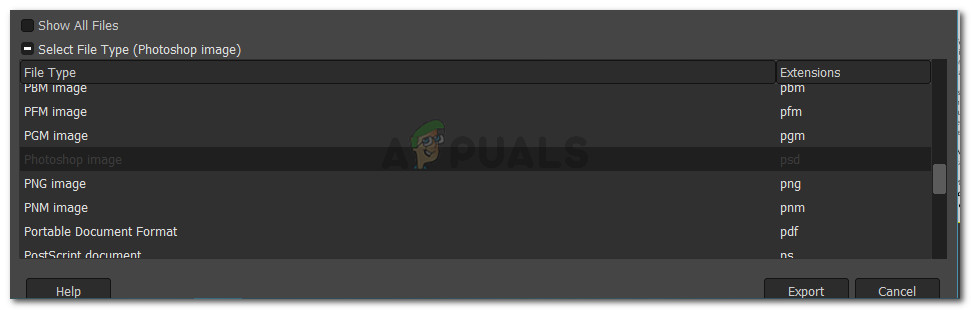
Pakartotinis failo išsaugojimas naudojant GIMP
- Kai failas bus iš naujo išsaugotas, atidarykite jį dar kartą naudodami „Photoshop“ ir patikrinkite, ar „ Nepavyko įvykdyti jūsų užklausos, nes tai nėra galiojantis „Photoshop“ dokumentas “Klaida išspręsta.