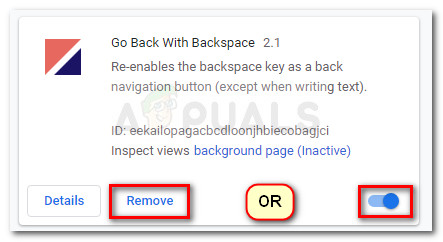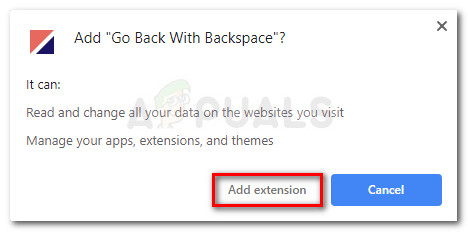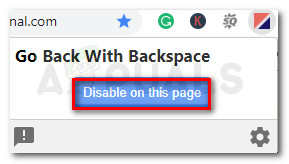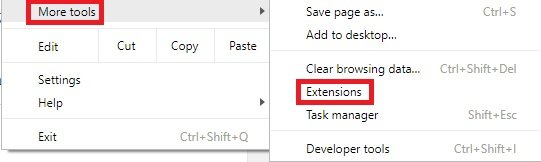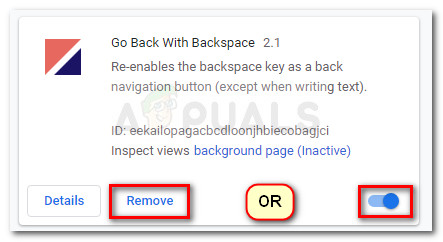Argi jūs to nekenčiate, kai įpratote naudoti tam tikrą spartųjį klavišą programoje tik tam, kad kūrėjas jį pašalintų? Tai atsitiko būtent su „Backspace“ klavišu „Google Chrome“ 52 atnaujinimas . Prieš atlikdami šį pakeitimą, naršydami internete paspausdami grįžimo klavišą „Chrome“ leis vartotojams tai padaryti grįžti atgal . Kai kuriems vartotojams ši funkcija buvo nepaprastai naudinga ir labai nusivylė šiuo pakeitimu.
Su „Chrome 52“ atnaujinimu Backspace nuoroda buvo pakeista į Alt klavišas + kairysis klavišas . Taip pat galite naudoti Alt klavišas + dešinysis klavišas eiti pirmyn. Jei naudojate „MacOS“, naudokite Komanda mygtuką vietoj Viskas.
Pasak „Google“, pakeitimas buvo įgyvendintas tam, kad neatsargūs vartotojai neprarastų duomenų netyčia paspaudę mygtuką „Backspace“. Akivaizdu, kad sprendimas buvo priimtas po to, kai daugybė kūrėjų skundėsi, kad jų vartotojai netyčia paspaudė mygtuką „Backspace“, manydami, kad pasirinktas teksto laukas.
Galiu atsilikti nuo „Google“ idėjos, bet galbūt būtų buvę geriau, jei jie vis tiek paliktų integruotą metodą sugrąžinti seną elgesį tiems iš mūsų, kurie to labai norėjo.
Laimei, „Google“ galų gale padarė tai geresne, išleisdama „Chrome“ plėtinį, kuris grąžina naršyklę į seną elgseną, kai vartotojai gali grįžti į puslapį paspausdami klavišą „Atgal“. Jei ieškojote, kaip grįžti prie seno „Google Chrome“ elgesio, vadovaukitės toliau pateiktu vadovu, kuriame parodysime, kaip sugrąžinti seną nuorodą.
Kaip atkurti grįžimo klavišą į „Google Chrome“
Atlikite žemiau pateiktus veiksmus, kad įdiegtumėte „Go back with Backspace“ plėtinį, kad galėtumėte atkurti seną nuorodą:
- Apsilankykite šioje nuorodoje ( čia ), norėdami pereiti į „Windows“ atsisiuntimo puslapį Grįžkite su „Backspace“ plėtiniu .
- Spustelėkite Pridėti prie „Chrome“ mygtuką viršuje atsisiųsti ir įdiegti plėtinį.

„Chrome“ pridedamas „Go Back with Backspace“ plėtinys
- Spustelėkite Pridėti plėtinį kad patvirtintumėte diegimą.
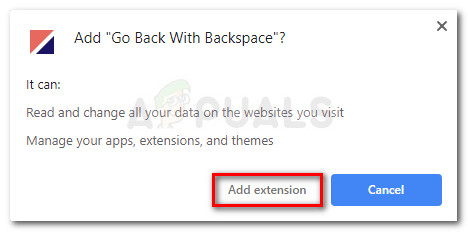
Patvirtinkite „Go back“ naudojimą naudodami „Backspace“
- Kai pamatysite Grįžkite su „Backspace“ piktogramą, rodomą viršutiniame dešiniajame „Chrome“ lango kampe, ji yra paruošta naudoti. Jei dėl kokių nors priežasčių norite išjungti tam tikrą puslapį, eikite į tą puslapį, spustelėkite plėtinio piktogramą ir pasirinkite Išjungti šiame puslapyje .
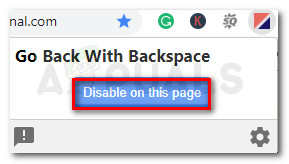
Išjunkite konkretaus puslapio plėtinį
- Jei kada nors nusibodo šis pratęsimas ir nusprendėte grįžti prie naujo elgesio, atidarykite veiksmo meniu ir eikite į Daugiau įrankių> Plėtiniai .
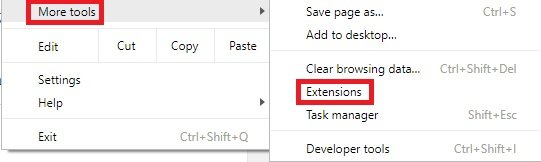
Eikite į Daugiau įrankių> Plėtiniai
- Tada eikite per sąrašo o plėtinį, kad surastumėte Grįžkite su „Backspace“ . Kai pamatysite, išjunkite su juo susietą perjungiklį, kad sustabdytumėte jo veikimą, arba spustelėkite Pašalinti kad ją visiškai pašalintumėte.