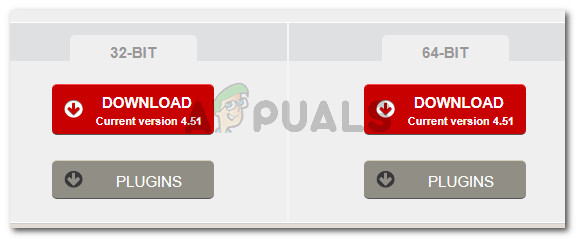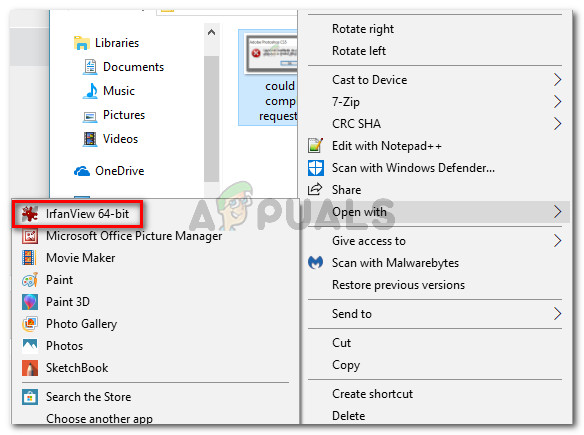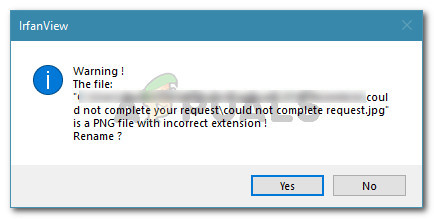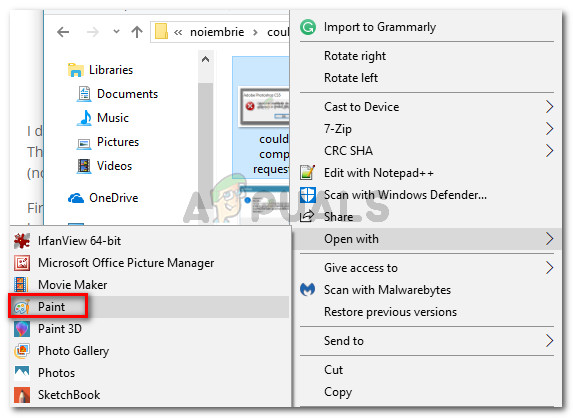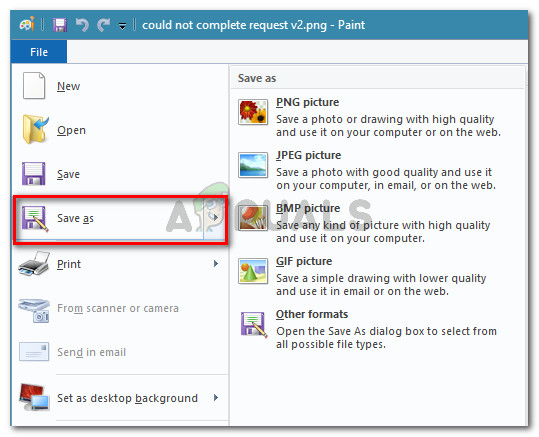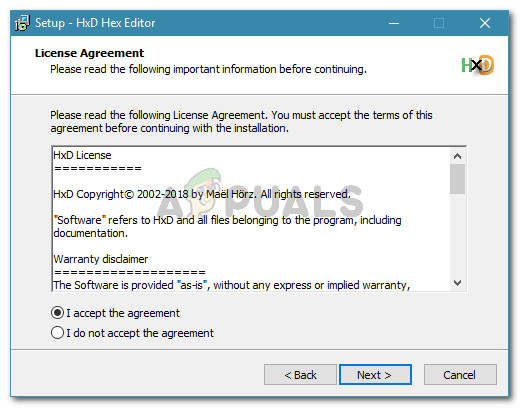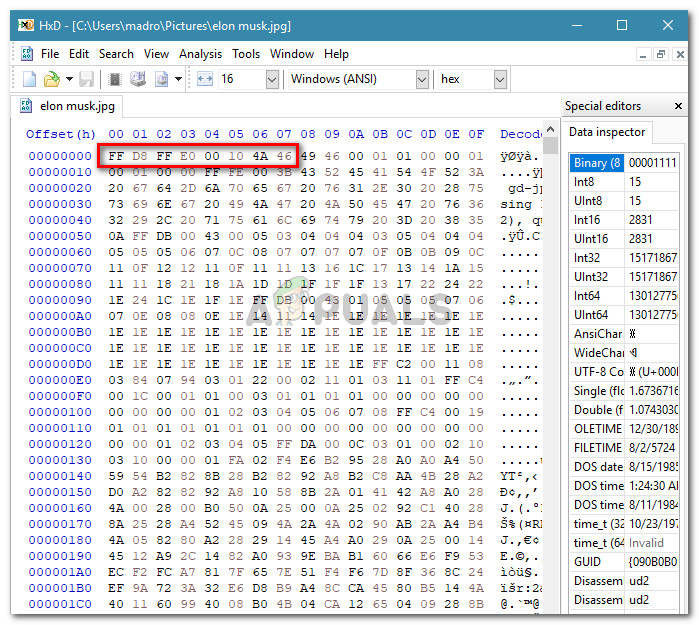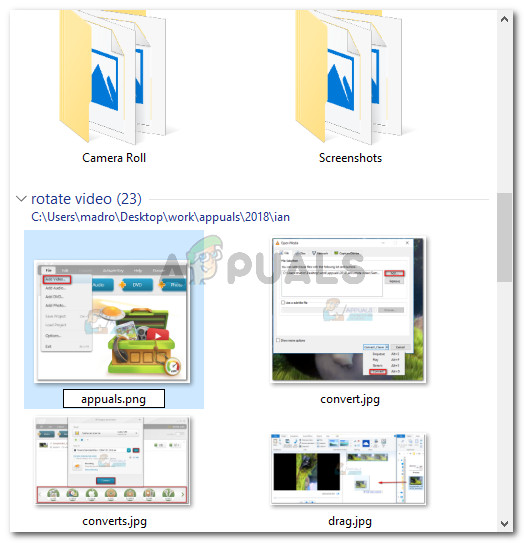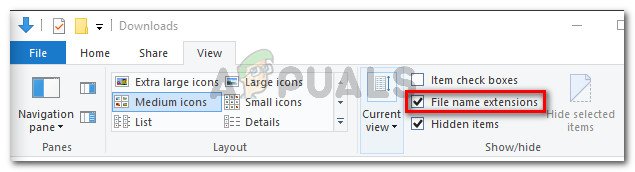Keli „Windows“ vartotojai skundžiasi, kad jiems Nepavyko įvykdyti jūsų užklausos, nes rastas nežinomas arba netinkamas JPEG žymeklio tipas “Klaida bandant atidaryti tam tikrus vaizdus naudojant„ Photoshop “. Paprastai paveikti vartotojai praneša, kad jie gali peržiūrėti vaizdą savo naršyklėje arba atidaryti jį naudodami kitą programinę įrangą. Tai nėra su platforma susijusi problema, nes apie ją pranešama ir „Mac“ kompiuteriuose.

Nepavyko įvykdyti jūsų užklausos, nes rastas nežinomas arba netinkamas JPEG žymeklio tipas
Kas sukelia klaidą „Nepavyko įvykdyti jūsų užklausos, nes rastas nežinomas ar netinkamas JPEG žymeklio tipas“
Mes ištyrėme šią problemą, žiūrėdami į įvairias vartotojų ataskaitas. Mums taip pat pavyko atkurti problemą bandymų mašinose. Atsižvelgiant į tai, ką surinkome, yra keli skirtingi scenarijai, kurie suaktyvins šį klaidos pranešimą:
- Vaizdas yra kitokio tipo failas, nei reklamuojamas plėtinyje - Dažniausiai ši problema kyla dėl vaizdų, kurie turi JPEG plėtinį, kai jie iš tikrųjų yra PNG (arba kito vaizdo formato). Kaip paaiškėjo, „Photoshop“ nemėgsta atidaryti failų, kurių plėtinys nėra tinkamas.
- Vaizdo failas sugadintas - Paprastai tai atsitinka su JPEG failais, kurie yra tikrai maži (keli kilobaitai). Keli vartotojai, susidūrę su šia klaida dėl korupcijos, sugebėjo išspręsti problemą atidarę ir išsaugoję vaizdą naudodami Tapyti .
Jei stengiatės išspręsti šią problemą, toliau nurodyti veiksmai padės išspręsti šią problemą. Tada mes parodysime jums keletą būdų, kuriuos kiti panašios situacijos vartotojai naudojo problemai išspręsti.
Visi žemiau pateikti metodai padės jums pasiekti tą patį galutinį rezultatą, todėl drąsiai naudokitės tuo, kas atrodo labiau perteikiama jūsų situacijai.
1 metodas: naudojant „Irfanview“ vaizdą automatiškai paversti tinkamu plėtiniu
Kadangi „Photoshop“ nemėgsta atidaryti vaizdų, neturinčių tinkamo plėtinio, galime naudoti programą, kuri automatiškai pašalins klaidą, pakeisdama plėtinį į teisingą.
Populiariausias būdas tai padaryti yra „IrfanView“ - nemokama vaizdų peržiūros programa. Daugelis vartotojų, susiduriančių su tuo pačiu scenarijumi, pranešė, kad ši procedūra leido jiems neribotą laiką pašalinti klaidos pranešimą.
Čia pateikiamas trumpas „IrfanView“ diegimo ir naudojimo vadovas problemai išspręsti automatiškai keičiant vaizdo plėtinį:
- Apsilankykite šioje nuorodoje ( čia ) ir spustelėkite parsisiųsti mygtukas, susietas su jūsų „Os“ bitų versija.
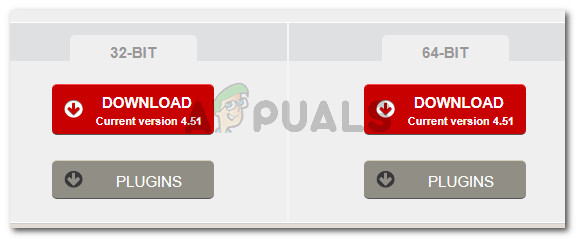
Atsisiųsti tinkamą „IrfanView“ diegimo vykdomąjį failą
- Atidarykite diegimo vykdomąjį failą ir vykdykite ekrane pateikiamus nurodymus, kad įdiegtumėte jį į savo kompiuterį.
- Dešiniuoju pelės mygtuku spustelėkite paveikslėlį, kuriame rodoma klaida, ir pasirinkite Atidarykite naudodami „IrfanView“ .
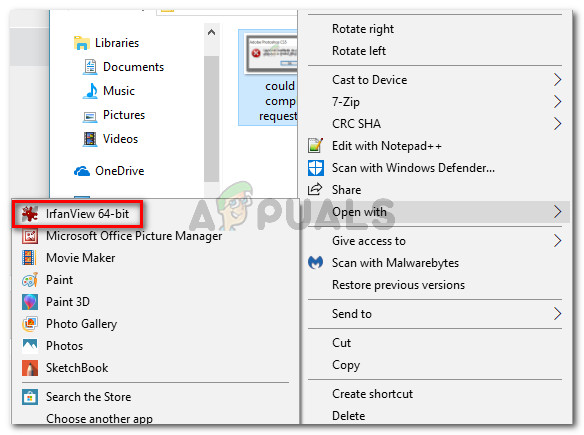
Vargano vaizdo atidarymas naudojant „IrfanView“
- „IrfanView“ automatiškai parodys jums a Įspėjimas raginimas pasakyti, kad failo plėtinys neteisingas. Spustelėjus Taip , programinė įranga automatiškai konvertuos failą į teisingą plėtinį.
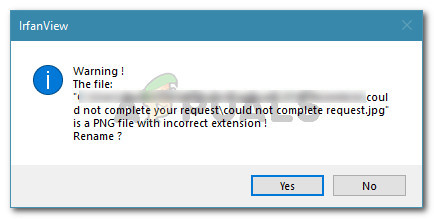
Automatiškai pervardijamas vaizdas į tinkamą plėtinį
- Dabar, kai failo plėtinys buvo modifikuotas, galite atidaryti vaizdą naudodami „Photoshop“. Tai neparodys „ Nepavyko įvykdyti jūsų užklausos, nes rastas nežinomas arba netinkamas JPEG žymeklio tipas ”Klaida.
Jei ieškote taisymo, kuriame nereikia įdiegti papildomos programinės įrangos, pereikite prie kito toliau pateikto metodo.
2 metodas: atvaizdo išsaugojimas naudojant „Microsoft Paint“
Kitas populiarus metodas, kurį naudojo daugelis nukentėjusių vartotojų, kad išspręstų Nepavyko įvykdyti jūsų užklausos, nes rastas nežinomas arba netinkamas JPEG žymeklio tipas “Klaida yra„ Paint “gudrybė.
Mes patys tai išbandėme ir galime patvirtinti, kad tai veikia. Pasirodo, kai tik gausite šią klaidą „Photoshop“, galite atidaryti tą patį vaizdą naudodami „Paint“, išsaugoti jį kitoje vietoje ir problema bus išspręsta.
Štai trumpas vadovas, kaip tai padaryti:
- Dešiniuoju pelės mygtuku spustelėkite paveikslėlį, kuriame rodoma klaida, ir pasirinkite Atidarykite> Dažai.
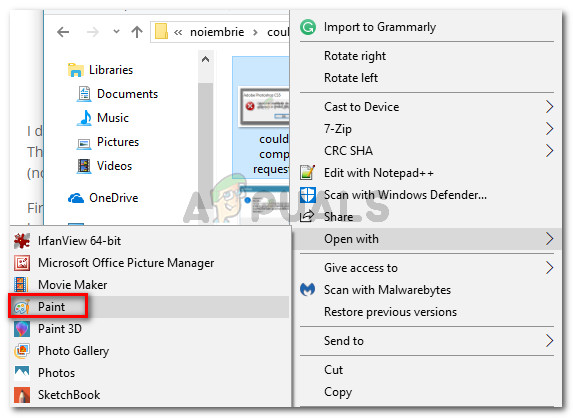
Dešiniuoju pelės mygtuku spustelėkite paveiktą vaizdą ir pasirinkite Atidaryti naudojant> Dažai
- „Paint“ eikite į Failas> Išsaugoti kaip ir tada iš sąrašo pasirinkite plėtinį. Tada išsaugokite tą patį vaizdo failą kitu pavadinimu.
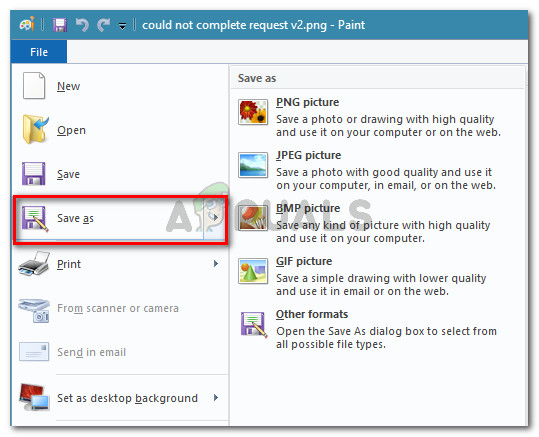
Vaizdo išsaugojimas „Paint“ su kitu plėtiniu
- Atidarykite naujai sukurtą vaizdą „Photoshop“. Tai neturėtų rodyti „ Nepavyko įvykdyti jūsų užklausos, nes rastas nežinomas arba netinkamas JPEG žymeklio tipas “Klaidos pranešimas.
3 metodas: Atidarykite vaizdą „Hex“ redaktoriumi
Tai gali atrodyti kaip pernelyg sudėtingas metodas, tačiau iš tikrųjų galite nustatyti, ar vaizdo išplėtimas yra teisingas, atidarydami failą „Hex“ redaktoriuje.
Atminkite, kad kiekvienas grafikos failas visada prasidės tais pačiais simboliais, jei atidarysite juos „Hex“ redaktoriuje. Jei žinote dažniausiai naudojamų vaizdo failų tipų simbolius, galėsite pakeisti plėtinį į teisingą.
Štai trumpas „Hex Editor“ naudojimo vadovas, kad sužinotumėte, kuris plėtinys yra teisingas pagal jūsų vaizdo failą:
- Įsitikinkite, kad turite paruoštą „Hex“ redaktorių - tiks bet kokia programinė įranga. Jei jūsų kompiuteryje jo nėra įdiegta, rekomenduojame naudoti „HXD“. Diegimo archyvą pagal norimą kalbą galite atsisiųsti iš šios nuorodos ( čia ). Norėdami jį įdiegti, tiesiog ištraukite .zip archyvą, atidarykite vykdomąjį failą ir vykdykite ekrane rodomus nurodymus, kad įdiegtumėte jį į savo sistemą.
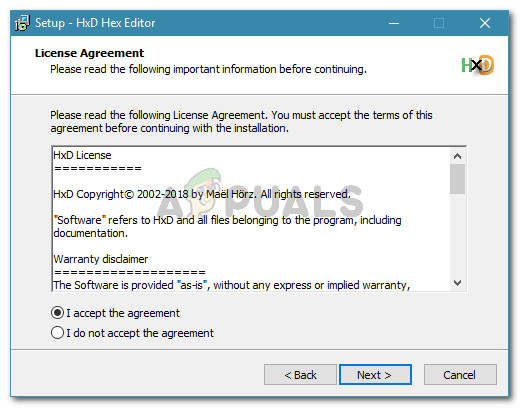
„Hex“ redaktoriaus diegimas
- Teksto rengyklėje atidarykite varginantį vaizdo failą ir pačioje pradžioje patikrinkite simbolius.
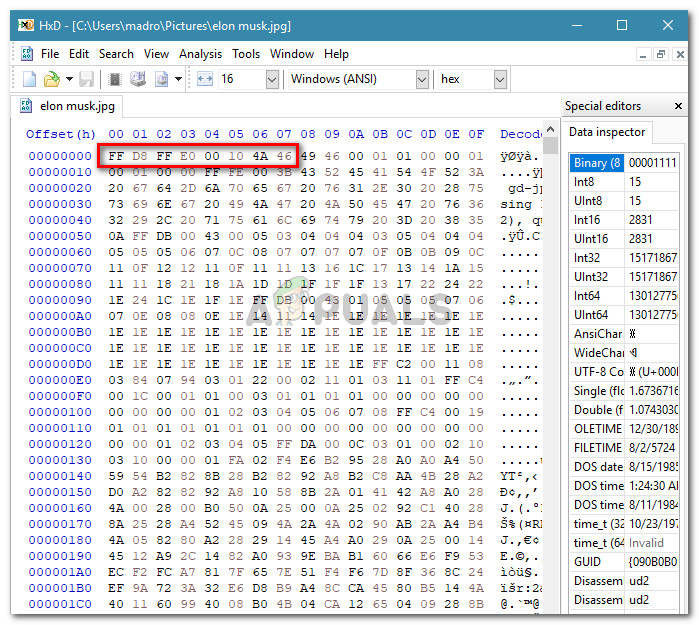
Pirmųjų simbolių tikrinimas naudojant „Hex Editor“
Tada palyginkite juos su toliau pateiktu sąrašu ir sužinokite, ar jūs sutinkate tarp labiausiai paplitusių failų tipų:
JPEG: ff d8 ff e0 00 10 4a 46 TIF, TIFF: TIFF: 49 49 2a PNG: 89 50 4e 47 BMP: 42 4d 38 GIF: 47 49 46 38 39 61 PSD: 38 42 50 53 PDF: 25 50 44 46 2d 31 2e 36 0d 25 e2 e3 plg d3
- Kai nustatysite, koks turėtų būti teisingas plėtinys, uždarykite „Hex“ redaktorių ir naudodamiesi naršykle pereikite prie failo vietos „File Explorer“ . Tada dešiniuoju pelės mygtuku spustelėkite paveikslėlį ir atitinkamai pakeiskite plėtinį.
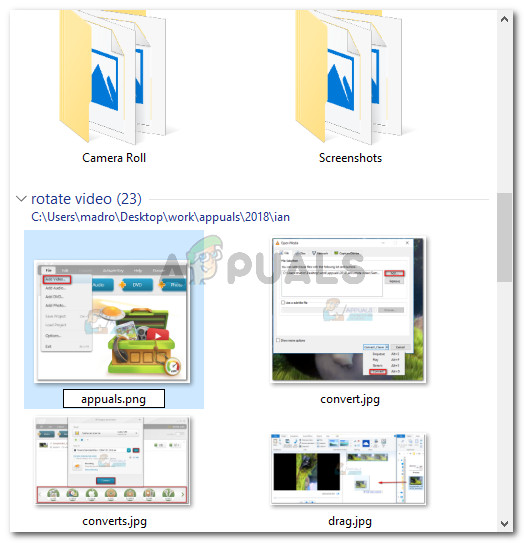
Rankiniu būdu pervardykite failą su tinkamu plėtiniu
Pastaba: Jei nematote failų plėtinių, eikite į Vaizdas skirtuko juostos viršuje ir pažymėkite laukelį, susietą su Failo vardo plėtiniai .
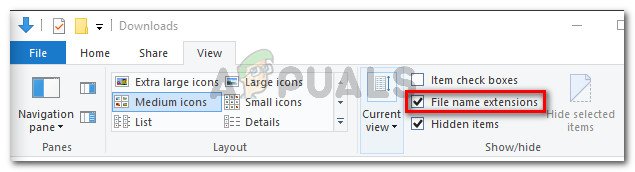
Failų vardų plėtinių įgalinimas iš „File Explorer“
- Atitinkamai modifikavus plėtinį, dar kartą atidarykite vaizdą naudodami „Photoshop“. Jūs nebesusidursite su Nepavyko įvykdyti jūsų užklausos, nes rastas nežinomas arba netinkamas JPEG žymeklio tipas 'klaida.